Свічка горіла, burning candle
У цьому уроці я детально опишу, як намалювати палаючу свічку.
Крок 1.
Виберемо фон для свічки. Я вибрав темно-коричневий. Візьмемо кисть і накреслив на шарі допоміжні лінії. Вони допомагатимуть правильно, уявити свічку.
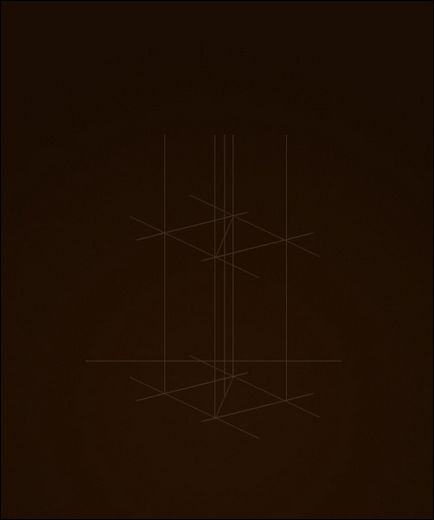
Крок 2.
Коли начерк буде готовий, ми почнемо малювати полум'я. Для цього ми створимо групу, назвемо її вогонь, тепер в цій групі створюємо шар «вогонь». Режим змішування для групи (саме для групи, не для шару) вибираємо Color Dodge. Потім вибираємо білий колір і Brush Tool (Opacity: 10%), будемо малювати полум'я свічки.
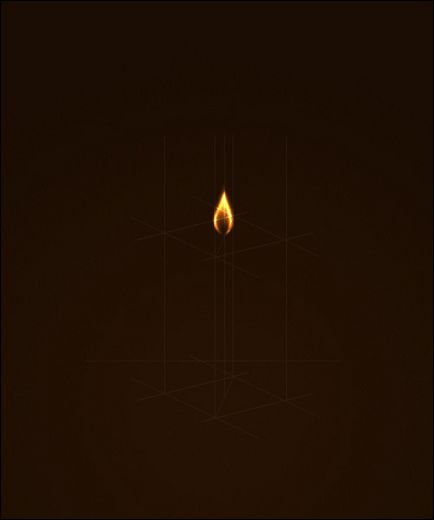
Крок 3.
Повертаємо кисті Opacity - 100%. Починаємо малювати свічку, нам буде потрібно три кольори: основний, більш темний, ніж серцевина і яскравіший. Світліші частини - верхня поверхня, потім нижня права і темніша частина - нижня ліва. Ми зробили начерк свічки у формі паралелепіпеда.
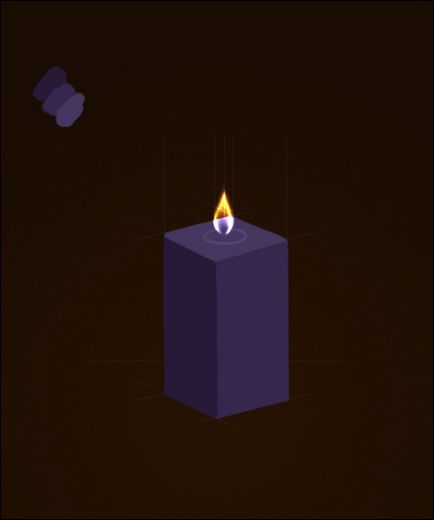
Крок 4.
За допомогою Blur Tool ми пом'якшимо кути. Перехід між квітами стає більш спокійним, але обриси потрібно залишити прямими і рівними.
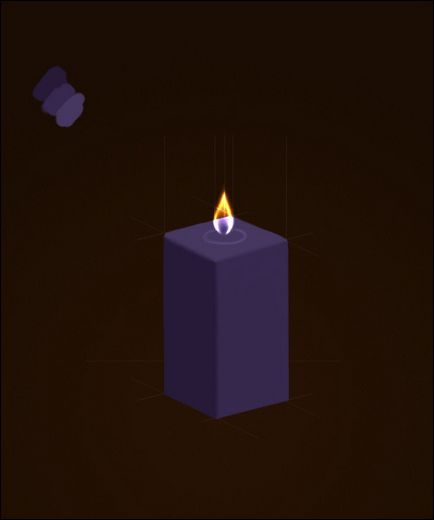
Крок 5.
Ми малюємо свічку, яку тільки пару секунд назад запалили. Тому вона не повинна бути в краплях воску. Але так як свічка досить швидко тане, малюємо розплавився віск біля полум'я. Для цієї мети використовуємо Brush Tool і Blur Tool.
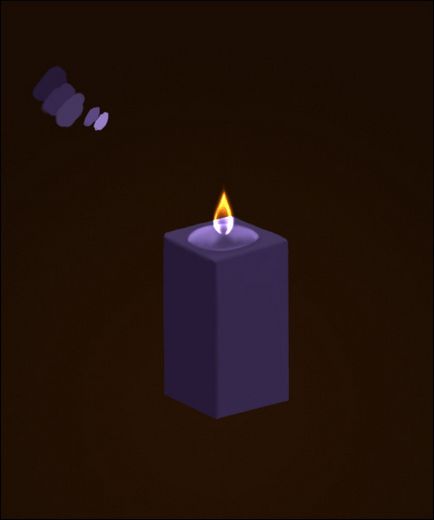
Крок 6.
І все ж віск швидко тане і починає трохи стікати по стіні свічки. Малюємо краплі за допомогою Brush Tool (два відтінки: світліший і темніший, ніж фон, яким ми малювали її), потім размажем її за допомогою Blur Tool. Не забуваємо намалювати тінь.
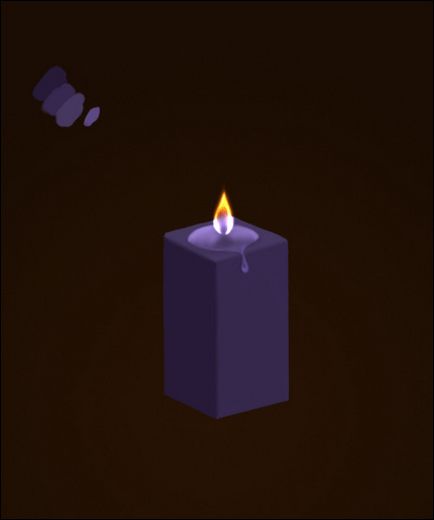
Крок 7.
Тепер створюємо відблиск полум'я. Копіюємо шар з полум'ям і поміщаємо його теж в групу. Полум'я відображаємо по вертикалі. Тепер у нас два однакових полум'я свічки, скористаємося Eraser Tool, і зітремо непотрібні частини зображення.
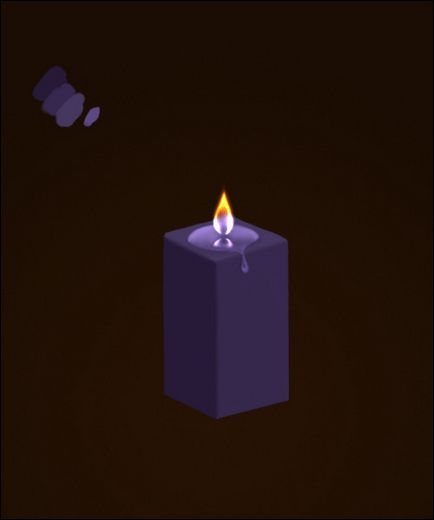
Крок 8.
Свічка теж повинна відображатися на поверхні де вона стоїть. Для створення цього відображення, ми поміщаємо невелику частину свічки нижче. Ми копіюємо і вставляємо на новий шар. Fill для даного шару приблизно 45%. Скористаємося Burn Tool і намалюємо тінь між свічок і поверхнею. Потім вибираємо звичайну кисть чорного кольору і починаємо малювати гніт.
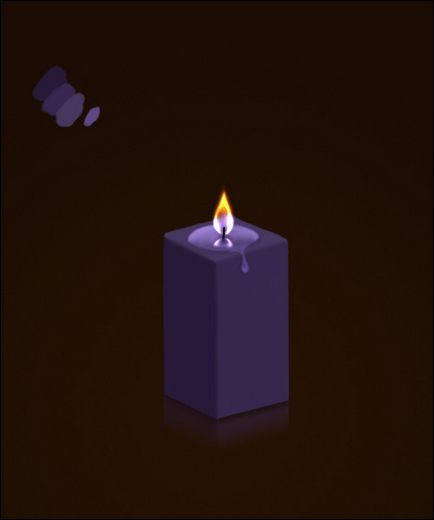
Крок 9.
Малюємо гніт: його кінчик повинен бути оранжевого відтінку, оскільки він згоряє в полум'ї свічки.
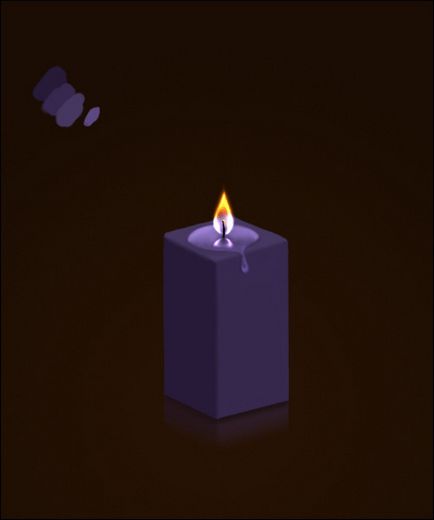
Крок 10.
Полум'я: намалюємо відблиск, яке це полум'я створює. Використовуємо Dodge Tool (Highlights, 100%), робимо прозорим розтанув віск.
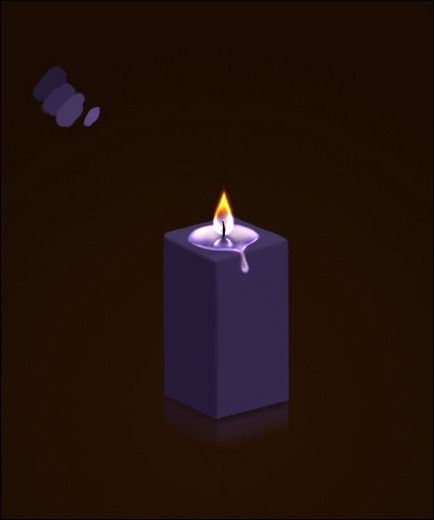
Крок 11.
Використовуючи ті ж інструменти, робимо прозору верхню частину свічки. Це повинен бути найбільш світлий відтінок.
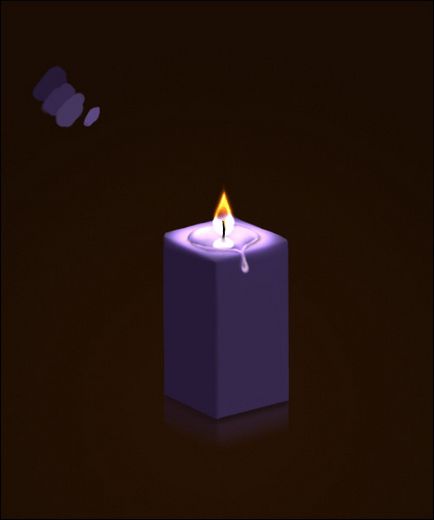
Крок 12.
Для малювання диму ми створимо новий шар в групі «Вогонь». Вибираємо білий колір (Opacity: 30%), кисть з наступними настройками, як показано нижче.
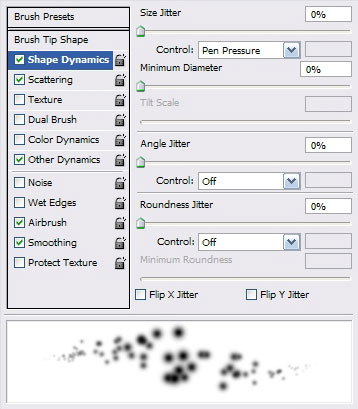
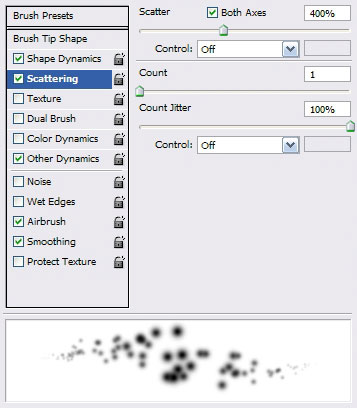
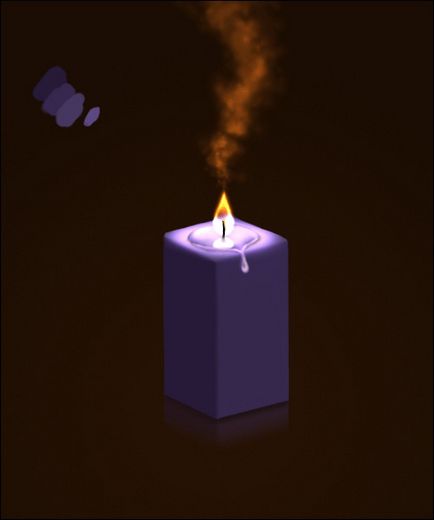
Крок 13.
Починаємо працювати над сяйвом. Намалюємо промені, для цього ми повинні створити нову групу (з такими ж налаштуваннями, як і група «Вогонь») і помістити її вище всіх шарів. Використовуємо вищезгадану кисть (Opacity: 50%), малюємо область навколо свічки (ближче до полум'я вона повинна бути більш яскрава і блискуча).
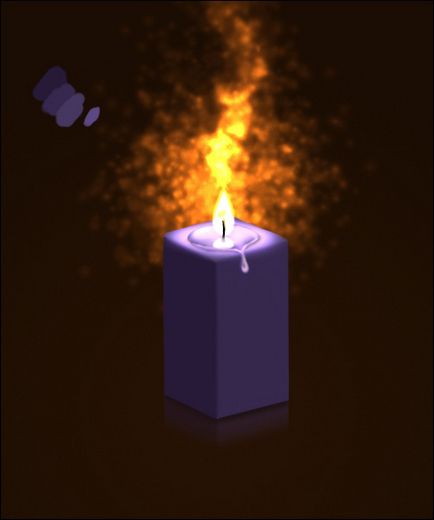
Крок 14.
Давайте до цього шару можна застосувати Blur - Radial Blur з настройками як показано нижче. Потім натискаємо три рази поєднання клавіш Ctrl + F для повторення дії.
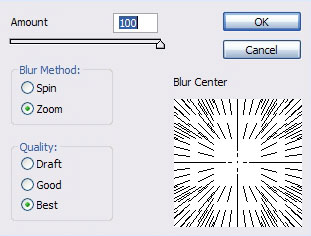
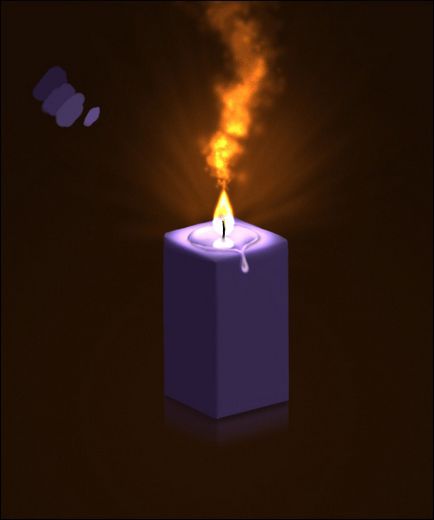
Крок 15.
Тепер треба затемнити світло біля основи свічки. Для цієї мети будемо використовувати Burn Tool (midtones, 50%).
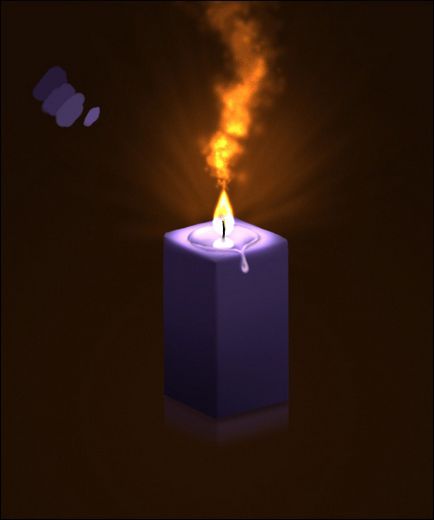
Крок 16.
За допомогою того ж інструменту трохи затемнимо фон. Через це буде створюватися враження, що світло від свічки більш яскравий.

Крок 17.
Додамо свічці більш насичений відтінок. Для цієї мети будемо використовувати Airbrush Soft Round, Opacity: 50%, крім того, домалюємо щось схоже на дим. Потім змінимо режим змішування шарів (для цього шару) на saturation.

Крок 18.
За допомогою Blur Tool ми згладимо внутрішню область полум'я (включаючи і шари з краплями від воску). Тепер вогонь виглядає більш правдоподібно.

Крок 19.
Йдемо Image - Adjustments - Brightness / Contrast, для шару з зображенням свічки, і домагаємося фіолетового відтінку.

Крок 20.
Натискаємо Ctrl + U, і у нас з'являється меню Hue / Saturation, встановлюємо налаштування як показано нижче.
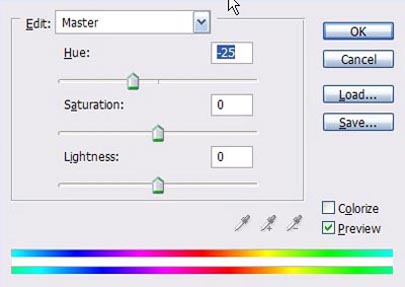

Крок 21.
Димок повинен бути яскравішим. Підкоригуємо це за допомогою Eraser Tool (Opacity: 35%).

Крок 22.
За допомогою звичайних кистей намалюємо поруч зі свічок сірник. Уявіть легкий димок, який від неї виходить, цим ми покажемо, що свічка було запалено кілька хвилин тому. Ми не забуваємо накласти тінь і світло, давайте, поправимо трохи форму сірники.

Крок 23.
За допомогою Dodge Tool з низькими настройками, робимо прозорим область навколо свічки, оскільки світло від свічки у нас потрапляє на ці області. Непотрібне я відрізав за допомогою crop tool, щоб свічка займала центральну позицію.

Крок 24.
За допомогою Dodge Tool (Highlights, 65%) робимо прозорим верхню частину свічки, так як віск плавитися і ставати більш світлим.

Крок 25.
Скористаємося Smudge Tool, щоб витягнути полум'я.

Крок 26.
Тепер трохи підкоригуємо краплі воску. Падаюча крапля закрита від прямих променів світла, і вона не може бути такою яскравою. Її варто трохи затемнити, але вона повинна бути трішки темніше фону, на якому розташована. Для цього я використовував Eraser Tool і Burn Tool.

Крок 27.
Останній крок. За допомогою Burn Tool (Highlights, 50%) ми намалюємо тінь від свічки.
