У цьому невеликому керівництві розглянемо, яким чином можна розділити жорсткий диск в середовищі Windows 10. Від подібних матеріалів воно відрізняється тим, що ми використовуємо для вирішення цього завдання оснащення під назвою «Управління дисками». Нехай вбудований інструмент і не володіє значною частиною функцій, які притаманні утилітам від Acronis або безкоштовної AOMEI, зате він простий в освоєнні, експлуатації та повністю безпечний.
запуск програми
Щоб в Windows 10 запустити програму, що дозволяє розбити жорсткий диск, скористаємося панеллю керування.
- Заходимо в «Панель управління», використовуючи ярлик, меню WinX або пошуковий рядок.
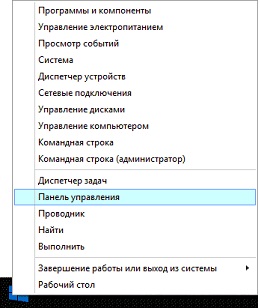
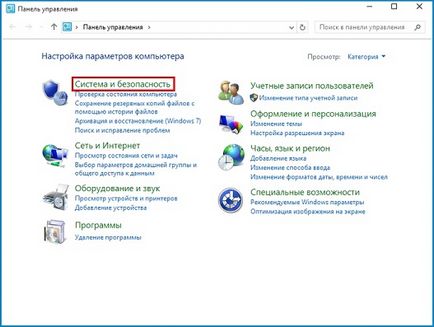
- У розділі «Адміністрування» натискаємо на посилання "Створення та форматування томів жорсткого диска».
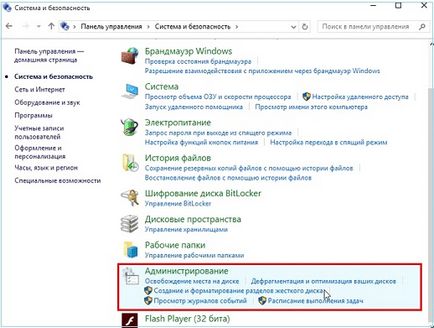
Перед поглядом користувача з'явиться вікно «Керування комп'ютером», що дозволяє розділити жорсткий диск на логічні розділи.
Стискаємо розділ для створення нового
У Windows 10, як і попередніх редакціях віконної ОС, можна розбити диск на декілька, використовуючи для цього вільний простір на вихідному томі / носії.
Пояснення: якщо з одного розділу хочете зробити кілька, переконайтеся в наявності вільного простору на ньому, хоча б на кілька відсотків (а краще на 10% з огляду на неймовірну дефрагментації) більше, ніж потрібно для створення розділу.
Щоб створити новий диск, необхідно «відкусити» частину вільного простору від існуючого томи.
- Викликаємо контекстне меню розділу, який плануємо розділити в Windows 10, і вибираємо команду «Стиснути том ...» з випав меню.
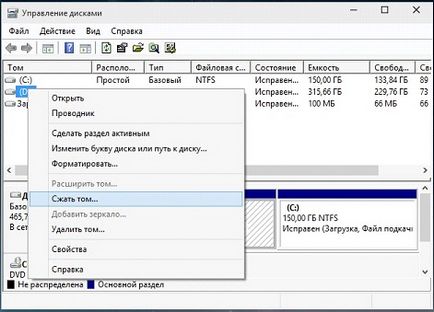
- Чекаємо, поки виконується опитування і перевірка вінчестера.
- Після закінчення процедури з'явиться віконце, де необхідно ввести розмір стискання.
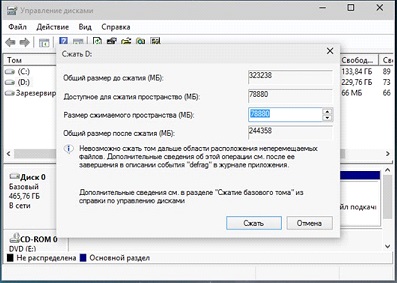
Заданий обсяг буде використаний для створення нового розділу (-ів). Розмір вихідного диска, яким він стане після стиснення, відображається в останній графі.
Через кілька секунд вікно утиліти "Керування дисками" оновиться, внаслідок чого таблиця розділів трохи зміниться візуально: жорсткий диск обзаведеться новою областю під назвою «Не визначено».
Створюємо новий розділ
Диск стиснутий, і для формування нового розділу виділена нерозмічена, тобто невживана Windows 10 область.
- Для перетворення нерозміченого простору в повноцінний розділ необхідно викликати його контекстне меню і вибрати «Створити простий том».
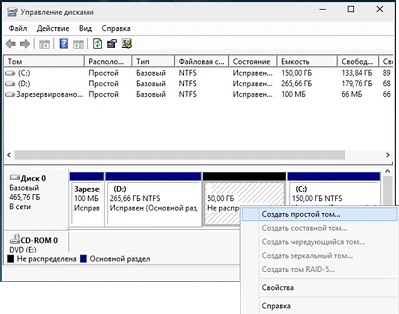
- У першому вікні майстра формування простих розділів тиснемо «Далі».
- У другому віконці задаємо бажаний обсяг нового томи (за замовчуванням буде введено максимальне значення), якщо потрібно створити кілька розділів. В іншому випадку нічого не чіпаємо.
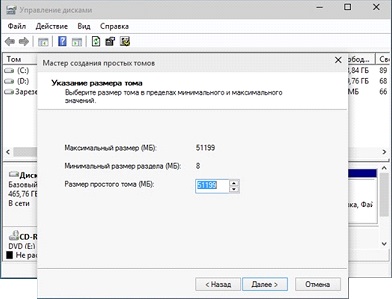
- Вибираємо вільну буквенную мітку зі списку і тиснемо на кнопку «Далі».
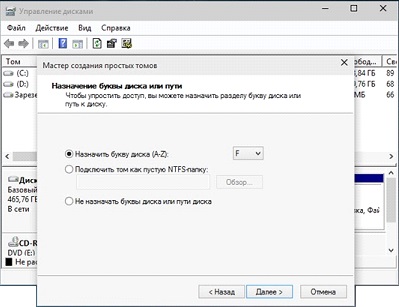
- У вікні форматування задаємо бажані параметри і тиснемо «Далі».
В якості файлової системи краще вибирайте NTFS зважаючи підтримки файлів, розмір яких перевищує 4 Гб.
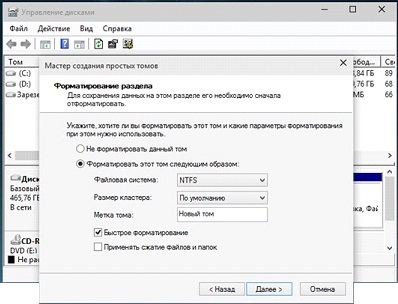
Кількома «Далі», потім - «Готово», щоб Windows 10 приступила до формування файлової системи нового томи.
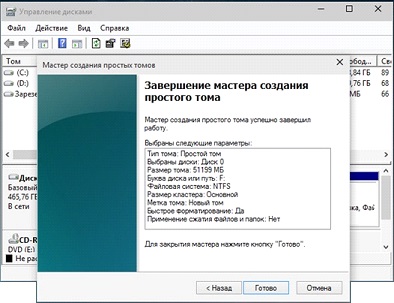
Через кілька секунд Windows 10 підготує жорсткий диск з новою схемою розбивки розділів до роботи. Тепер новий том можна використовувати для зберігання особистих даних, установки іншої операційної системи (наприклад, який-небудь з дистрибутивів Linux) або установки Windows з жорсткого диска, що позбавляє від створення завантажувальної флешки.