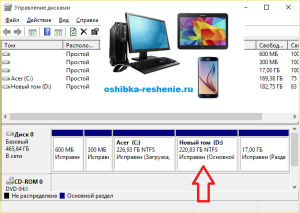У цьому невеликий Статті я детально в картинках розповім про те, як об'єднати розділи жорсткого диска в Windows на один. Знайти в інтернеті програми, які зможуть зробити це, неважко. Однак, на мою особисту думку і переконання, нема чого користуватися часто сумнівними сторонніми програмами, коли в самій операційній системі Windows є вбудована можливість об'єднання розділів жорсткого диска в один. Тобто ми розглянемо, як об'єднати жорсткий диск вбудованими засобами самої Windows.
І так почнемо: (У цій статті я використовую Windows 10, різниця з іншими Windows тільки у вході в Панель Управління, все інше практично ідентично).
Відкриваємо вбудовану утиліту Управління дисками.
Для цього потрібно Увійти в Панель Управління.
Як в неї увійти на різних Системах Windows. можете подивитися Тут.
У Windows 10 натискаємо на Пошук. У Пошуку пишемо Панель Управління та натискаємо на неї.
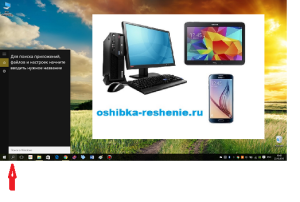
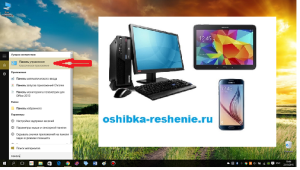
В Панелі Управління натискаємо: Система і Безпека.
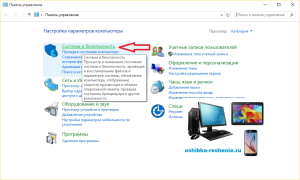
У який з'явився Вікні знаходимо пункт, Створення і Форматування Розділів Жорсткого Диска. і натискаємо на нього.
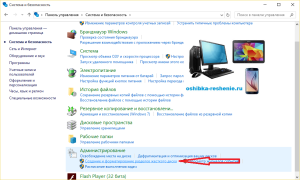
І ось перед нами постає Вбудована утиліта для роботи з Жорсткими Дисками.
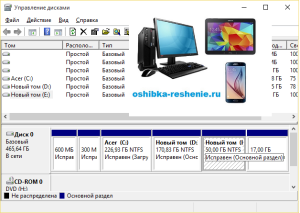
Видалення томи і розділу для об'єднання з іншим розділом в Windows.
Тепер нам потрібно вибрати розділ, який ми збираємося приєднати до іншого розділу. У моєму випадку це розділ Е. Натискаємо на ньому правою клавішею миші і вибираємо пункт Видалити тому і натискаємо Так.
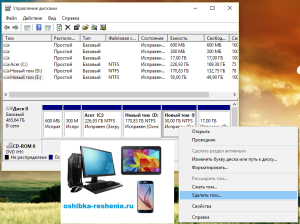
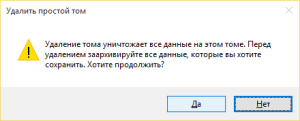
Після це операції з'являється 50 гігабайт вільного НЕ розподіленого простору.
Тепер ми можемо це вільне і не розподілене простір додати до будь-якого іншого розділу нашого жорсткого диска.
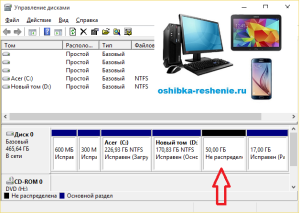
Додаток вільного не.распределённого простору до існуючого розділу жорсткого диска.
У моєму випадку я додам їх до розділу D. Для цього натискаємо правою клавішею миші на відповідному розділі (У мене D) і вибираємо пункт Розширити тому.
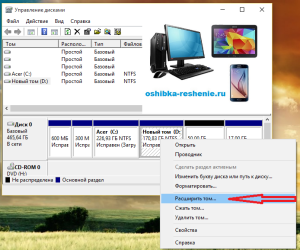
Запускається Майстер розширення томи. Тиснемо Далі.
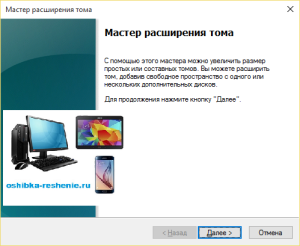
Щоб перенести весь вільний простір на обраний нами розділ просто натискаємо Далі.
Якщо ж ви хочете частина місця приділити одному розділу (наприклад С), а частина - до іншого (наприклад, D), то в такому випадку тут можна вибрати, який обсяг вільного простору ви додасте на конкретний розділ жорсткого диска у вашому ОС Windows.
На останньому скріншоті видно, що спочатку існував у мене розділ Е обсягом 50 ГБ зник. Замість нього з'явилося 50 додаткових гігабайт вільного простору на диску D.