Отже коли ми не багато познайомилися з 3ds Max спробуємо зробити що-небудь просте в цьому середовищі, наприклад невеликий столик. Заодно дізнаємося основи поводження з об'єктами після їх створення. Тобто навчимося їх змінювати рухати, копіювати і робити інші корисні речі.
Перейдемо до уроку. Запускайте 3d Max, якщо він вже запущений то створіть нову сцену, натиснувши пункт меню File-> New або комбінацію клавіш Ctrl + N.
Перейдіть у вікно з перспективою і натисніть кнопку Maximize Viewport Toggle
щоб розгорнути цей вид на весь екран.
У вкладці Create
Вибираємо пункт Geometry
У випадаючому списку вибираємо Extended Primitives. В результаті маємо отримати ось так:
Нижче з'явилися назви об'єктів які ми можемо створити, вибираємо з них ChamferCyl. Це циліндр із закругленими краями.
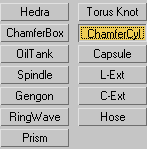
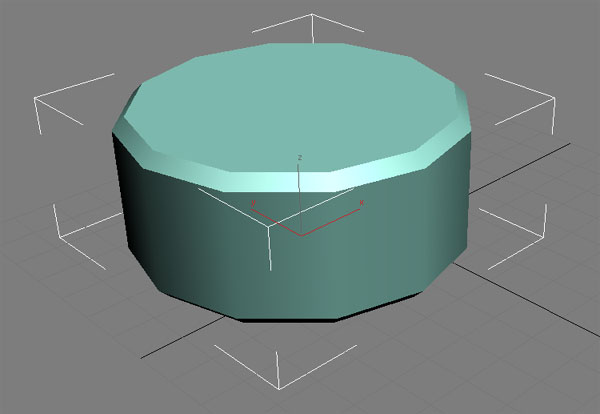
У деяких з вас може виникнути питання: ми створювали циліндр, а отримали якийсь незграбний багатокутник. Справа в тому що всі об'єкти в тривимірному моделюванні складаються з трикутників, в тому числі і наш циліндр. Якщо натиснути кнопку F4 на клавіатурі, то 3d Max їх покаже:
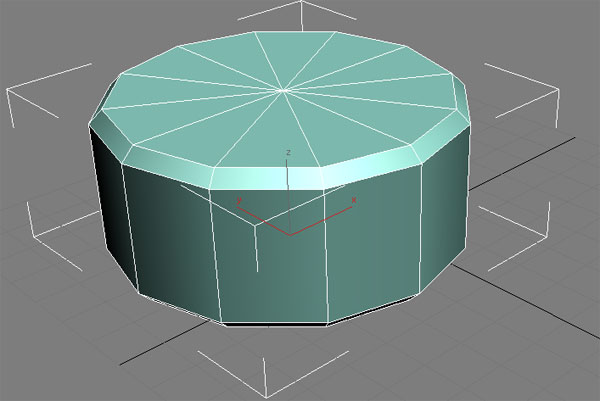
Тут може виникнути інше питання чому деякі грані представлені у вигляді прямокутників? Деякі сусідні трикутники (їх прийнято називати полігонами) 3d Max об'єднує в чотирикутники, і просто не показує загальною сторону цих двох трикутників.
До речі прибрати ці білі смужки (далі будемо називати їх ребрами) можна повторним натисканням F4. А якщо натиснути кнопку F3 то можна залишити тільки ребра:
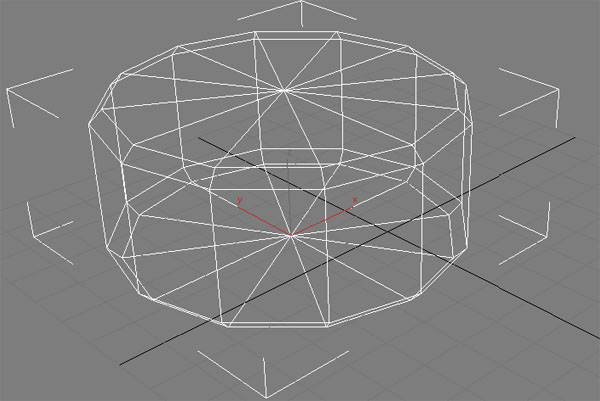
Повернути «заливку» об'єкта кольором можна повторним натисканням кнопки F3.
Отже продовжимо створювати нашу кришку столу. Для початку визначимося з розмірами. Якщо виділення було скинуто, то виділіть циліндр за допомогою інструменту Select Object
Перейдіть на вкладку Modify
Почнемо з назви замініть стандартну назву «ChamferCyl01» скажімо на «Kryshka Stola»:
Внизу знайдіть сувій Parameters:
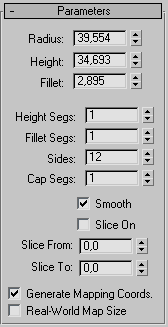
Тут і здійснюється редагування різних параметрів об'єкта. Змінюючи якийсь поле можна бачити як змінюється наш об'єкт і інтуїтивно зрозуміти за що відповідає дане поле. Перед редагуванням раджу натиснути кнопку F4, так щоб ребра об'єкта було видно. Тепер введіть значення полів так як це показано на малюнку:
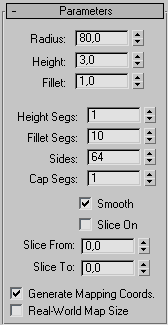
При цьому для того щоб розглянути що виходить користуйтеся інструментами цієї панелі:
розглянутої на минулому уроці.
Отже після того як ви вели всі параметри маємо отримати приблизно так:
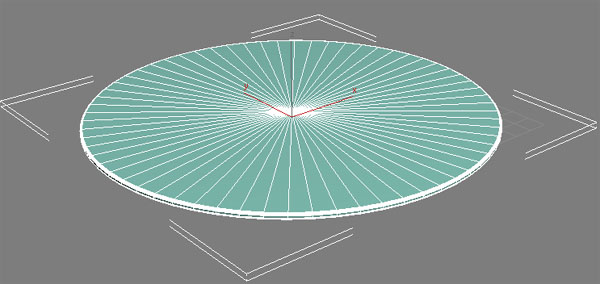
Тепер спробуємо посунути цю кришку в потрібне місце, для цього існує інструмент Select and Move:
Тепер зверніть увагу що у нашій кришці змінилися три палички виходять з центру:
Вони перетворилися в три стрілки з буквами X Y Z. Це відповідно три осі уздовж яких можна рухати об'єкт. Якщо навести курсор допустимо на вісь X то вона виділиться жовтим кольором, це означає що в даний момент ця вісь активна і рух об'єкта буде можливо тільки уздовж цієї осі. Якщо навести курсор на квадрат між двома осями (наприклад між X і Y), то жовтим виділяться дві осі і рух об'єкта буде можливо вже уздовж цих осей (тобто вже в площині XY). Після того як ви визначилися уздовж якої осі ви будете рухати об'єкт затисніть ліву кнопку миші і перетягніть об'єкт в потрібне місце. Перетягувати об'єкт легше за все не в перспективі а в видах зверху / зліва / спереду.
Але так можна пересунути об'єкт лише приблизно, але нам потрібна абсолютна точність, для цього внизу є три поля введення зсувів по осях X, Y, Z. Введіть туди наступні значення:
Таким чином ми поставили центр кришки в центр координатної площині XY і підняли її над нею на 80 одиниць.
Щоб кришка столу нам більше не заважала поки приховуємо її. Для цього натисніть правою кнопкою миші по ній і виберіть в меню пункт Hide Selection
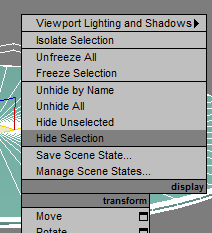
Перейдіть на вкладку Create в випадаючому списку виберіть Standard Primitives і створіть об'єкт Tube.
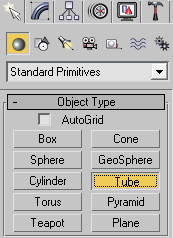
Назвемо цей об'єкт допустимо «Kreplenie» і поставимо йому такі параметри:
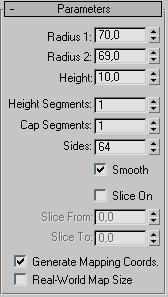
В результаті повинен вийде ось такий «бублик»:
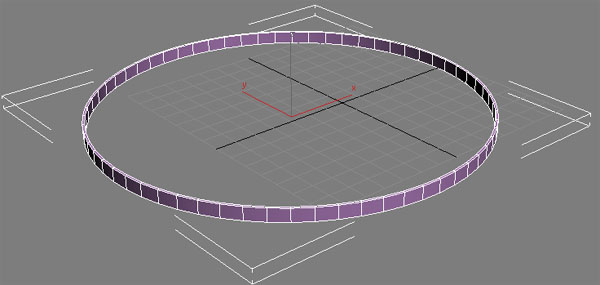
Так само як і кришку посунемо кріплення в потрібне місце:
Знову приховуємо поки це кріплення клацнувши по ньому правою клавішею миші і вибравши Hide Selection.
Тепер настав час ніжок. Для цього знову йдемо до вкладки Create і створюємо об'єкт «Box» з такими параметрами:
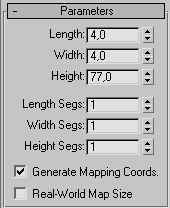
Назвіть створену ніжку «Nogka01»
Тепер виберіть інструмент «Select and Move», затисніть на клавіатурі кнопку «Shift» і пересуньте ніжку кудись убік. Вийде копія ніжки і з'явиться ось таке вікно:
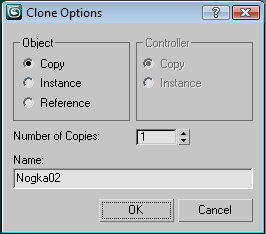
Наведіть першу ніжку ось так:
Тепер повернемо всі об'єкти які до цього приховали, для цього клацнемо правою кнопкою миші по робочій області і виберемо елемент меню Unhide All:
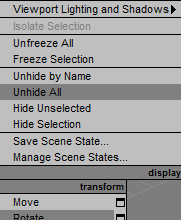
Вийшов ось такий столик:
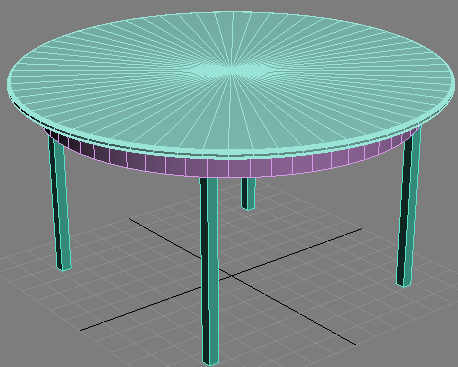
На етапі створення колір об'єкта не має особливого значення, але щоб уявити, що маємо отримати, можна вибрати найбільш підходящі кольори у вкладці Modify, в квадраті поруч з назвою:
В результаті вийде приблизно так:

Накладання текстури дерева, і привласнення потрібних матеріалів ми розглянемо в наступних уроках.
Завантажити результати уроку можна тут: