Правило - це дія, яка автоматично виконується Outlook для Windows для вхідних і вихідних повідомлень. Можна вибрати, що запускає правило, а також дії, які необхідно виконати це правило. Наприклад можна створити правило для переміщення в папку всіх повідомлень від вашого керівника або видалення всіх повідомлень з "Buy now!" в темі.
Управління повідомленнями електронної пошти за допомогою правил
Правила допомагають зменшити обсяг роботи, що виконується вручну, і уникнути повторення одноманітних дій. Після включення правила воно буде застосовуватися автоматично.
який містить шаблони для найбільш часто використовуваних правил.
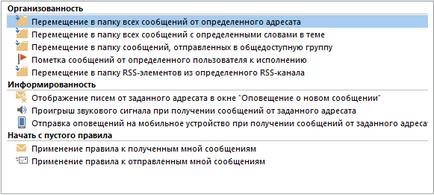
Залишайтеся організованою
перераховані нижче правила допоможуть не тільки до повідомлень файлу, але і для подальших дій з повідомленнями. Можна створити правило для повідомлень від певного відправника. Таким чином можна задати правила, наприклад, повідомлення, отримані від фабрики Keri слово, що в поле Тема «продажу», помічені до виконання, віднесені до продажів і не транспортувалися в папку з ім'ям елемента Keri продажів.
Залишайтеся вгору на дату звіту про
ці правила повідомлень про - з урахуванням варіанти - при появі певного повідомлення. Можна створити правило, наприклад, який автоматично відправляє повідомлення на мобільний пристрій, коли ви отримуєте повідомлення з іншого члена сім'ї.
Почати з порожнього правила
це правила, які можна створювати і налаштовувати без шаблону правил.
Крок 1. Вибір Outlookшаблона правила
Виберіть Правила> Управління правилами і оповіщенням на стрічці або відкрийте вкладку Файл і клацніть Управління правилами і оповіщенням.
У діалоговому вікні Правила й оповіщення на вкладці Правила для електронної пошти натисніть кнопку Створити правило.
У майстра правил в групі Крок 1. Виберіть шаблон клацніть потрібний варіант у списку Організованість. Інформованість або Почати з порожнього правила.
Крок 2. Зміна опису правила
Параметри, доступні на цьому кроці, залежать від того, який варіант ви вибрали на кроці 1. Якщо вам потрібно щось вибрати, наприклад вказати відправника або папку, відповідний параметр буде підкреслений. В даному прикладі ми використовуємо одне з найбільш поширених правил, яке переміщує повідомлення від певного відправника в папку.
Клацніть ім'я для виведення списку папок. Ви можете вибрати існуючу папку або створити нову. Вибравши потрібну папку, натисніть кнопку ОК.
Якщо ви хочете вивчити додаткові параметри правила, натисніть кнопку Далі. В іншому випадку натисніть кнопку Готово. Знову відкриється вікно Правила й оповіщення. Тут ви можете створити інше правило або натиснути кнопку ОК. щоб зберегти зміни.
В поле Пошук введіть ім'я.
Коли вибране значення з'явиться в полі Від. натисніть кнопку ОК.
Клацніть посилання ім'я. а потім в діалоговому вікні Правила й оповіщення виберіть папку і натисніть кнопку ОК.
Натисніть кнопку Далі і перейдіть до розділу Крок 3. Завдання умов для правила.
• Переміщення в папку всіх повідомлень з певними словами в темі
Клацніть посилання текст.
У діалоговому вікні Пошук тексту в поле Вкажіть слово або фразу для пошуку в поле "Тема" введіть слово або фразу.
Натисніть кнопку Додати для додавання запису в область Список пошуку. а потім натисніть кнопку ОК.
Клацніть посилання ім'я. а потім в діалоговому вікні Правила й оповіщення виберіть папку і натисніть кнопку ОК.
Натисніть кнопку Далі і перейдіть до розділу Крок 3. Завдання умов для правила.
• Переміщення в папку повідомлень, відправлених в загальнодоступну групу
В поле Пошук введіть ім'я.
Коли вибране значення з'явиться в полі Кому. натисніть кнопку ОК.
Клацніть посилання ім'я. а потім в діалоговому вікні Правила й оповіщення виберіть папку і натисніть кнопку ОК.
Натисніть кнопку Далі і перейдіть до розділу Крок 3. Завдання умов для правила.
• Позначення повідомлень від певного користувача до виконання
В поле Пошук введіть ім'я.
Коли вибране значення з'явиться в полі Від. натисніть кнопку ОК.
У діалоговому вікні Позначка повідомлення в поле Позначка прийміть значення за замовчуванням для параметра До виконання або виберіть інший елемент в списку.
В поле На прийміть значення за замовчуванням (Сьогодні) або виберіть інший елемент в списку.
Натисніть кнопки ОК і Далі. а потім перейдіть до розділу Крок 3. Завдання умов для правила.
• Переміщення в папку RSS-елементів з певного RSS-каналу
Ви можете вручну виконати одну або кілька правил.
На вкладці Файл виберіть Управління правилами і оповіщенням. а потім на вкладці Правила для електронної пошти натисніть кнопку Застосувати правила.
У діалоговому вікні Застосувати правила в списку Виберіть правила для виконання встановіть прапорець поруч із кожним правилом, яке ви хочете виконати.
Якщо потрібно використовувати іншу папку, в розділі Виконати в папці натисніть кнопку Огляд. виберіть папку і натисніть кнопку ОК.
Встановіть прапорець Включити вкладені папки. щоб включити всі папки, розташовані в папці, зазначеної в кроці 3.
У списку Застосувати до за замовчуванням вибрано всі повідомлення. Можна змінити це значення на прочитані або непрочитані повідомлення.
Правила сервера і правила клієнта
У додатку Outlook є два типи правил: правила сервера і правила клієнта.
серверні правила
при використанні облікового запису Microsoft Exchange Server. деякі правила сервера. Ці правила застосовуються до поштової скриньки на поштовому сервері Exchange навіть коли Outlook не запущене.
Правила сервера повинні застосовуватися до повідомлень, коли вони доставляються в папку Вхідні. і ці правила неможливо застосувати, поки вони не виконані на сервері. Наприклад, правило друку повідомлення не може виконуватися, якщо воно не виконане на сервері. Якщо правило не вдалося застосувати на сервері, воно застосовується при запуску Outlook і стає правилом клієнта.
Правила клієнта
правила клієнта - правила, які виконуються тільки на комп'ютері. Тут представлені правила, які виконуються в Outlook, а не на сервері Exchange. Клієнтські правила можна запускати тільки при виконанні Outlook.
Порада: Якщо в списку правил містяться правила обох видів, спочатку застосовуються серверні правила, а потім правила клієнта.
Застосування правил до інших елементів Outlook
Повідомлення про доставку, відповіді на голосування і автовідповіді
При застосуванні правил дії над повідомленнями про доставку, повідомленнями про прочитання, відповідями на голосування і автовідповідача про відсутність на місці обробляються так само, як і звичайні повідомлення. Наприклад, правило, згідно з яким повідомлення зі словом "збори" в темі переміщаються в спеціальну папку, застосовується також до всіх повідомленнями про доставку і про прочитання, відповідям на голосування і автовідповідача.
Примітка: Якщо правило переміщує відповіді на голосування з папки Вхідні в іншу папку, це впливає на відстеження голосування. Якщо відкрити відправлене повідомлення, що містить кнопки голосування, дані спостереження, не будуть містити лічильник для відповідей, переміщених правилом. Переміщення або видалення відповіді вручну не впливає на відстеження.
Запрошення на нараду, запити виконання завдань і документи
Запрошення на збори, запити виконання завдань і документи при застосуванні правил вважаються повідомленнями. Наприклад, якщо створюється правило, яке переміщує в спеціальну папку елементи, що відповідають певним умовам, також будуть переміщатися всі запити виконання завдань і запрошення на збори, що задовольняють цим умовам. Однак при створенні правил, які зачіпають такі елементи, слід пам'ятати про наступні обмеження:
Елемент, переміщений не в поштову папку, може не діяти, як очікувалося. Наприклад, якщо повідомлення переміщено в папку Календар. нова зустріч не створюється.
Якщо відповідь на запрошення або на доручення переміщений згідно з правилом в папку Видалені. відповідь не буде відстежено вихідним елементом.
Якщо запрошення на збори автоматично переміщено в папку Видалені. збори не додається в папку Календар.
Правила, призначені для повідомлень, що відправляються, не застосовуються до доручень і запрошеннями на збори.
Виконання правила, що містить групу контактів, може залежати від способу його створення.
Переміщення в папку повідомлень, відправлених в загальнодоступну групу.
Це правило є тільки при використанні облікового запису Exchange Server. У зазначену папку переміщаються тільки повідомлення, відправлені в папку "Група контактів". Повідомлення від користувачів, які є учасниками цієї групи контактів, не переміщаються в зазначену папку.
Пересилання повідомлень за межі організації
Управління повідомленнями електронної пошти за допомогою правил
Правило - це дія, яка автоматично виконується в Microsoft Outlook для вступників або повідомлень, що відправляються, що відповідають заданим умовам. За допомогою майстра правил можна вибрати безліч умов і дій.

У майстра правил містяться шаблони для найбільш часто використовуваних правил, включаючи такі.
Почати з порожнього правила. Ці правила створюються користувачем без допомоги шаблону правил, що дозволяє розробляти повністю настроюються правила.
створення правила
Outlook включає шаблони правил для стандартних сценаріїв. Використовуйте їх або створюйте власні правила.
Використання шаблонів правил Outlook
Відкрийте вкладку Файл.
Виберіть пункт Керування правилами і оповіщенням.
У діалоговому вікні Правила й оповіщення на вкладці Правила для електронної пошти натисніть кнопку Створити правило.
У групі Крок 1. Виберіть шаблон виберіть потрібний шаблон з колекції шаблонів Організованість або Інформованість.
У групі Крок 1. Виберіть умови відбору виберіть обставини, яким повинні відповідати повідомлення, щоб було застосовано правило.
У групі Крок 2. Змініть опис правила клацніть підкреслений елемент для будь-якого доданого умови і вкажіть значення.
У групі Крок 1. Виберіть дії виберіть дію, яку необхідно виконати правилом, коли виконуються зазначені умови.
У групі Крок 2. Змініть опис правила клацніть підкреслений елемент для кожного з доданих дій і вкажіть значення.
У групі Крок 1. Вкажіть виключення виберіть виключення з правила і натисніть кнопку Далі.
У групі Крок 2. Змініть опис правила клацніть підкреслений елемент для будь-якого доданого виключення і вкажіть значення.
У групі Крок 1. Задайте ім'я правила введіть ім'я даного правила.
У групі Крок 2. Виберіть параметри правила встановіть прапорці для потрібних параметрів.
Якщо потрібно застосувати це правило до повідомлень, які вже знаходяться в папці Вхідні. встановіть прапорець це правило для повідомлень, які вже знаходяться в папці «Вхідні».
За замовчуванням нове правило включено. Щоб відключити його, зніміть прапорець Включити правило.
Щоб застосувати це правило до всіх облікових записів електронної пошти в Outlook, встановіть прапорець Створити правило для всіх облікових записів.
Натисніть кнопку Готово.
Створення призначеного для користувача правила
Відкрийте вкладку Файл.
Виберіть пункт Керування правилами і оповіщенням.
У діалоговому вікні Правила й оповіщення на вкладці Правила для електронної пошти натисніть кнопку Створити правило.
У групі Почати з порожнього правила виберіть пункт Перевірка повідомлень після отримання або Перевірка повідомлень після відправки.
У групі Крок 1. Виберіть умови відбору виберіть обставини, яким повинні відповідати повідомлення, щоб було застосовано правило.
У групі Крок 2. Змініть опис правила клацніть підкреслений елемент для будь-якого доданого умови і вкажіть значення.
У групі Крок 1. Виберіть дії виберіть дію, яку необхідно виконати правилом, коли виконуються зазначені умови.
У групі Крок 2. Змініть опис правила клацніть підкреслений елемент для кожного з доданих дій і вкажіть значення.
У групі Крок 1. Вкажіть виключення виберіть виключення з правила і натисніть кнопку Далі.
У групі Крок 2. Змініть опис правила клацніть підкреслений елемент для будь-якого доданого виключення і вкажіть значення.
У групі Крок 1. Задайте ім'я правила введіть ім'я даного правила.
У групі Крок 2. Виберіть параметри правила встановіть прапорці для потрібних параметрів.
Якщо потрібно застосувати це правило до повідомлень, які вже знаходяться в папці Вхідні. встановіть прапорець це правило для повідомлень, які вже знаходяться в папці «Вхідні».
За замовчуванням нове правило включено. Щоб відключити його, зніміть прапорець Включити правило.
Щоб застосувати це правило до всіх облікових записів електронної пошти в Outlook, встановіть прапорець Створити правило для всіх облікових записів.
Натисніть кнопку Готово.
Створення правила на основі відправників або одержувачів повідомлення
Правило можна швидко створити з будь-якого повідомлення. Перевага цього способу полягає в тому, що правила пропонується створювати на основі відправника або одержувачів повідомлення. Наприклад, одне з таких правил переміщує всі повідомлення, отримані від певного відправника, в обрану папку.
Клацніть повідомлення, для якого потрібно створити правило, потім на вкладці Основне в групі Перемістити клацніть Правила.
Пропоновані правила відображаються в залежності від відправника і одержувачів повідомлення.
Виконайте одну з таких:
Клацніть у списку запропонованих правил, виберіть папку призначення і натисніть кнопку ОК.
Якщо на кроці 2 обрано команда Створити правило. відкриється діалогове вікно Створення правила. Переходьте до наступних кроків загальної процедури.
В поле При отриманні повідомлення, що задовольняє наступним умовам встановіть прапорці для потрібних умов.
В поле Виконати наступні дії встановіть прапорці для дії, яке необхідно виконати правилом, коли виконуються зазначені умови.
Встановіть прапорець Перемістити елемент в папку.
Клацніть існуючу папку або натисніть кнопку Створити. щоб створити папку для зберігання зазначених повідомлень.
Щоб додати до правила додаткові умови, дії або виключення, натисніть кнопку Додаткові параметри і слідуйте подальшим вказівкам в майстра правил. Цей же майстер відображається при виборі пункту Управління правилами і оповіщенням в поданні Backstage (при відкритті вкладки Файл). Додаткові відомості див. У розділі Створення призначеного для користувача правила.
Натисніть кнопку ОК.
Імпорт і експорт правил