
У даній статті зачіпається дуже важлива тема.
Багато, встановивши Ubuntu, починають шукати в інтернеті: Як створити користувача в Ubuntu.
Так як користуватися комп'ютером може кілька людей, то добре було б для кожного створити окремий обліковий запис (створити свого користувача).
У першій частині даної серії статей я розповім про додавання і видалення користувачів за допомогою штатної встановленою утиліти "Обліковий записи".
Розберемо роботу штатної встановленою утиліти "Облікові записи" для роботи з користувачами.
В системі Ubuntu встановлена штатна утиліта, яка дозволяє додавати користувачів.
Вона знаходиться в "Параметри системи" - "Облікові записи",
або знайти через пошук в Головному меню Dash,
виглядає ось так:
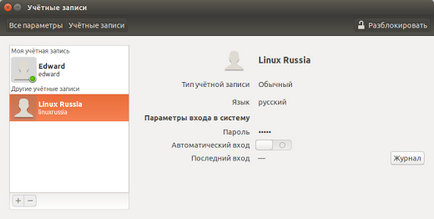
У ній можна додати користувача, але не можна змінювати його привілеї та додавати в групи, наприклад, до групи sudo. щоб мати можливо виконувати команди суперкористувача,
або в групу управління віртуальними машинами Virtualbox.
У цій штатної утиліти "Облікові записи" можна створити користувачів двох типів:
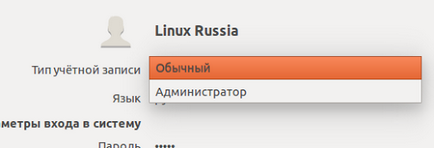
Тобто, з усіма привілеями, ось список груп з типом облікового запису "Адміністратор":

Або c обмеженими привілеями, з обліковим записом "Користувач":
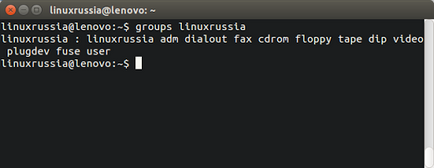
Різниця в тому, що в одному випадку група sudo є, в іншому випадку немає. Крім цього різниця ще і в тому, що у "Користувача" немає доступу до принтерів та розшарювання через samba каталогів.
В принципі, для звичайних пересічних користувачів цього цілком достатньо.
Просто вирішив показати різницю між двома цими типами облікових записів.
Створення нового користувача за допомогою встановленої утиліти "Облікові записи" в Ubuntu.
Потрібно натиснути "розблокувати", ввести пароль і аутентифицироваться. Після чого вже можна змінювати облікові записи, в тому числі додавати нового, натиснувши "плюсик":
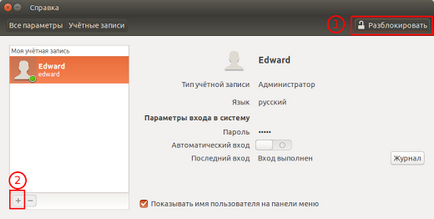
Відкриється вікно "Додавання облікового запису":
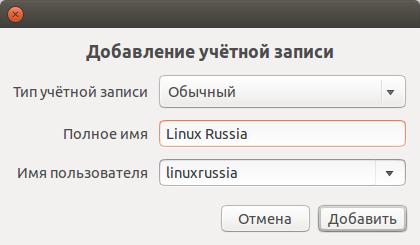
Нічого складного, вибираємо "Тип облікового запису", вводимо ім'я користувача та тиснемо "Додати".
Включаємо новий обліковий запис, натиснувши в пункті "Пароль":
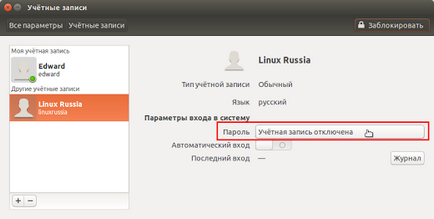
І вводимо пароль для нашого користувача:
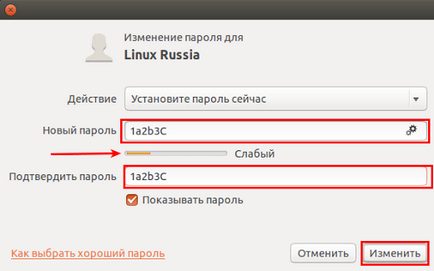
Увага, поки індикатор паролі не покаже хоча б "Слабкий", кнопка "Змінити" доступна не буде.
Крім того, тут можна вибрати "увійти без пароля":
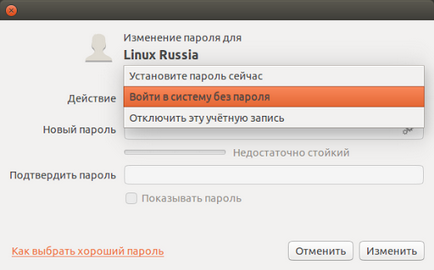
але це небезпечно, природно. І так робити не потрібно для типу облікового запису "Адміністратор". Та й для "Звичайною" цього робити не слід.
Тут же можна і "Відключити цей обліковий запис".
Щоб видалити обліковий запис за допомогою встановленої утиліти "Облікові записи" в Ubuntu
Ну тут все просто:
Розблокувати, вибрати обліковий запис і натиснути "мінус":
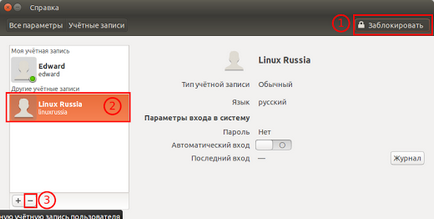
Відкриється віконце вибору способу видалення:
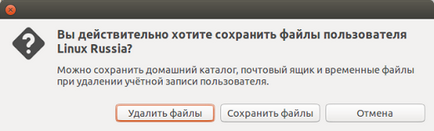
Є два варіанти видалення: або з видаленням домашнього каталогу, або зберігши його.
Тут вже на ваш вибір.
Ось і все, що стосується штатної утиліти для управління користувачами в Ubuntu.
Вам також може сподобатися:
- Управління користувачами в Ubuntu ...

- Підключаємо сервер з Samba до домену ...
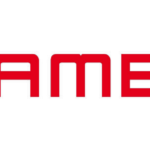
- Налаштування файлового обміну ...
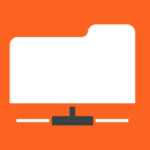
- Як повернути доступ до sudo в Ubuntu