Замість звичайних настільних комп'ютерів користувачі все частіше стали купувати ноутбуки. Вони компактні, мобільні і не шумлять, з ними можна лежати або сидіти де завгодно навіть, якщо поблизу немає електричної розетки. Без електрики ваш ноутбук буде працювати від вбудованої батареї. Але пристрої ноутбука (дисплей, жорсткий диск, пам'ять і т.д.) витрачають багато енергії, і заряду батареї вам вистачить всього на кілька годин. Це задоволення можна продовжити, якщо правильно налаштувати режим електроживлення портативного комп'ютера. Як це зробити, ми розповімо в сьогоднішній статті.
Стан батареї ноутбука, як правило, відображається у вигляді іконки на панелі завдань Windows. Клацнувши по ній мишею можна вибрати поточний план електроживлення, а також налаштувати енергоспоживання ноутбука (пункт «Додаткові параметри електроживлення»).
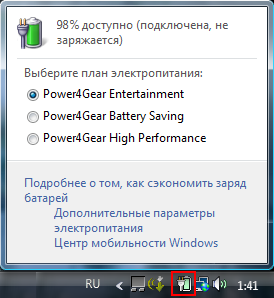
Налаштування електроживлення комп'ютера також доступні через меню «Пуск» - «Панель управління» - «Електроживлення».
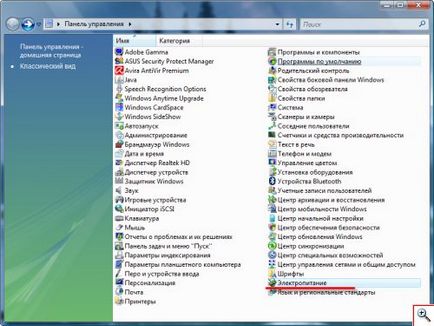
Змінивши параметри електроживлення, ви можете скоротити споживання електроенергії комп'ютером. Для цього виберіть поточну схему живлення або план (режим) енергоспоживання, найбільш відповідає вашим поточним завданням:
Entertaiment - збалансований режим енергоспоживання. Забезпечує оптимальне швидкодію всіх компонентів ПК і ефективне використання батареї ноутбука. Економить електроенергію, коли комп'ютер знаходиться в стані простою.
Battery Saving - енергозберігаюча схема управління живленням. Забезпечує максимальну економію електроенергії за рахунок зниження продуктивності комп'ютера. Підходить, коли життєво необхідно продовжити час роботи ноутбука від батареї.
High Performance - режим енергоспоживання, що забезпечує максимальну швидкодію пристроїв комп'ютера. Абсолютно не підходить при роботі ноутбука від батареї, тому що вимагає великої витрати електроенергії.
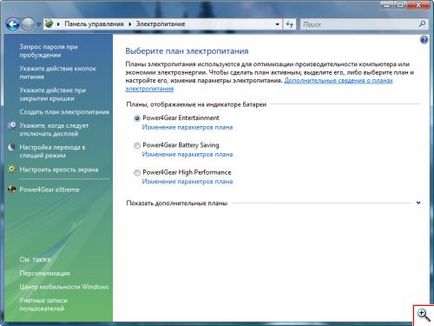
Таким чином, відключивши ноутбук від розетки, вам всього лише потрібно відзначити найбільш підходящий режим електроживлення, наприклад, «Battery Saving». Він забезпечить більш економну витрату заряду батареї і дозволить вам довше працювати з ноутбуком.
Для кожного з планів електроживлення можна налаштувати додаткові параметри. Наприклад, для ноутбука Asus в розділі «Електроживлення» потрібно просто натиснути посилання «Змінити настройки плану» поруч з режимом електроживлення, який ви хочете налаштувати. У віконці, що з'явилося вказується час відключення дисплея і перевести його в сплячий режим, а також яскравість екрану.
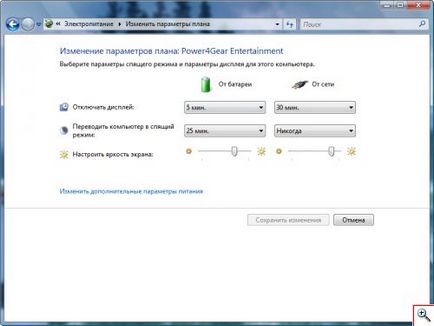
Час відключення дисплея і перевести його в сплячий режим відраховується з моменту ваших останніх дій на ПК. Наприклад, якщо протягом 10 хвилин ви не брали в руки мишу і не користувалися клавіатурою, то операційна система вважатиме, що комп'ютер простоює, і застосує зазначені параметри енергозбереження.
Дисплей ноутбука споживає досить багато енергії, тому, чим менше яскравість монітора, тим довше протримається зарядка батареї. Крім зменшення яскравості також скоротіть час відключення дисплея при просте до 5-10 хвилин.
Переклад комп'ютера в сплячий режим також допомагає заощадити електроенергію і заряд батареї, якщо ви маєте намір відлучитися від ПК на довгий час, а вимикати комп'ютер не хочеться. У сплячому режимі весь вміст пам'яті комп'ютера зберігається на жорсткому диску, потім відключається монітор і жорсткий диск, нарешті, і сам комп'ютер переходить в режим зниженого енергоспоживання. Під час сну ноутбук споживає мінімум заряду батареї, при цьому програми і операційна система можуть оновлюватися в звичайному режимі. При запуску ПК повністю відновлюються відкриті до сну документи і програми. Вихід із сплячого режиму займає менше часу, ніж завантаження при звичайному виключенні комп'ютера.
Схеми живлення можуть відрізнятися в залежності від встановленої на комп'ютері операційної системи. Крім сплячого режиму і параметрів монітора, часто є можливість встановити час відключення жорсткого диска (розділ «Відключення дисків»).
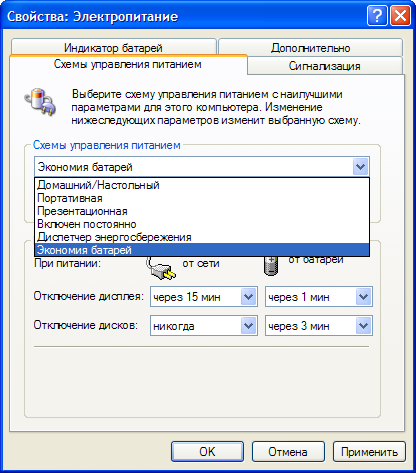
Налаштування часу відключення дисплея, жорсткого диска і сплячого режиму можна доповнити конфігурацією інших параметрів, наприклад, визначити режим енергозбереження для адаптера бездротового зв'язку. Перелік доступних налаштувань електроспоживання знову ж буде залежати від конфігурації комп'ютера, операційної системи і утиліт управління електроживленням.
Вибравши потрібний режим енергоспоживання зі списку, ви побачите доступні для нього налаштування різних компонентів комп'ютера.
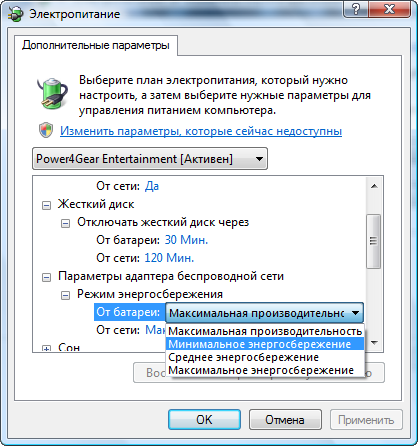
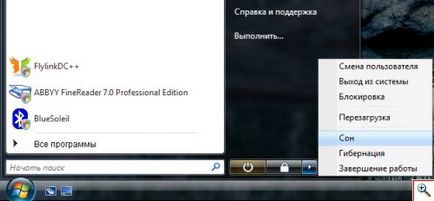
На відміну від сплячого режиму, при переході в режим очікування відкриті документи і програми не записуються на жорсткий диск, а зберігаються тільки в пам'яті комп'ютера, після чого ПК переводиться в режим зниженого енергоспоживання. Однак будь-який збій харчування може викликати втрату даних.
При використанні цього режиму поточний зміст оперативної пам'яті зберігається в окремому файлі hiberfil.sys на жорсткому диску. З усіх режимів підтримання режиму глибокого сну потребує найменшої кількості енергії. Режим глибокого сну краще, якщо вам потрібно надовго відійти від комп'ютера, і ви не хочете, щоб під час простою ноутбук споживав навіть малу частину електроенергії.
Вивести комп'ютер з режиму, сплячого режимів і сплячого режиму можна просто натиснувши кнопку живлення. На деяких моделях ноутбуків також спрацьовує натискання клавіші на клавіатурі, кнопки миші або відкриття кришки портативного комп'ютера
Як бачите, заощадити заряд батареї ноутбука досить просто. Потрібно всього лише вибрати відповідний для поточного стану комп'ютера режим енергоспоживання, а також використовувати сплячий режим або режим глибокого сну, якщо вам необхідно на кілька годин відлучитися від комп'ютера.
Спеціально для Ячайнік, Олена Карлтон