Які настройки треба зробити, перед тим як приступити до установки Windows 10, буде залежати від того, яка версія BIOS використовує ваша материнська плата і який тип жорсткого диска встановлений в комп'ютері. Орієнтуючись на ці дані, можна створити правильний інсталяційний носій і грамотно змінити параметри BIOS або UEFI BIOS.
Як дізнатися тип жорсткого диска
Жорсткі диски в основному діляться на два типи:
- MBR - диск, який має планку в обсязі - 2 ГБ. Якщо цей розмір пам'яті буде перевищено, то всі зайві мегабайти залишаться в резерві незадіяними, розподілити їх між розділами диска буде не можна. Але до переваг даного типу відноситься підтримка як 64-х бітних, так і 32-х бітних систем. Тому, якщо у вас встановлений одноядерний процесор, що підтримує тільки 32-х бітну ОС, можна використовувати тільки MBR;
- диск GPT не має настільки маленького обмеження в обсязі пам'яті, але при цьому на нього можна встановити тільки 64-х бітну систему, а не всі процесори підтримують таку розрядність. Установку системи на диск з розбивкою GPT можна зробити тільки при наявності більш нової версії BIOS - UEFI. Якщо плата, встановлена у вашому пристрої, не підтримує потрібну версію, то дана розмітка вам не підійде.
Щоб дізнатися, в якому режимі працює ваш диск в даний момент, необхідно пройти наступні кроки:
- Розгорніть віконце «Виконати», затиснувши комбінацію кнопок Win + R.
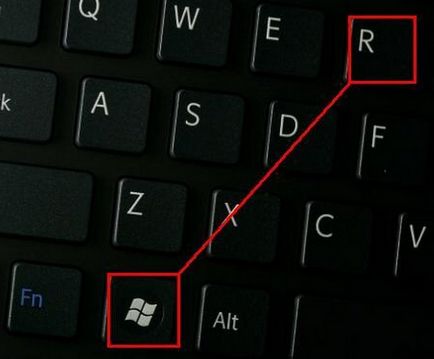
Відкриваємо віконце «Виконати», затиснувши Win + R
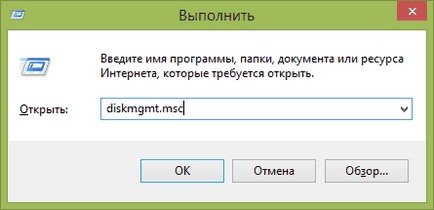
Виконуємо команду diskmgmt.msc
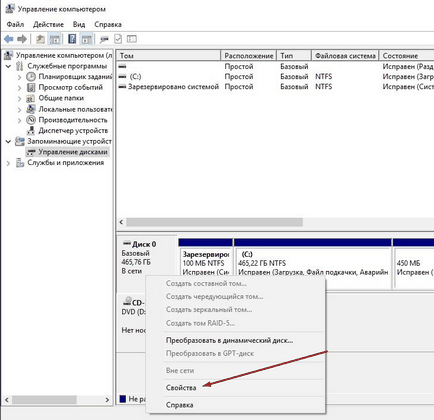
Відкриваємо властивості жорсткого диска
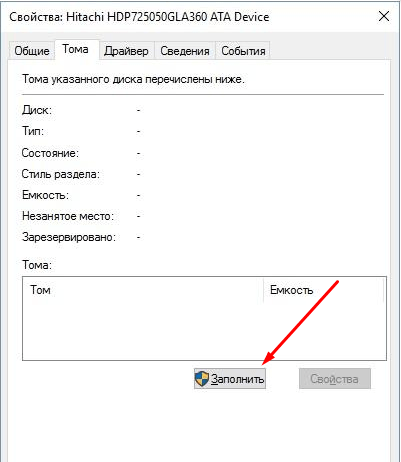
Натискаємо кнопку «Заповнити»
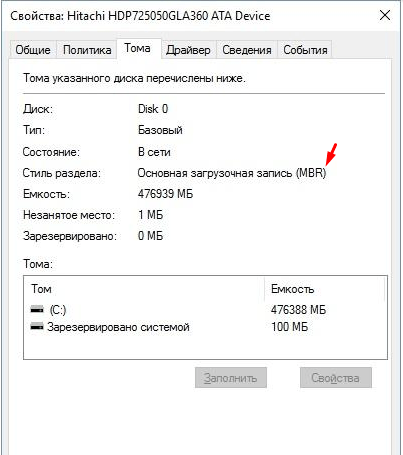
Дивимося на значення рядка «Стиль розділу»
Як змінити тип жорсткого диска
Ви можете самостійно змінити тип жорсткого диска з MBR на GPT або навпаки, вдавшись до вбудованим засобам Windows, але за умови, що є можливість видалити головний розділ диска - системний, на якому встановлена сама операційна система. Стерти його можна тільки в двох випадках: якщо диск, який підлягає перетворенню, підключений окремо і не задіяний в роботі системи, тобто вона встановлена на іншому жорсткому диску, або відбувається процес установки нової системи, а стару можна видалити. Якщо диск підключений окремо, то вам підійде перший спосіб - через управління дисками, а якщо ви хочете виконати цей процес під час установки ОС, то використовуйте другий варіант - за допомогою командного рядка.
Через управління дисками
- Перебуваючи в панелі управління дисками, яку можна відкрити командою diskmgmt.msc, виконаної в віконці «Виконати», почніть по черзі видаляти всі томи і розділи диска. Врахуйте, всі дані, розташовані на диску, будуть безповоротно видалені, тому заздалегідь збережете важливу інформацію на інший носій.
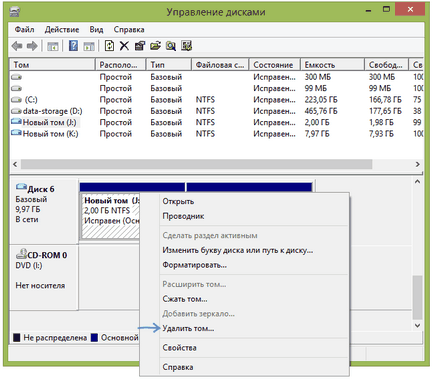
Видаляємо по черзі томи
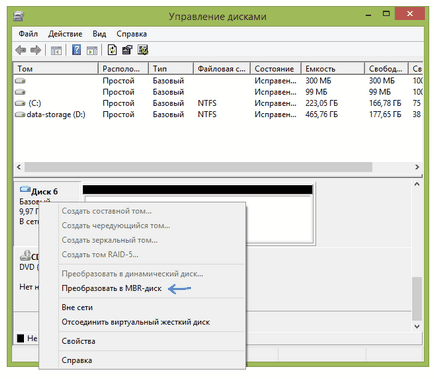
Натискаємо кнопку «Перетворити в. »
За допомогою виконання команд
Даний варіант можна застосовувати і не під час установки системи, але все-таки краще він підійде саме для цього випадку:
- Щоб від установки системи перейти до командного рядка, використовуйте комбінацію клавіш Shift + F Послідовно виконайте наступні команди: diskpart - перехід до управління дисками, list disk - розкриття списку підключених жорстких дисків, select disk X (де X - номер диска) - вибір диска, який в подальшому буде перетворений, clean - видалення всіх розділів і всієї інформації з диска, це необхідний крок для перетворення.
- Остання команда, яка і запустить перетворення, convert mbr або gpt, залежно від того, в який тип переоформляється диск. Готово, виконайте команду exit, щоб покинути командний рядок, і продовжите установку системи.
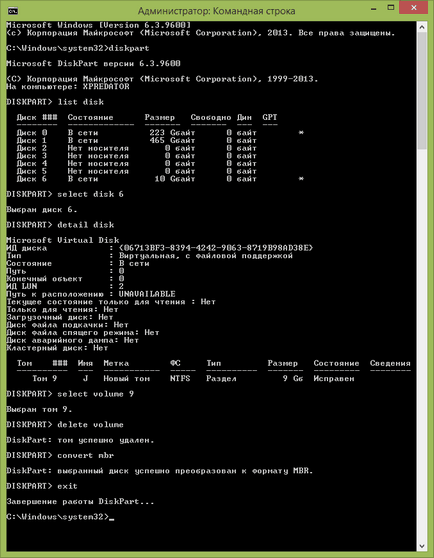
Очищаємо жорсткий диск від розділів і перетворюємо його
Визначення типу материнської плати: UEFI або BIOS
Інформацію про те, в якому режимі працює ваша плата, UEFI або BIOS, можна знайти в інтернеті, орієнтуючись на її модель та інші дані, відомі про плату. Якщо такої можливості немає, то вимкніть комп'ютер, увімкніть його і під час завантаження натисніть клавішу Delete на клавіатурі, щоб увійти в завантажувальний меню. Якщо інтерфейс меню, буде містити картинки, іконки або ефекти, то в вашому випадку використовується більш нова версія BIOS - UEFI.
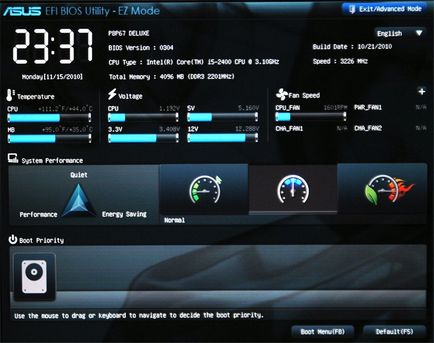
Так виглядає UEFI
В іншому ж випадку можна зробити висновок, що використовується BIOS.
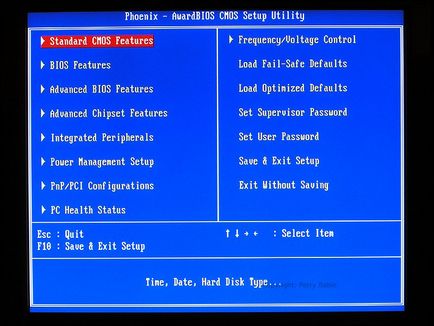
Так виглядає BIOS
Єдина відмінність між BIOS і UEFI, з яким ви зіткнетеся під час установки нової операційної системи, це назви інсталяційного носія в списку завантажень. Щоб комп'ютер почав включення з створеного вами настановної флешки або диска, а не з жорсткого диска, як він це робить за замовчуванням, необхідно вручну змінити порядок завантаження через BIOS або UEFI. В BIOS на першому місце повинно розташуватися звичайна назва носія, без будь-яких приставок і доповнень, а в UEFI - на перше місце потрібно ставити носій, ім'я якого починається з UEFI. Все, більше ніяких відмінностей до закінчення установки не передбачається.
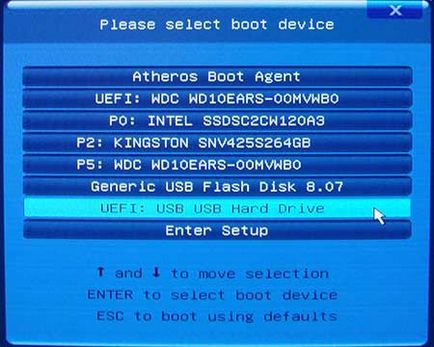
Встановлюємо на перше місце інсталяційний носій
Підготовка інсталяційного носія
Для створення носія вам буде потрібно:
- образ підходящої вам системи, вибирати який потрібно виходячи з розрядності процесора (32-х або 64-х бітний), типу жорсткого диска (GTP або MBR) і найбільш підходящою для вас версії системи (домашня, розширена і т. д.);
- чистий диск або флешка, розміром не менше ніж 4 ГБ;
- стороння програма Rufus, за допомогою якої форматуватиметься і налаштовуватися носій.
Скачайте і відкрийте додаток Rufus і, маючи дані, отриманими вище в статті, виберіть один з пакетів налаштувань: для BIOS і диска MBR, для UEFI і диска MBR або для UEFI і диска GPT. Для диска MBR змінюйте файлову систему на формат NTFS, а для диска GPR - на FAT32. Не забудьте вказати шлях до файлу з образом системи, а після натиснути кнопку «Старт» і дочекатися закінчення процесу.
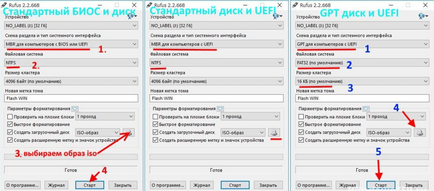
Встановлюємо правильні параметри для створення носія
процес установки
Отже, якщо ви підготували інсталяційний носій, розібралися, який у вас тип диска і версія BIOS, то можете приступати до установки системи:
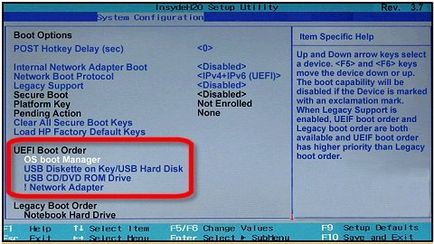
Змінюємо порядок завантаження в BIOS або UEFI
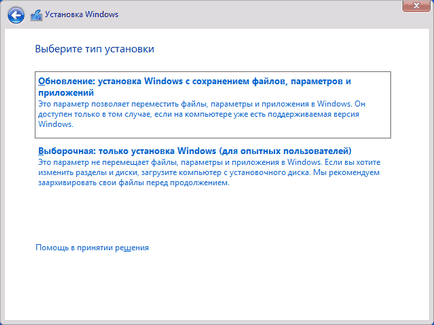
Вибираємо оновлення або ручну установку
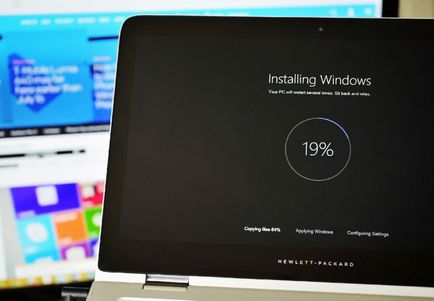
Завершіть процес установки
Проблеми з установкою
Якщо у вас виникають проблеми при установці системи, а саме з'являється повідомлення про те, що її не можна встановити на обраний жорсткий диск, то причина може бути в наступному:
- неправильно обрана розрядність системи. Згадайте, що 32-х бітна ОС не підходить для GTP дисків, а 64-х бітна ОС - для одноядерних процесорів;
- допущена помилка під час створення інсталяційного носія, він несправний, або образ системи, який використовується для створення носія, містить в собі помилки;
- встановлюється система не для того типу диска, перетворіть його в потрібний формат. Як це зробити, описано в пункті «Як змінити тип жорсткого диска», розташованому вище в цій же статті;
- в списку завантажень була допущена помилка, тобто не був обраний установчий носій в режимі UEFI;
- установка проводиться в режимі IDE, його необхідно змінити на ACHI. Робиться це в BIOS або UEFI, в розділі SATA config.
Установка на диск MBR або GTP в режимі UEFI або BIOS не сильно відрізняється, головне - правильно створити інсталяційний носій і налаштувати список порядку завантаження. Решта дії нічим не відрізняються від стандартної установки системи.
У розділі Як дізнатися тип жорсткого диска пишеться: - MBR - диск, який має планку в обсязі - 2 ГБ. - диск GPT не має настільки маленького обмеження в обсязі пам'яті. І в той же час в розділі Підготовка інсталяційного носія на скріншоті зазначено: - МВР для комп'ютерів з UEFI файлова система NTFS, а GPT для комп'ютерів з UEFI файлова система FAT32 (за замовчуванням). Адже саме FAT32 має обмеження за обсягом файлу 2 ГБ. Може я чогось не до зрозумів?
- Оптимізація Windows 10

- Якщо гальмує комп'ютер ...
