1. Стандартна настройка засобами Windows 7
1. У нижньому правому куті панелі завдань клацніть на значку мережевого з'єднання правою кнопкою миші і виберіть пункт Центр управління мережами і загальним доступом.
2. У вікні Центр управління мережами і загальним доступом виберіть пункт Керування бездротовими мережами.
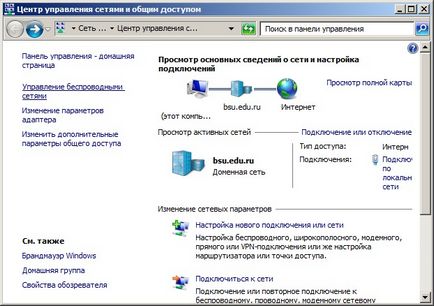
3. У вікні Управління бездротовими мережами натисніть кнопку Додати.
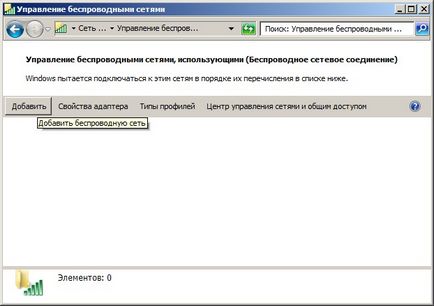
4. У вікні Підключення до бездротової мережі вручну виберіть Створити профіль мережі вручну.
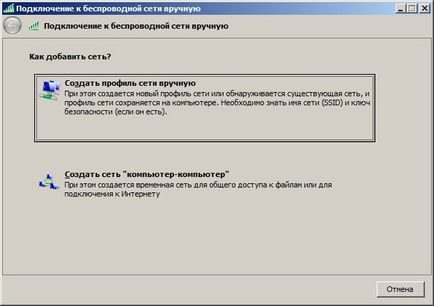
5. У наступному вікні в полі Ім'я мережі введіть UniNet. У випадаючому списку Тип безпеки: виберіть WPA-Enterprise. в випадаючому списку Тип шифрування: виберіть AES (якщо в списку немає AES. тоді вибирайте TKIP). Якщо відзначити опцію Запускати це підключення автоматично. тоді Ваше пристрій буде підключатися до мережі UniNet як тільки вона з'явиться в радіусі дії (в іншому випадку Вам доведеться запускати з'єднання вручну). Натисніть Далі.

6. У наступному вікні виберіть пункт Змінити параметри підключення.
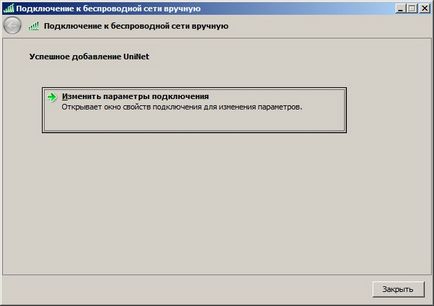
7. У вікні Властивості бездротової мережі UniNet на вкладці Підключення відключіть опцію підключатися до більш підходящої мережі, якщо вона є. Перейдіть на вкладку Безпека.
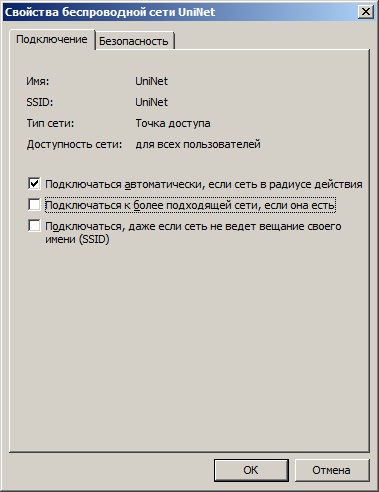
8. Переконайтеся, що для пункту Тип безпеки. обраний WPA2-Enterprise. а для пункту Тип шифрування. обраний AES (або TKIP). Встановіть метод перевірки автентичності мережі: Microsoft: Захищені EAP (PEAP). Якщо Ви єдиний користувач настроюється комп'ютера, включіть опцію Запам'ятовувати мої облікові дані для цього підключення під час кожного входу в систему. Натисніть кнопку Параметри.
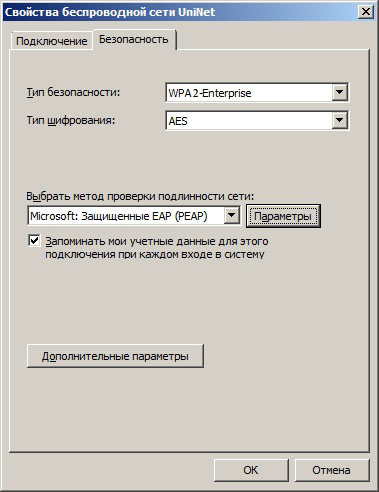
9. У вікні Властивості захищеного EAP відключіть опцію Перевіряти сертифікат сервера. Переконайтеся, що методом перевірки автентичності обраний Захищений пароль (EAP-MSCHAP v2). а також переконайтеся, що включена опція Включити швидке перепідключення. Натисніть кнопку Налаштувати.
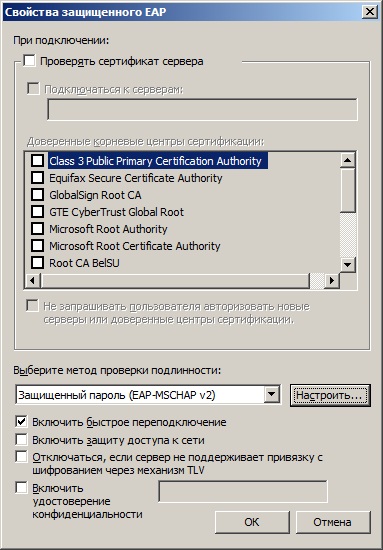
10. У вікні Властивості EAP MSCHAPv2 відключіть опцію Використовувати автоматично ім'я входу і пароль Windows (і ім'я домену, якщо існує). Натисніть ОК.

11. У вікні Властивості захищеного EAP натисніть ОК.
12. У вікні Властивості бездротової мережі натисніть кнопку Додаткові параметри.
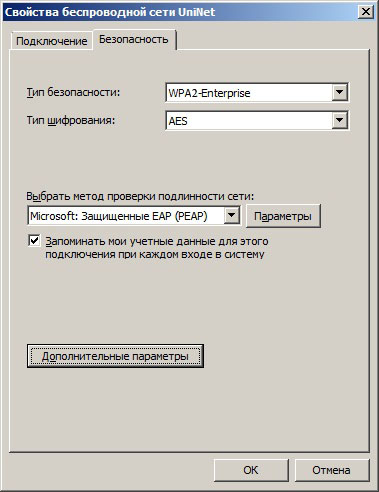
13. У вікні Додаткові параметри включите опцію Вкажіть режим перевірки автентичності. і в випадаючому списку виберіть пункт Перевірка автентичності користувача.
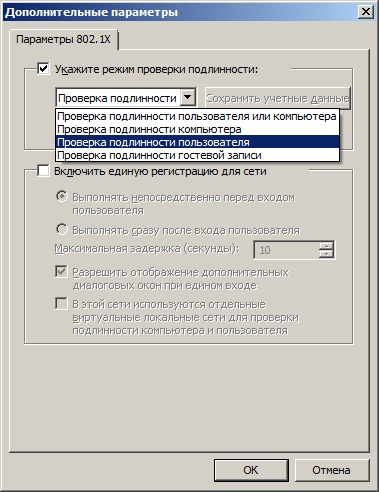
14. Натисніть кнопку Зберегти облікові дані.
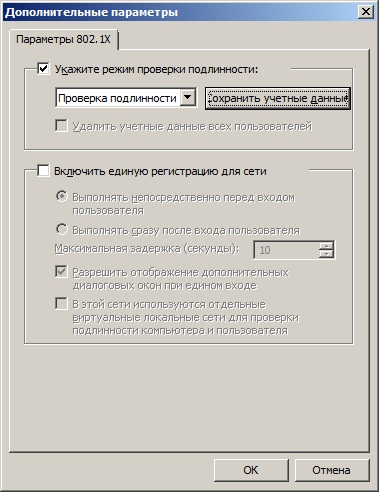
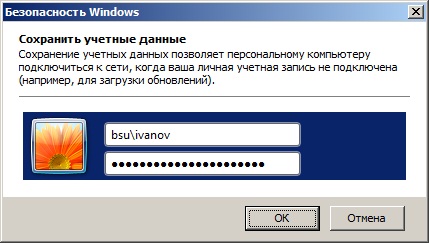
16. У нижньому правому куті панелі завдань клацніть на значку мережевого з'єднання лівої кнопкою миші. Навпаки мережі UniNet повинен відобразитися статус Підключено. Якщо ви не включили в п.5 опцію Запускати це підключення автоматично. то в цьому ж вікні необхідно вибрати мережу UniNet і натиснути кнопку Підключити.
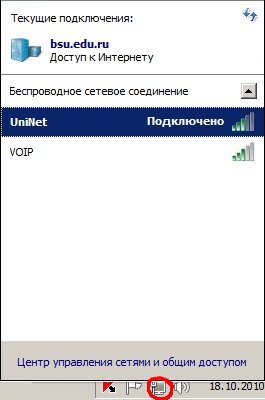
2. Загальні параметри для підключення до бездротової мережі UniNet
При підключенні до бездротової мережі UniNet з використанням інших операційних систем (Linux, Mac, Symbian, Windows Mobile і т.д.), а також при використанні нестандартного клієнтського ПЗ для підключення до бездротової мережі використовуйте наступні параметри:
3. Можливі проблеми
- Комп'ютер не знаходить жодної мережі.
Можливе рішення:- На ноутбуках часто є спеціальна кнопка включення / виключення бездротового зв'язку. Переконайтеся, що бездротовий зв'язок активована
- у вас відсутній бездротової адаптер (пристрій, за допомогою якого здійснюється підключення до бездротової мережі);
- бездротової адаптер присутній, але на нього не встановлені драйвера (спеціальне програмне забезпечення).