фінальний результат

Крок 1 - Готуємо фон
Створіть новий документ в Photoshop. Вкажіть йому розміри 2337x 1315 px і натисніть OK. Співвідношення сторін цього документа 16: 9, щоб створити кіношний ефект.
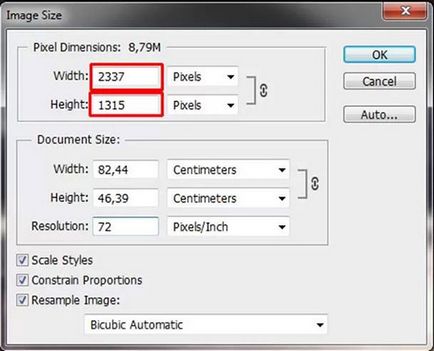
Завантажте исходник фону і перетягніть його в наш файл. Назвіть новий шар BACKGROUND.
Підказка: Дуже корисна звичка - називати шари. Це дуже допомагає коли шарів стає багато і вам потрібно що-небудь знайти.

Крок 2 - Додаємо руїни
Завантажте фото руїн (Руїни # 1) і перетягніть її в документ. назвіть цей шар RUIN IN BACKGROUND і помістіть поверх всіх шарів.
Натисніть Ctrl + T, щоб активувати інструмент Вільна трансформація / Free Transform Tool і масштабуйте руїни до розміру, який вам сподобається. Можете орієнтуватися на картинку нижче. Під час масштабування утримуйте Ctrl, щоб зберегти пропорції.
Видаліть фон з фотографії з руїнами, вибравши будь-який зручний для вас спосіб (інструмент Лассо / Lasso Tool (L), Перо / Pen Tool (P) і т. Д.).
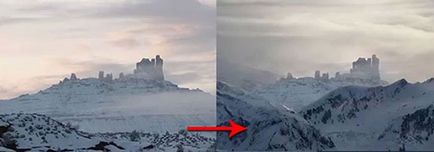
Step 3 - затемнювати руїни
Щоб зробити руїни реалістичніше, нам потрібно зробити їх темніше. Для цього додайте новий коригувальний шар Криві / Curves поверх всіх шарів.
Налаштуйте параметри кривих як на картинці нижче.
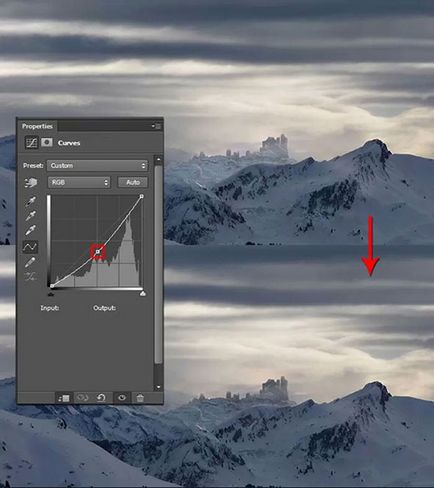
Створіть обтравочную маску / Clipping mask з шару руїн, щоб ефект поширився тільки на них. Для цього клікніть правою кнопкою миші по коригуючого шару і виберіть опцію Створити обтравочную маску / Create Clipping Mask.
Крок 4 - Додаємо руїни зліва
Завантажте другу фотографію руїн (Руїни # 2) і перетягніть її в наш документ. Помістіть її поверх всіх шарів і назвіть LEFT RUIN. Виріжте з фотографії фон.
Тепер зробимо кілька маніпуляцій для того, щоб картинка гармонійно влилася в загальну картину. Почнемо з квітів. Переконайтеся що шар LEFT RUIN активний. Тепер в меню виберіть Зображення> Корекція> Підібрати колір / Image> Adjustments> Match Color. Встановіть параметри як показано нижче і натисніть OK.
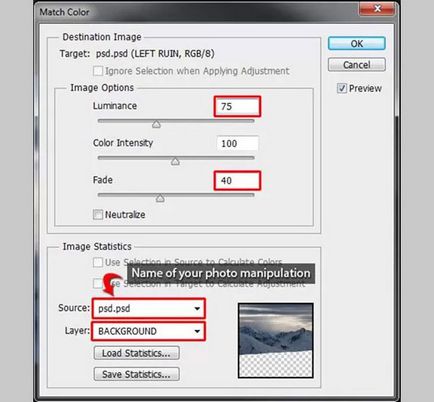
Після цього ваше зображення має виглядати приблизно так.

Крок 5 - Коректуємо руїни
У цьому кроці ми зробимо руїни синє і менш насиченими. Почнемо з синяви.
Створіть новий шар, що коректує Колірний баланс / Color Balance поверх всіх шарів і налаштуйте його як показано нижче.
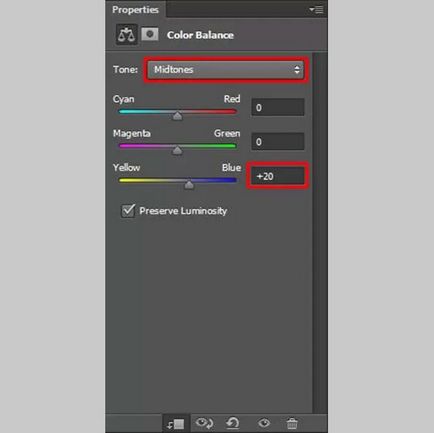
Створіть обтравочную маску зі шару LEFT RUIN. Щоб зменшити насиченість, створіть новий шар, що коректує Вібрація / Vibrance поверх всіх шарів і вкажіть значення -10. Створіть обтравочную маску і на цей раз.
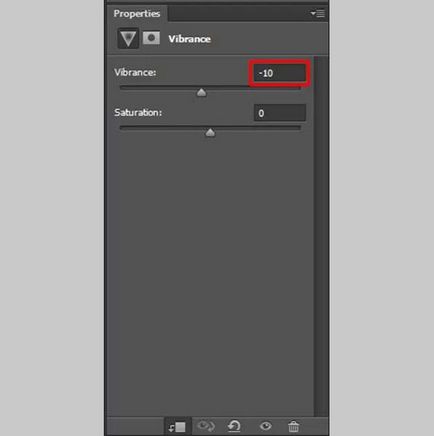
На зображенні нижче ви можете порівняти зображення до і після корекції.

Крок 8 - Додаємо вежу
На зображенні-превью ви можете помітити, що на руїнах зліва є вежа. У цьому кроці ми її додамо.
Скачайте фотографію вежі і помістіть її в документ поверх всіх шарів, назвавши шар TOWER. Натисніть Ctrl + T і масштабуйте до потрібного розміру. Виріжте фон.
Щоб додати обсягу, створіть новий шар, що коректує Криві / Curves поверх всіх шарів і виставите параметри як показано нижче.
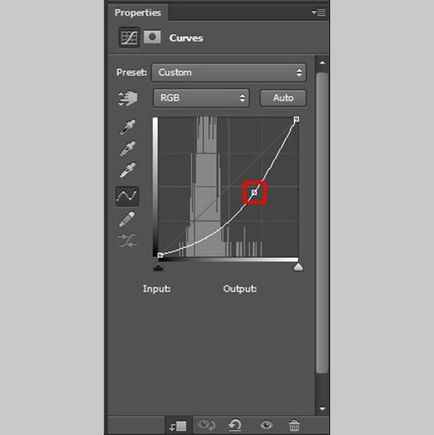
Створіть обтравочную маску, щоб корекція була видна тільки в шарі TOWER.
Але ми хочемо, щоб темніше стали тільки деякі частини вежі, а не вся вона цілком. Для цього беремо інструмент Заливка / Paint Bucket Tool (G) і заливаємо шар-маску чорним кольором.
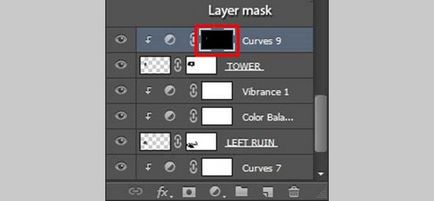
Тепер беремо інструмент Кисть / Brush Tool (B). Вибираємо розтушувати круглу кисть діаметром приблизно 20px. Знижуємо непрозорість до 50% і починаємо малювати в тих областях, які хочемо затемнити. На зображенні нижче ці кольори вказані червоним кольором.

Крок 7 - Коректуємо вежу
Нам потрібно зробити вежу більш синьою. Додайте новий шар, що коректує Карта градієнта / Gradient Map поверх всіх шарів і вкажіть градієнт як показано нижче.
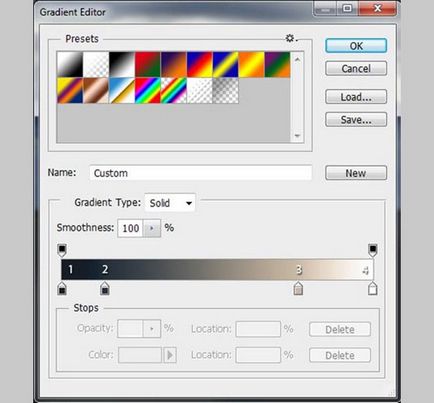
Ось кольору, які ми використовували:
1. # 171E26
2. # 25303B
3. # CABBA6
4. #FFFFFF
Створіть обтравочную маску зі шару TOWER, щоб ефект торкнувся тільки вежу.
Щоб додати вежі ще синіх відтінків додайте коригувальний шар Колірний баланс / Color Balance поверх всіх шарів і налаштуйте його як показано нижче.
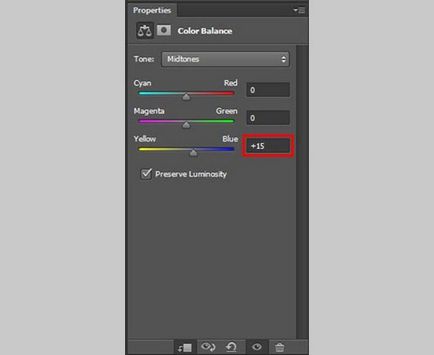
На зображенні нижче ви можете бачити результат корекцій.

Крок 8 - Додаємо світло
У цьому кроці ми додамо світла руїн з попереднього кроку. Створіть новий шар, що коректує Криві / Curves і налаштуйте його як показано нижче.
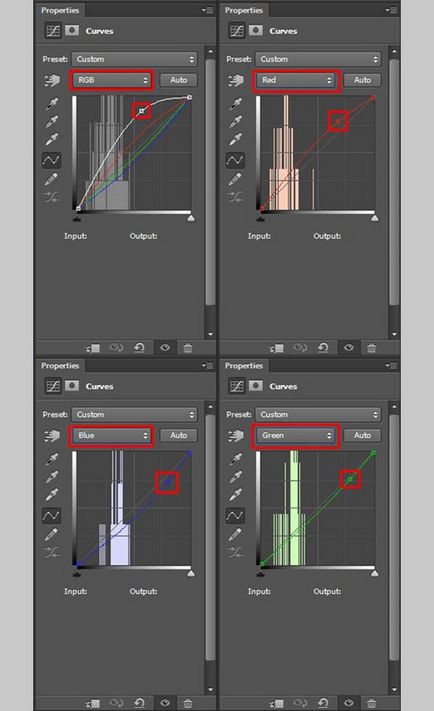
Візьміть інструмент Заливка / Paint Bucket Tool (G) і залийте шар-маску чорним кольором, щоб приховати ефект від корекції. Візьміть інструмент Кисть / Brush Tool (B). Зробіть все те саме кисть, що і в попередньому кроці, тільки знизьте непрозорість до 20%. Переконайтеся що шар-маска активна і білим кольором малюйте по областям, яким хочете надати світла. Можете орієнтуватися на картинку нижче, де області відмічені червоним кольором.

Крок 9 - Додаємо руїни справа
Скачайте ще одну фотографію руїн (Руїни # 3). Перетягніть її в документ, помістіть поверх всіх шарів, назвіть RIGHT RUIN. Натисніть Ctrl + T і масштабуйте руїни до потрібного розміру, потім зітріть фон з фотографії.
Щоб підігнати кольору фотографії до загального колірного балансу картини, зайдіть в меню і виберіть Зображення> Корекція> Підібрати колір / Image> Adjustments> Color Match. Вкажіть параметри як показано на зображенні нижче.
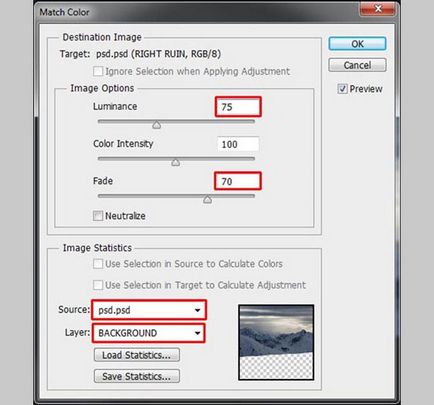
Крок 10 - Коректуємо руїни
Нам потрібно зробити руїни синє і темніше.
Додаємо новий шар, що коректує Криві / Curves поверх всіх шарів і вказуємо параметри як показано на зображенні нижче.
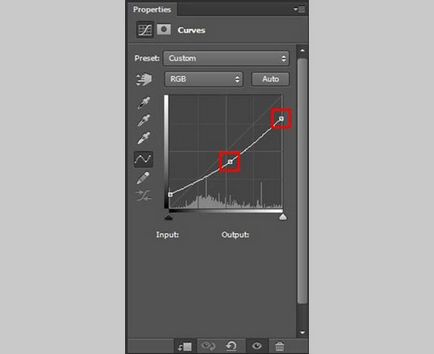
Створюємо обтравочную маску зі шару з новими руїнами. Щоб надати руїн синяви, створюємо новий шар, що коректує Карта градієнта / Gradient Map поверх всіх шарів і задаємо градієнт як показано нижче.
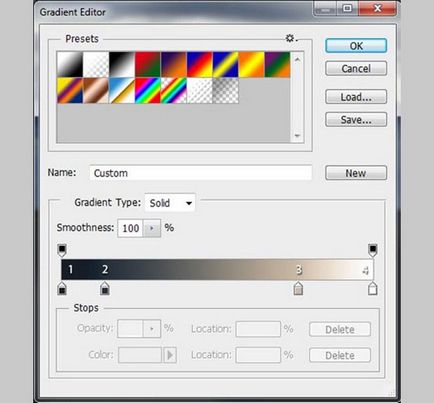
Кольори, які ми використовували:
Створіть обтравочную маску і для цього шару, що коректує, щоб корекція була видна тільки в шарі RIGHT RUINS. Ось як повинна виглядати ваша картинка на цьому етапі.

Крок 11 - Світло на руїнах
Створюємо новий шар, що коректує Криві / Curves поверх всіх шарів і налаштовуємо його як показано нижче.
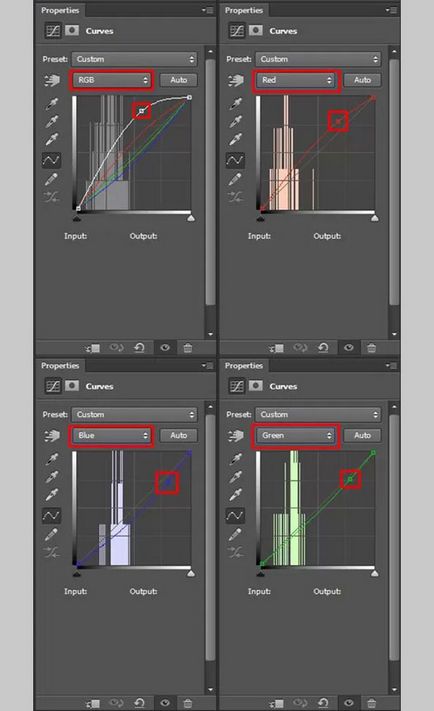
Беремо інструмент Заливка / Paint Bucket Tool (G), заливаємо чорним кольором шар-маску, щоб приховати корекцію. Тепер беремо Кисть / Brush Tool (B) і також як ми це робили раніше малюємо в областях, яким хочемо додати світла. На зображенні нижче такі області відмічені червоним кольором.

Крок 12 - Додаємо серпанок
Всі елементи на картині вже розміщені. Тепер ми зосередимося на створенні цікавих світлових ефектів і особливої атмосфери.
У цьому кроці ми додамо червонуватий серпанок на горизонті. Створіть новий порожній шар поверх всіх шарів і назвіть його HAZE. Виберіть інструмент Кисть / Grab the Brush Tool (B), візьміть круглу розтушувати кисть, вкажіть їй непрозорість в 15%. Виберіть помаранчевий колір (наприклад # efd0bd) і намалюйте серпанок приблизно так як на картинці нижче.

Димка не повинна бути видна на об'єктах переднього плану. Тому ми створюємо обтравочную маску, і пензлем чорного кольору з непрозорість в 60% зафарбовує в масці ті місця, на яких хочемо приховати серпанок. Після цього вкажіть шару Режим Накладення / Blending Mode М'яке світло / Soft Light і непрозорість в 60%.
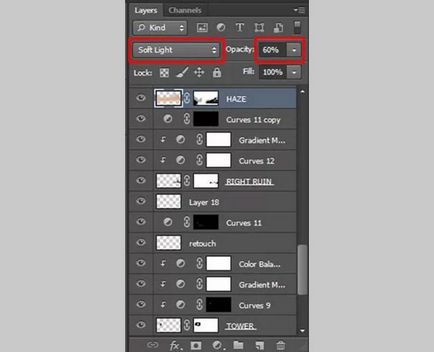
Ось що повинно вийти.

Крок 13 - Додаємо сонячні промені
Скачайте кисті сонячних променів і встановіть їх в Photoshop. Створіть новий шар і назвіть його LIGHT RAYS. Виберіть одну з тільки що встановлених кистей, вкажіть їй непрозорість в 60% і виберіть який-небудь дуже світлий відтінок жовтого кольору.
Підказка: Якщо в подібних випадках ви використовуєте чисті білі або чорні кольори, світло і тіні здаються занадто суворими і нереалістичними. Тому намагайтеся вибирати світлі або темні (в залежності від необхідності) відтінки синього, жовтого і ін. Квітів.
Тепер просто намалюйте сонячні промені. Будьте стримані і не перестарайтеся. На зображенні нижче ви можете бачити як приблизно має виглядати зображення.

Як ви можете помітити на руїнах зліва занадто багато світла. Щоб додати реалізму, додайте маску шару LIGHT RAYS і чорним кольором прорідити промені в лівій частині зображення. Має вийти щось в цьому роді:

Крок 14 - Додаємо контраст
Додамо драматизму нашого зображення. Створіть новий шар, що коректує Криві / Curves поверх всіх шарів і налаштуйте його як показано нижче.
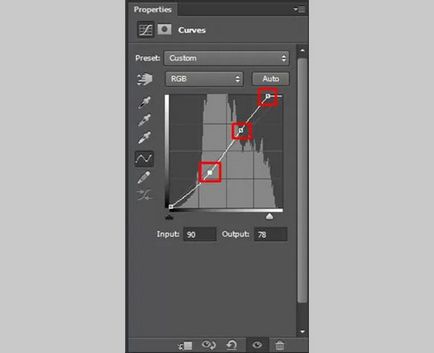
Крок 15 - Більше світла
Додайте новий шар, що коректує Криві / Curves і налаштуйте його як показано нижче.
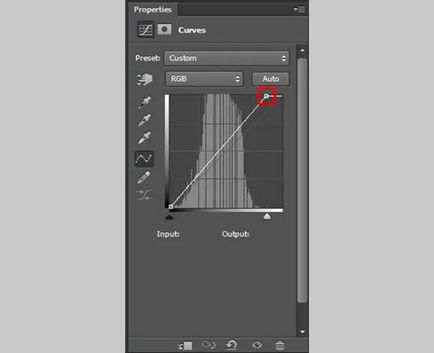
Інструментом Заливка / Paint Bucket Tool (G) залийте шар-маску чорним кольором. Потім пензлем білого кольору діаметром приблизно 20 px і непрозорість в 20% намалюйте падаючий на руїни сонячне світло.
На зображенні нижче області світла показані червоним кольором.

Як ви бачите, ми додали світла не тільки руїн, але і долині, щоб створити ефект димки. На зображенні нижче ви можете подивитися як на даному етапі має виглядати ваше зображення.

Крок 16 - Відтінки фіолетового
Тепер ми додамо зображенню відтінки фіолетового кольору. Створіть новий шар, що коректує Колірний баланс / Color Balance і налаштуйте його як показано нижче.
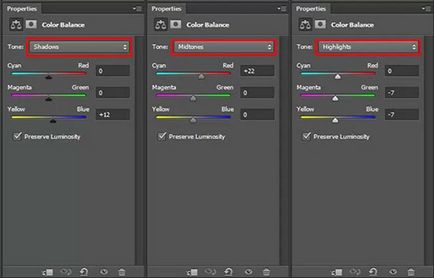
На зображенні нижче ви можете порівняти зображення до і після додавання фіолетових тонів.
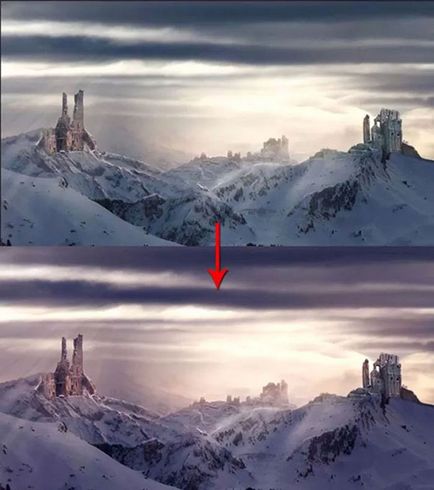
Step 17 - Додаємо туман
Туман - відмінний спосіб надати роботі загадковість і магічну атмосферу. Цим і займемося в цьому кроці.
Скачайте кисті туману (за вказаним URL вони платні, але ви можете знайти і завантажити будь-які інші безкоштовні кисті туману). Встановіть кисті в Photoshop.
Створіть новий шар поверх інших і назвіть його MIST. Візьміть інструмент Кисть / Brush Tool (B), виберіть одну з тільки що встановлених кистей, вкажіть їй непрозорість в 40%. Виберіть світлий синій колір і намалюйте туман поверх гір.

Крок 18 - Затемнення
Ліва частина зображення занадто світла. Ми виправимо це за допомогою коригувального шару Криві / Curves. Створіть його поверх всіх шарів, налаштуйте як показано нижче і залийте шар-маску чорним кольором.
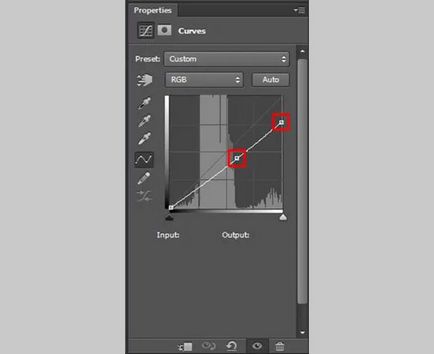
Візьміть інструмент Кисть / Brush Tool (B). Виберіть велику круглу розтушувати кисть, вкажіть їй непрозорість в 40%. Малюйте пензлем білого кольору по областям, які хочете затемнити. Можете орієнтуватися по картинці нижче, на якій області відмічені червоним кольором.

Крок 19 - Додаємо птахів
Скачайте кисті з птахами і встановіть їх в фотошоп.
Створіть новий шар, назвіть його BIRDS. Інструментів Кисть / Brush Tool (B), вибравши котрусь із щойно встановлених кистей, намалюйте зграйку птахів темно-коричневого кольору. Не перестарайтеся, щоб виглядало реалістично.
Крок 20 - Додаємо ефект глибини
Щоб додати глибини нашого зображення ми намалюємо віньєтку, тобто затемнимо зображення по краях. Створіть новий шар, що коректує Криві / Curves і налаштуйте як показано нижче.
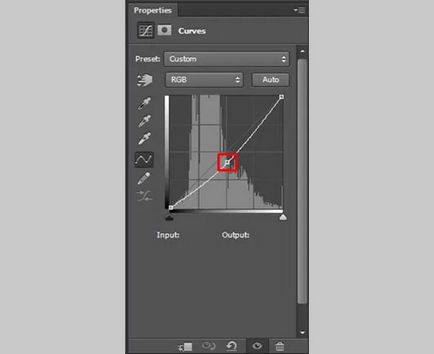
Щоб прибрати ефект з центральної зони, візьміть велику круглу розтушувати кисть непрозорістю в 70%, і чорним кольором малюйте по центру зображення.
Ось як повинно вийти.

Крок 21 - Малюємо людей
Якщо ви уважно подивитеся на готове зображення, то помітите людей, що йдуть через гори. Зараз ми їх намалюємо. Якщо ви користуєтеся планшетом це буде просто. Однак те саме можна намалювати і за допомогою миші.
Створіть новий шар, назвіть його PEOPLE. Візьміть круглу розтушувати кисть діаметром приблизно 5 px. Виставите непрозорість на 100% і виберіть темний синій колір. Тепер малюйте людей - тільки загальні обриси, схематично: торс, голову, ноги. Подивіться на приклад:

Щоб додати деталей, намалюємо смолоскипи, які несуть люди. Нічого складного - просто малюємо точки світлого оранжевого кольору.

Крок 22 - Затемнення
Права частина неба здається занадто світлою. Ми виправимо це в даному кроці.

Створюємо новий шар, що коректує Криві / Curves і налаштовуємо його як на картинці нижче.
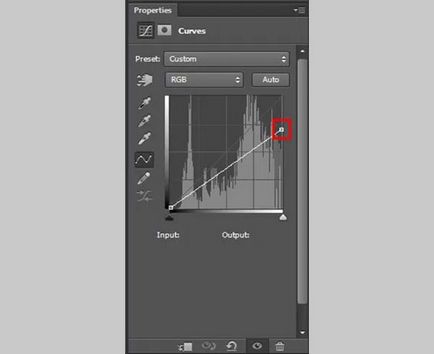
Заливаємо шар-маску для цього шару чорним кольором і великої білої пензлем непрозорістю в 60% малюємо по тим областям неба, які хочемо затемнити.
Ось що повинно вийти:

Крок 23 - Фінальна корекція
Майже готово! Залишилося лише кілька деталей. Щоб створити більш драматичну атмосферу, ми зробимо зображення темніше і менш насиченим. Для цього створюємо новий шар, що коректує Криві / Curves поверх інших шарів і налаштовуємо як показано нижче.
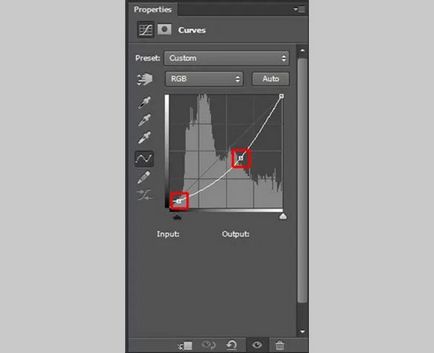
Щоб знизити насиченість, створюємо коригувальний шар Тон / Насиченість / Hue / Saturation поверх всіх шарів і вказуємо йому Насиченість / Saturation в -15.
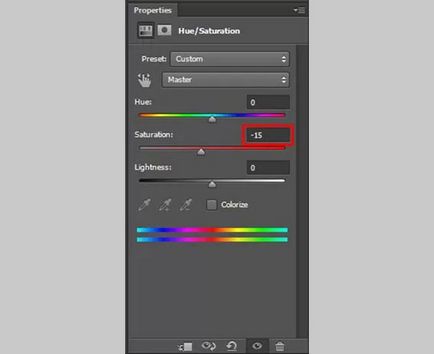
фінальний результат

Переклад - Вартівня