На сьогоднішній день в мережі Інтернет є чимало уроків по створенню дощу в програмі Фотошоп, але в цьому уроці ми додамо фотографії ще більшу реалістичність, шляхом додавання відображень і невеликих калюж на пірсі.
Ось такий дощ ми будемо створювати в цьому Фотошоп уроці:

Ресурси для уроку:
підготовка фото
Відкрийте фото "Прогулянка по пірсу" в Фотошоп. Розблокуйте фон, двічі клацнувши по ньому, і перейменуйте на Base. Для більш реалістичного ефекту нам необхідно додати сірі хмари, для цього відкрийте фото "Хмарна Шотландія" і розмістіть його у верхній частині полотна. Розтягніть його так, щоб хмари повністю охопили небо нижньої фотографії. Для цього перейдіть в режим вільної трансформації, натиснувши Ctrl + T. Для параметра масштабування по вертикалі встановіть значення 120%. Натисніть Enter, щоб зберегти зміни. Цей шар перейменуйте на Sky і перемістіть його нижче другої фотографії.
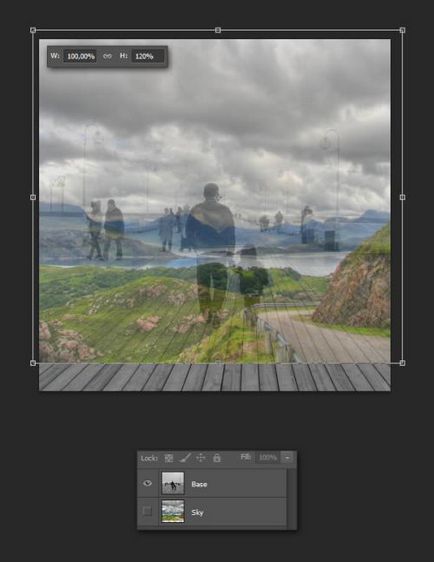
Будь-яким зручним для вас інструментом виділіть небо (в даному випадку я використав інструмент Quick Selection Tool (W) (Швидке виділення)). Перейдіть на шар Base, згрупуйте його Control + G і додайте до нього маску, щоб приховати небо.
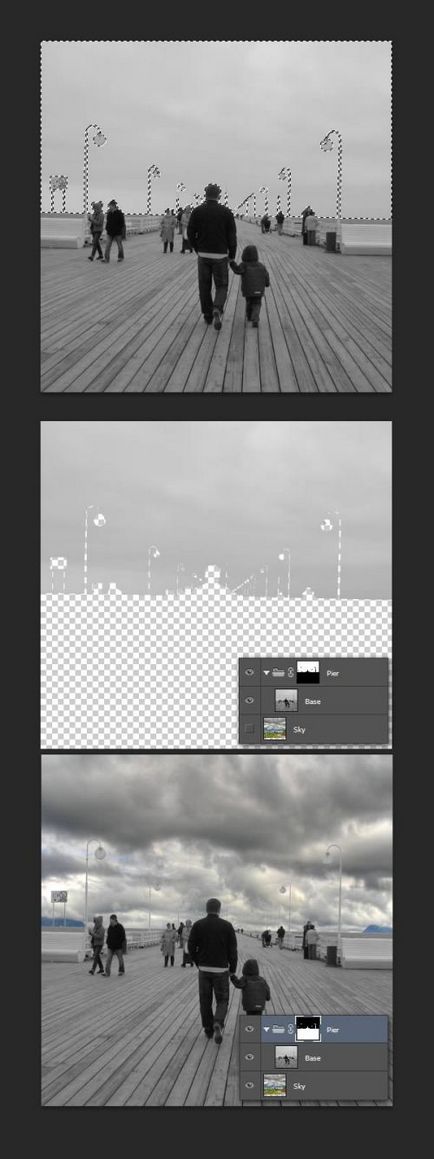
Тепер нам необхідно трохи підкоригувати маску. Це допоможе досягти нам більш реалістичних результатів. Перейдіть на мініатюру маски недавно створеної групи і пензлем білого або чорного кольору домалюйте або сховайте об'єкти на фото.
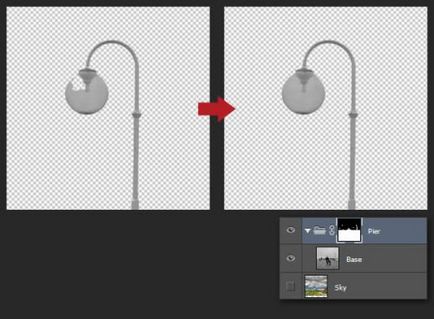
На небі все ще залишилися сині відтінки, щоб це виправити, додайте коригувальний шар Black White (Чорне-біле). Переконайтеся, що коригувальний шар відноситься до базового шару.
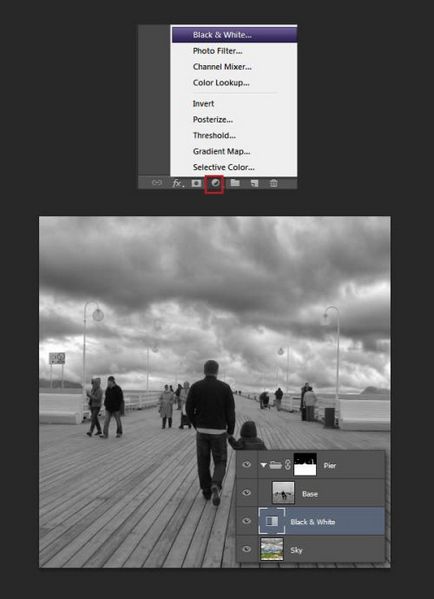
Коли йде дощ, то повітря стає вологим і туман приховує об'єкти, що знаходяться далеко. Щоб створити туман, скористайтеся великий м'якої пензлем сірого кольору # C3C3C3 і, утримуючи клавішу Shift, намалюйте пряму лінію на горизонті. Непрозорість для цього шару знизьте до 50%. Продублюйте Ctrl + J туман і трохи розтягніть його відносно вертикалі, щоб створити більш плавні переходи. Шари з туманом розмістіть трохи нижче групи.
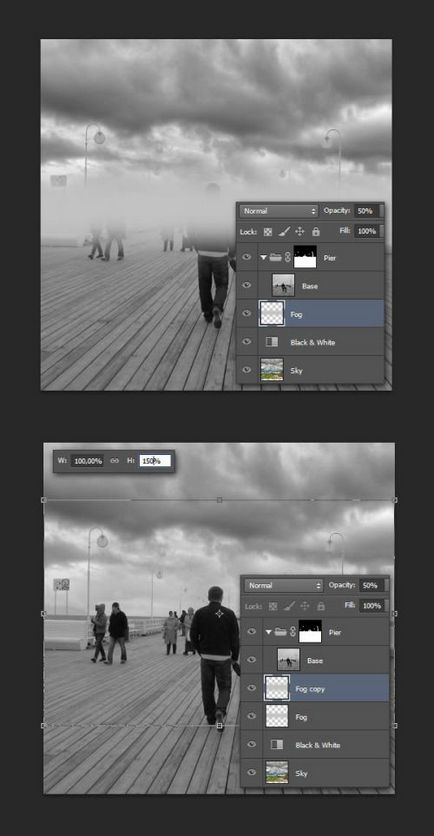
За допомогою корекції Curves (Криві) трохи затемніть зображення. Помістіть його вище всіх шарів.
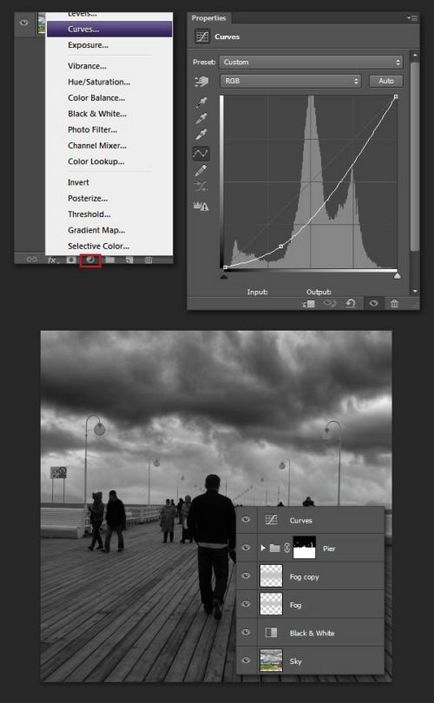
створюємо дощ
Створювати дощ ми будемо за допомогою фільтрів Шум і Розумієте в русі. Почнемо зі створення нового шару. Заповніть його чорним кольором, пройдіть в меню Filter> Noise (Фільтр - Шум) і виберіть Add Noise (Додати шум). Для параметра Amount (Ефект) встановіть 400%.
Після цього перейдіть Filter> Blur (Фільтр - Розумієте) і виберіть Motion Blur (Розмиття в русі), нахиліть і размойте ефект шуму. Відкрийте вікно налаштувань кривих Control + M і додайте контрастність до шару з шумом. Для нього режим змішування встановіть Screen (Екран) і перейменуйте на Rain.
Подивіться на отриманий результат, дощ вийшов у вигляді ідеально прямих ліній і виглядає нереально. Щоб це виправити, нам необхідно ще раз застосувати фільтри шум і розмиття в русі, але з іншими настройками. Застосуйте фільтр шум і масштабуйте його до 250% (за допомогою команди Вільне трансформування), а для розмиття встановіть 79 градусів.
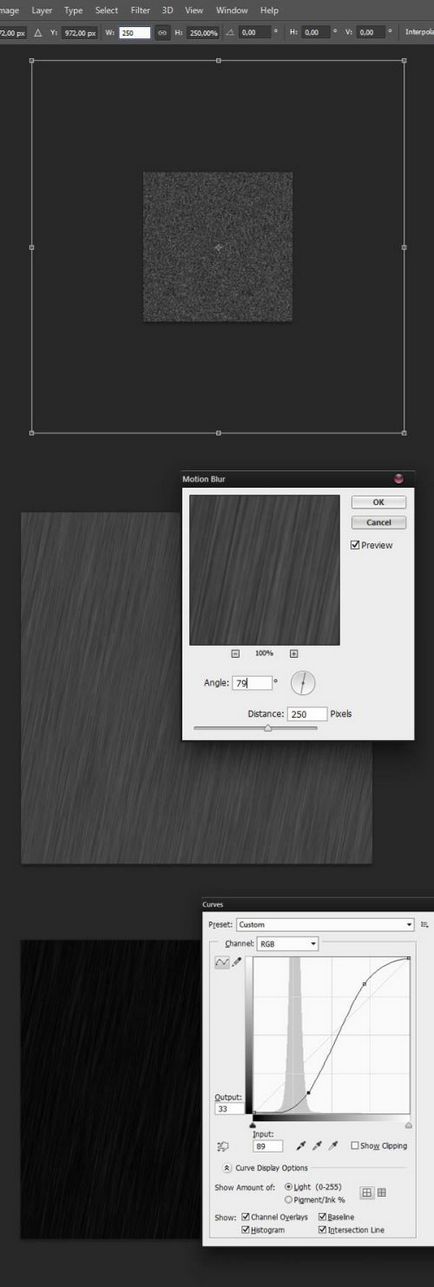
Повторіть цей процес ще раз, встановивши такі значення: фільтр шум масштабуйте до 600%, для розмиття встановіть 60 градусів.
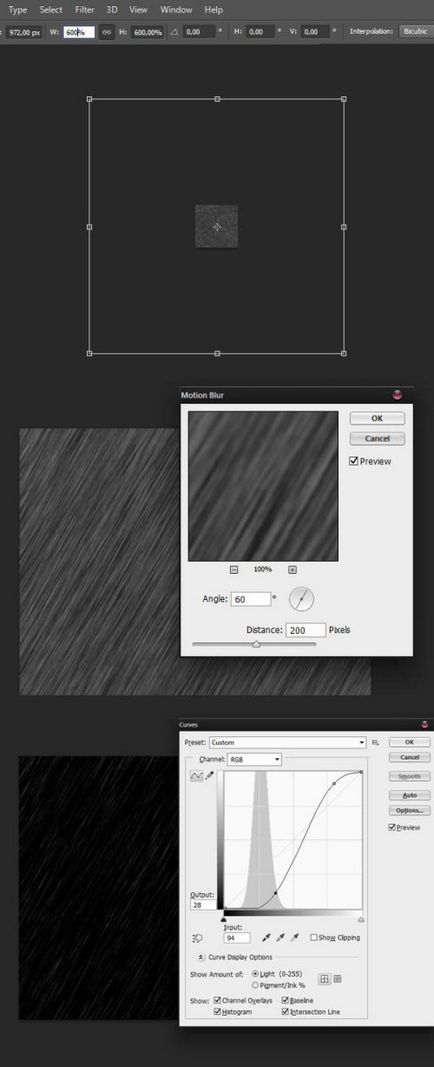
Далі отриманий ефект трохи затемните за допомогою рівнів. Перейменуйте його на Noise.
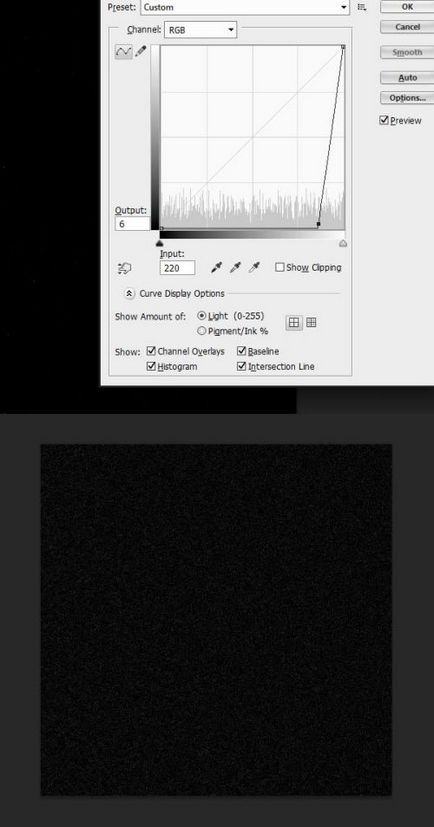
Для всіх шарів з дощем встановіть режим змішування екран.
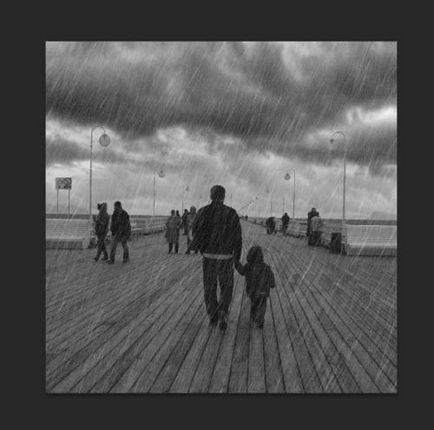
На зображенні вище видно, що з ефектом ми трохи переборщили. Щоб це виправити, до кожного шару з дощем додайте маску, виділіть її, пройдіть в меню Filter> Render (Фільтр - Рендеринг) і виберіть Clouds (Хмари). Для шару з шумом встановіть непрозорість 20%.
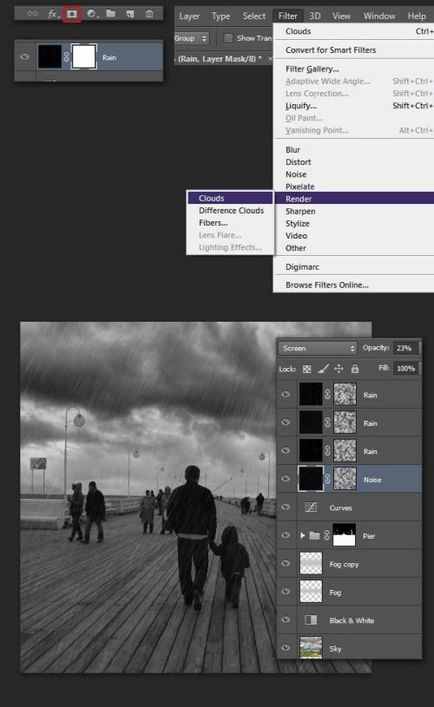
Додаємо відображення і калюжі
Ми створили дощ. Але фотографія все ще виглядає не реалістично. Нам необхідно додати відображення від об'єктів на поверхні пірсу і зробити її вологою. Зручним для вас інструментом заповніть всю поверхню пірсу червоним кольором.
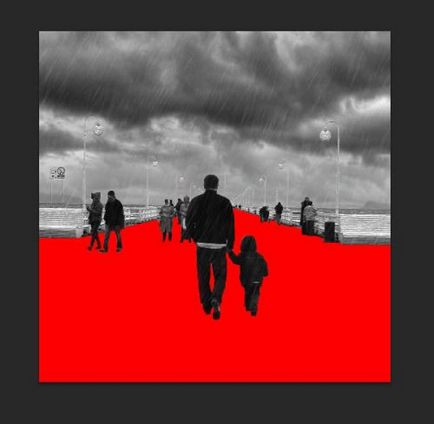
Далі створіть виділення для заливного шару натиснувши Control + клік по мініатюрі шару з заливкою. Створіть нову порожню групу і додайте до неї маску. Цю групу перейменуйте на Floor Mask.
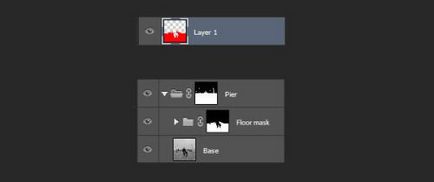
Зробіть копію шару Base і перемістіть її в групу Floor Mask. Пройдіть у вкладку Filter> Filter Gallery (Фільтр - Галерея фільтрів) і виберіть Bas Relief (Рельєф). Встановіть значення, як показано нижче. Потім за допомогою кривих затемніть поверхню. Переконайтеся, що корекція застосована до шару, що знаходиться в групі. Для цього шару змініть режим змішування на Color Dodge (Освітлення основи).
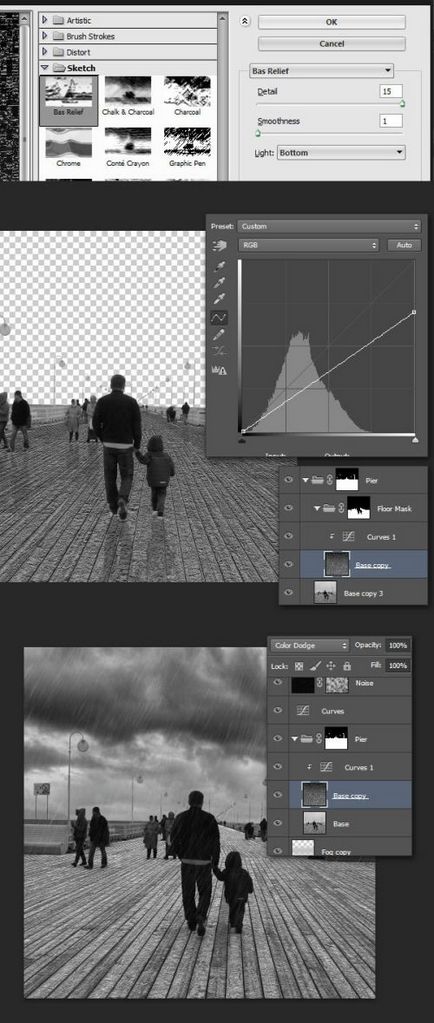
Так як поверхня пірсу мокра від дощу, то вона повинна відображати об'єкти знаходяться на ній, в тому числі і небо. Продублюйте шар Sky, копію перемістіть в групу Floor Mask і відобразіть її по вертикалі. Непрозорість для цього шару зменшите до 15%. Зверніть увагу, на цьому етапі шар Black White я перемістив вище групи Pier.
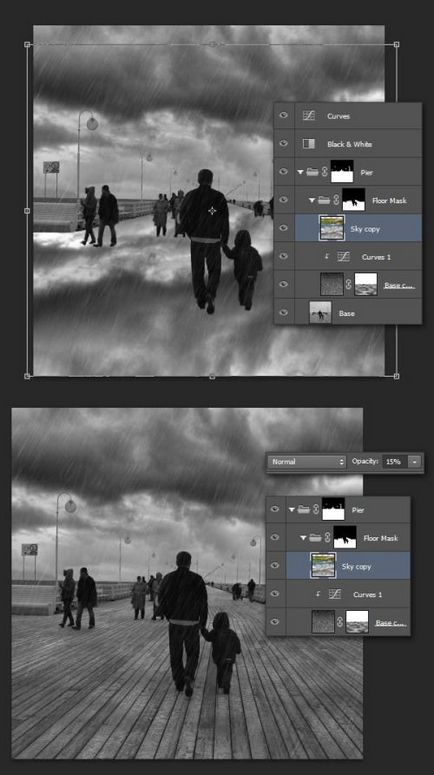
Далі нам необхідно виділити всі об'єкти, що знаходяться між небом і поверхнею. Для цього створіть виділення для групи Floor Mask. Інвертуйте виділення на масці Select> Inverse (Виділення - Інверсія) і натисніть Ctrl + Alt + клік по масці групи Pier. При активному виділенні продублюйте виділену частину. Перейменуйте його на Reflection.
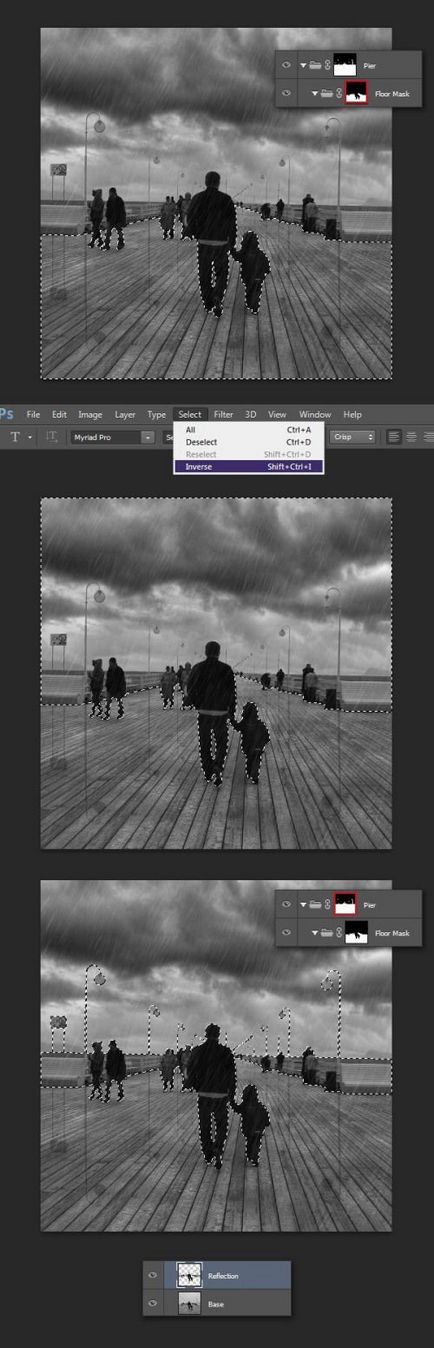
Для продовження нам необхідно на деякий час приховати всі ефекти. Під шаром Reflection створіть новий шар, залийте його червоним кольором і значення непрозорості зменшіть до 50%.
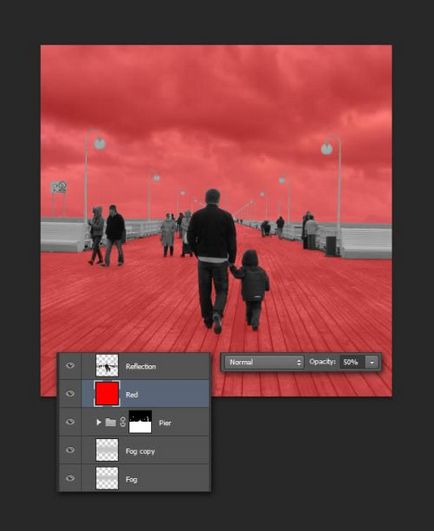
Вміст шару Reflection відобразіть по вертикалі і розташуйте так, як показано нижче. Інструментом Rectangular Marquee Tool (M) (Прямокутна область) виділіть частина огорожі пірсу з лівого боку і перемістіть її трохи вгору до основи протилежній частині огорожі. Активуйте режим вільної трансформації, клікніть правою кнопкою миші по зображенню, виберіть Skew (Нахил) і нахиліть відображення, щоб воно вийшло більш реалістичним.
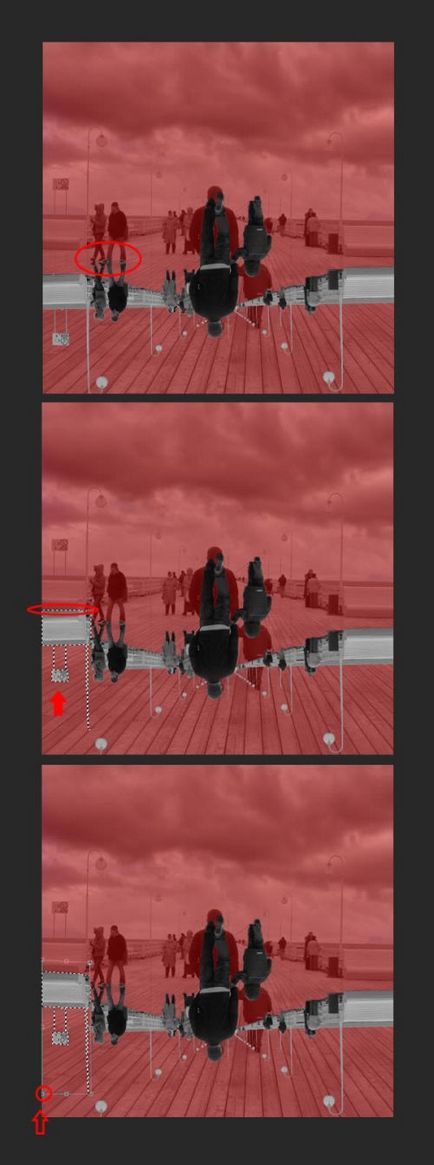
Даний процес повторіть для всього огорожі.
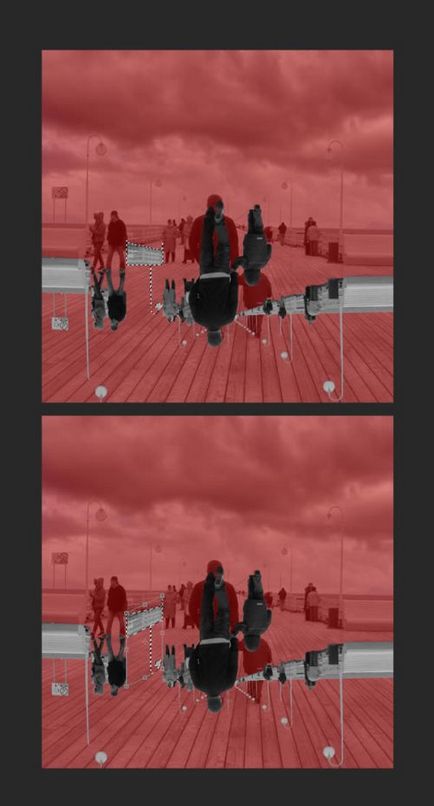
Використовуючи інструмент Lasso Tool (L) (Лассо), виділіть людини і дитини (для відображення). Перемістіть їх вниз, як показано нижче.
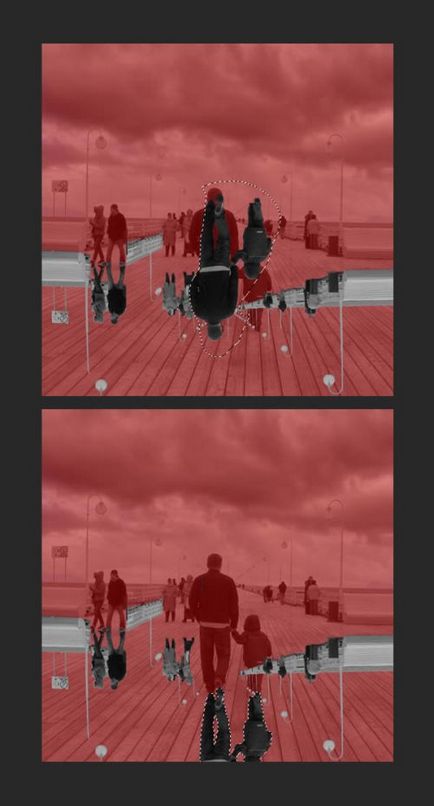
Виконайте те ж саме і для інших об'єктів.
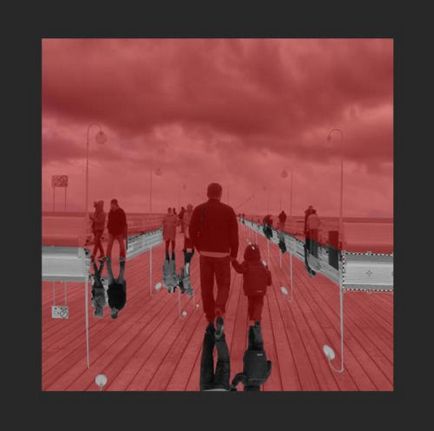
Тепер ви можете видалити шар з червоною заливкою, а Reflection перемістіть в групу Floor Mask над шаром Sky і поміняйте для нього режим накладення на Multiply (Множення). На зображенні нижче червоними кружками відзначені області, з якими потрібно ще попрацювати.
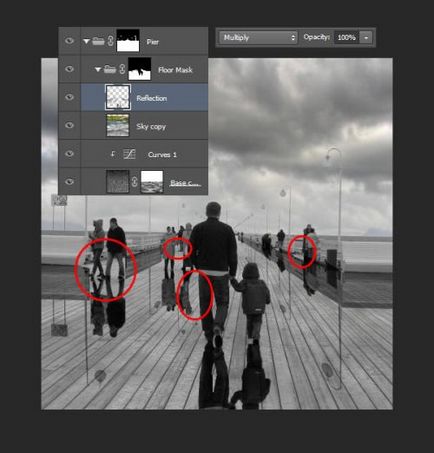
Візьміть інструмент Smudge Tool (Палець) і трохи размойте задні частини відображень, які приховані. Області між ніг у пари зліва можна підкоригувати пензлем сірого кольору.
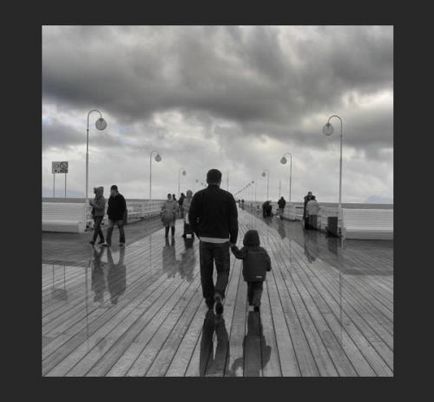
Коли ви будете задоволені результатом, зробіть видимими всі шари з ефектами (дощ, коригувальні шари). Для шару з відображенням знизьте непрозорість до 35%.
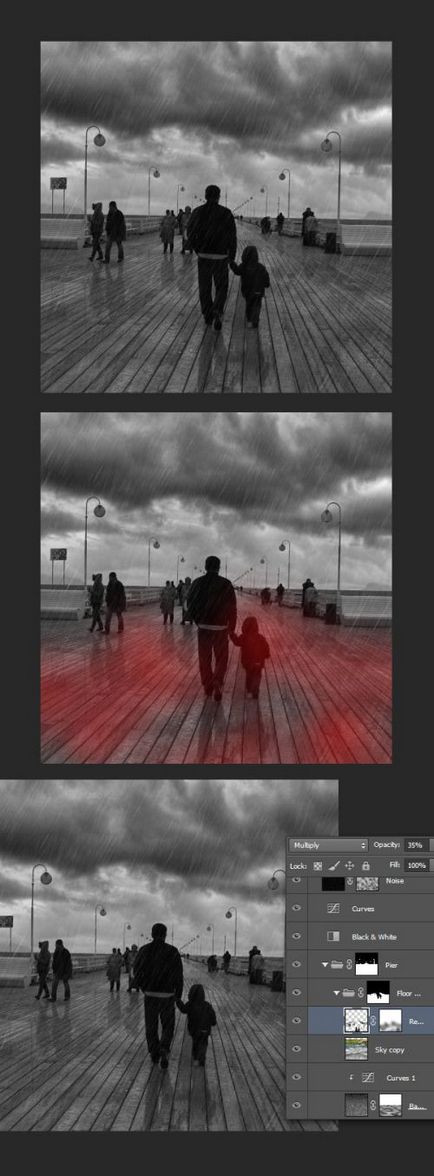
Підкоригуємо поверхню пірсу ще трохи. Виберіть шари, що знаходяться під шаром Black White, продублюйте їх і об'єднайте. З галереї фільтрів виберіть фільтр Reticulation (ретикуляції) і встановіть настройки, як показано нижче. Відкрийте вікно Криві Ctrl + M і трохи збільште контрастність. Помістіть його в групу Floor Mask і перейменуйте на Reticulation.
Ось так має виглядати панель шарів в результаті:
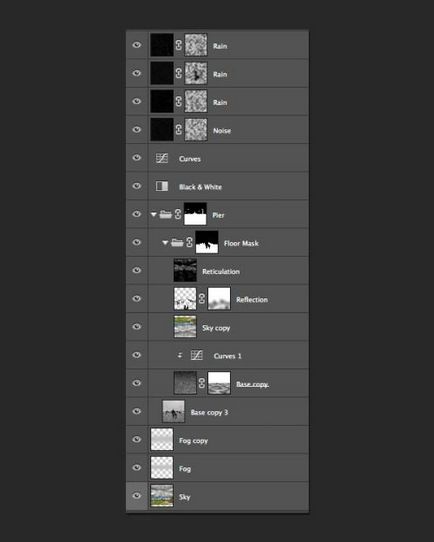
На зображенні нижче показаний результат до і після:

З цього уроку ви дізналися, як без особливих зусиль можна додати на фото реалістичний дощ, відображення і калюжі за допомогою Фотошоп.
