Як тільки TrueCrypt має доступний розділ, TrueCrypt буде рухатися до вашої поточний операційній системі Windows для установки розділу позаду Вашої C: розділу. Ваша поточна установка Windows, стане вашою прихованої операційної системи. Після того, як прихована операційна система встановлена, ви можете перевстановити Windows до початкового розділу. Після завершення установки Windows, ви потрібно повторно зашифрувати і поточний розділ. Після того як, буде завершено процес шифрування, ви будете мати дві операційні системи: приманка система і прихована система. Кожна система є доступною по паролю, які ви створюєте під час процесу шифрування. Перш ніж приступити до цієї настанови, створіть резервну копію всіх важливих даних на вашому комп'ютері на зовнішні носії. Хоча шанси втратити всі ваші дані мінімальні, ви все таки завжди повинні готуватися до гіршого. Після завершення всього процесу шифрування, коли обидва фігуранти і приховані системи є повністю функціональними, жорсткий диск буде виглядати наступним чином:
У вас буде три розділи:
* Завантажувальний розділ (містить завантажувач TrueCrypt).
* »Прихований» розділ. Він буде складатися з двох томів: зовнішній тому і прихований том.Внешній тому для зберігання даних, прихований розділ буде містити приховану операційну систему.
** ПОПЕРЕДЖЕННЯ 1. створення прихованого розділу не може бути скасовано (читай «розшифровка прихованої системи» ДОДАТКОВА ІНФОРМАЦІЯ!) Все змін постійний! **
** Попередження 2. весь підручник, від початку до кінця, всі операції МОЖУТЬ йти до 24 годин. Будьте готові залишити включений комп'ютер протягом тривалого періоду часу. **
** ПОПЕРЕДЖЕННЯ 3. ВСЕ ПОВИННО відповідати всім вимогам, щоб успішно завершити цей процес і не пошкодити цілісність поточної операційної системи! **
Підготовка жорсткого диска
Перш ніж почати, система повинна відповідати чотирьом вимогам:
1. У вас є необхідна кількість вільного місця на жорсткому диску.
2. У вас є можливість завантажитися з CD / DVD-диска або USB флеш-диска.
3 .Ви маєте доступ до установчого диску Windows 7 (або пізнішої версії). Версії Windows, що містяться на компакт-диску повинні відповідати версії ОС Windows вже встановленої на вашому комп'ютері.
4. Ваша операційна система вже активована.
Для того, щоб створювати приховану установку Windows, ви повинні мати певний відсоток вільного місця на жорсткому диску. По суті, ви збираєтеся створити розділ за вашим розділом Windows. TrueCrypt буде використовувати цей розділ для установки прихованої операційної системи. Єдине застереження: ви повинні бути в змозі створити розділ принаймні на 5% більше, ніж обсяг розділу використовуваного місця на диску С. Це може здатися дивним, але я поясню, як це зробити в найближчі кілька кроків. Щоб дізнатися, скільки вільного місця на жорсткому диску, натисніть кнопку Пуск, пошук «disk of human» і виберіть зі списку результатів «Створити розділи і відформатувати жорсткий диск». (В якості альтернативи, можна ввести «diskmgmt.msc», універсальна команда для Windows для відкриття жорсткого диска інструменту керування).
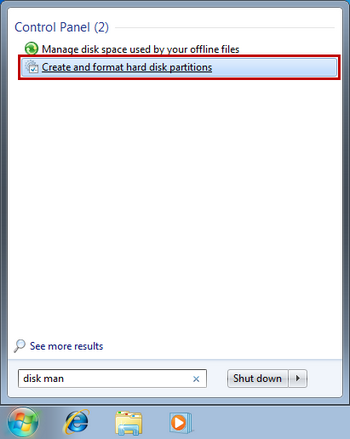
Утиліта Disk Management відкриє і видасть докладну інформацію про ваших жорстких дисках і розділах. У більшості систем, ваш розділ C: повинен знаходитися на диску 0, як це відбувається в цьому прикладі. Залежно від структури вашого жорсткого диска, ви, можливо, створили кілька розділів на одному жорсткому диску, диску С.
Як я вже говорив, TrueCrypt буде використовувати розділ безпосередньо на C: розділі (третій розділ) для установки прихованої операційної системи. Якщо ваша система нагадує мій приклад (у вас тільки один жорсткий диск і один розділ (виняток захищений розділ системи), вам потрібно буде створити новий розділ на вашому C: розділі. Навіть якщо у вас є інші доступні розділи на вашому жорсткому диску (або інший підключений жорсткий диск), TrueCrypt може використовувати тільки безпосередньо розділ C.
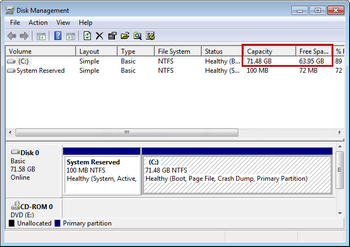
Розрахунок розміру розділу
У найближчі кілька кроків, ми переробимо жорсткий диск. Щоб це працювало належним чином, ви зменшите розмір вашого розділу C. щоб звільнити місце для нового розділу. Після того, як поділ завершиться, жорсткий диск буде виглядати наступним чином:
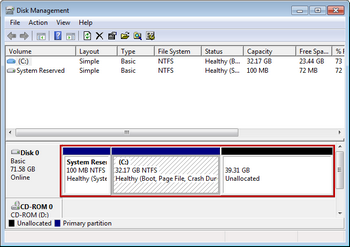
Перш, ніж ви зможете розділити жорсткий диск, ви повинні визначити, наскільки великий повинен бути новий розділ. Як я вже говорив раніше, новий розділ повинен бути, як мінімум, на 5% більше, ніж C: розділ. Ми можемо розрахувати розмір нового розділу простий математікой.Ви знайдете можливості розділу по ємності в колонці вікна управління дисками.
(Ємність / 2) * 1,05 = NewPartition
У цьому прикладі можливості розділу 71,48 Гб.
71,48 / 2 = 35,74 GB
35,74 * 1,05 = 37,53 GB Після нескладних розрахунків, встановлено, що новий розділ повинен споживати не менше 37,53 Гб. Майте на увазі, що це мінімальний розмір. Ви можете зробити розділ такого розміру, як хочете, але це не повинно бути менше мінімального 37,53 Гб. Але почекайте, є ще один розрахунок, який ви повинні зробити. Перш ніж ви зможете скоротити C: розділ, ви повинні визначити, що у вас є достатньо вільного місця. Ви можете знайти вільний простір в колонці простір.
Місткість - FreeSpace = UsedSpace
NewPartition> UsedSpace = True
У цьому прикладі є вільного місця 63,95 Гб.
71,48 - 63,95 = 7,53 Гб
37,53> 7,53 = True Якщо розмір нового розділу більше використовуваного простору на розділі, ви зможете створити приховану операційну систему. Якщо використовуваний простір більше, ніж розмір нового розділу, ви не зможете створити приховану операційну систему, якщо ви не видалите надлишкові дані протидії різниці.
Використання GParted Live для розділів
Після того як ви розрахували новий розмір розділу і визначили достатнього вільного місця. ви готові змінити розмір C: розділу. Незважаючи на те, що утиліта управління дисками відкрита, ви не збираєтеся використовувати її для переділу C: розділу.
На жаль, ця вбудована утиліта не може рухати файли, розташовані на конкретних ділянках розділу, так що з нею неможливо переробити розділ C: у Windows. Для вирішення цього завдання, ви будете використовувати GParted Live для компакт-дисків і USB флеш-накопичувачів.
Після того як ви завантажили і записали GParted на компакт-диск (або встановили його на флешку), перезавантажте комп'ютер і завантажити з цього диска. На екрані запуску виберіть перший варіант GParted Live (настройки за замовчуванням), натиснувши клавішу введення.
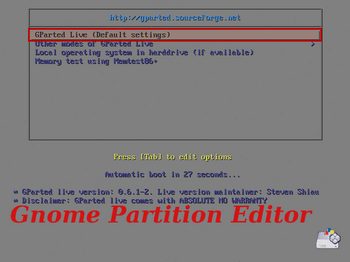
У той час як GParted завантажується, ви побачите прокрутку тексту на екрані. Ви можете проігнорувати це.
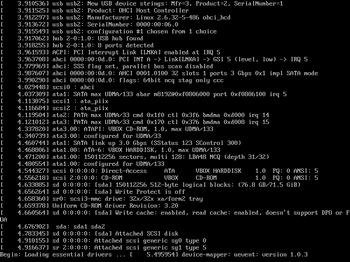
Коли завантаження сягне 98%. GParted буде шукати певну інформацію про вашій мові. Частина інформації GParted вимагає, як вона буде визначатися, яку розкладку клавіатури ви використовуєте. Виберіть «Вибрати розкладку зі списку» або «Не торкайтеся до розкладці клавіатури», натиснувши на клавішу введення.
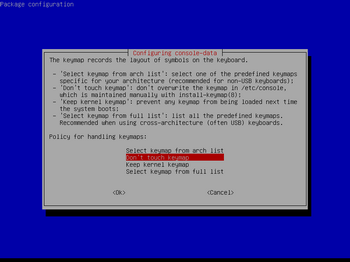
Далі, GParted попросить вас вибрати мову. У цьому прикладі я вибрав російську мову. Після того як ви ввели свій номер мови. натисніть клавішу Enter.
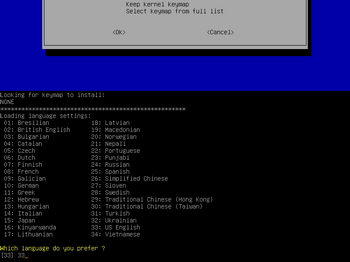
Нарешті, GParted попросить вас, в якому режимі ви хочете його використовувати. Ви можете вибирати між графічним інтерфейсом і інтерфейсом командного рядка. Якщо ви не знайомі з Linux або з роботою в командному рядку в загальному, це, ймовірно, хороша ідея, щоб використовувати графічний режим. Введіть «0» для режиму, а потім натисніть клавішу Enter.
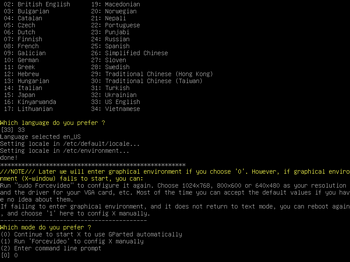
Після того, як GParted збере необхідну інформацію, він встановить себе в графічному режимі, і ви побачите ваші жорсткі диски і розділи, перераховані на екрані. Ви можете помітити відсутність літери дисків (C. D. і т.д.). Не лякайтеся - ваші дані все ще в цілості й схоронності. GParted є рідною додатком Linux, а в Linux етикетки жорстких дисків і розділів. відрізняються від Windows.
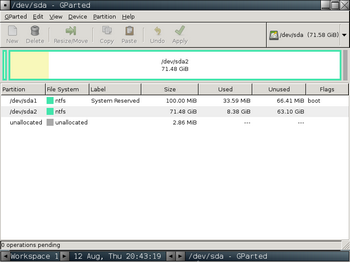
У цьому прикладі, мій розділ C: посилається як / dev / sda2. Щоб зламати деякі з них:
/ Dev /: Посилання на частину обладнання, скорочення від пристрою.
SD: Вказує на SATA жорсткий диск. Показує ID або «число» жорсткого диска (Windows використовує номера, «Disk 0»). 2: Показує розділ (Windows використовує літери «C. D:»).
Створення розділів за допомогою GParted Live
Так як ви, по суті знаєте розмір (або скорочення) розділу C. і ви вже знаєте, розмір розділу C: (в даному прикладі 71,48 ГБ), ви можете легко визначити правильний раздел.После того як ви визначили його, клацніть правою кнопкою миші «/ dev / sda2» і виберіть у меню «Змінити розмір / Перемістити».
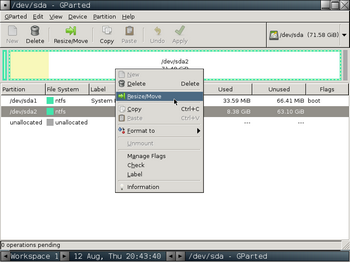
Тепер вам потрібно послатися на розрахунки зроблені вами раніше. GParted представляє кілька варіантів для зміни розмірів розділів. Вам потрібно буде змінити «Вільне значення простору (Мб)». вказавши розмір нового розділу (в даному прикладі 37,53 ГБ).
Майте на увазі, значення, представлені тут, в мегабайтах (MB), так що вам потрібно конвертувати розмір нового розділу з ГБ в МБ, переміщаючи десяткове поділ справа на три місця (37,53 ГБ стає 37530 Мб). І пам'ятайте, що ви можете зробити цей новий розділ, як великий, як ви хочете, але він повинен відповідати мінімальним вимогам щодо розміру, про що було написано докладно раніше. Після введення нового значення, натисніть кнопку «Resize / Move».
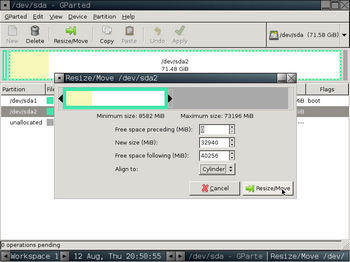
Потім вам буде потрібно застосувати нові настройки. Ви повинні побачити необхідні зміни в нижній частині вікна GParted. У верхній частині вікна GParted, натисніть кнопку «Застосувати», щоб почати процес переділу.
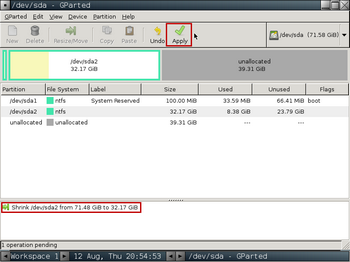
Ця дія не може бути скасовано!
GParted тепер підтвердить ваше рішення. Ніякі зміни не були ще зроблені. так що якщо ви хочете почати все спочатку, ви це зможете зробити. Якщо ви готові, щоб прийняти зміни, натисніть кнопку «Застосувати».
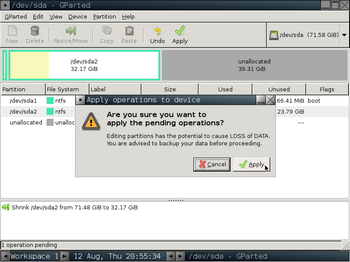
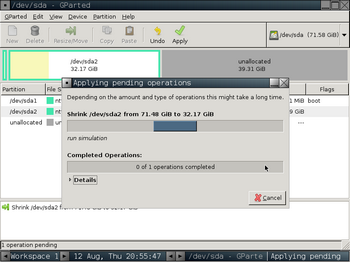
Після закінчення переділу жорсткого диска, GParted видасть вам повідомлення, яке підтверджує запитані зміни. Натисніть кнопку «Закрити», щоб закрити вікно.
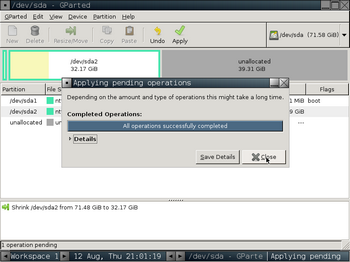
GParted буде оновлювати інформацію на жорстких дисках і буде відображати нову інформацію про разделе.Ви побачите «нерозподілений» розділ. Це розділ, на якому буде встановлена програма TrueCrypt прихованої операційної системи.
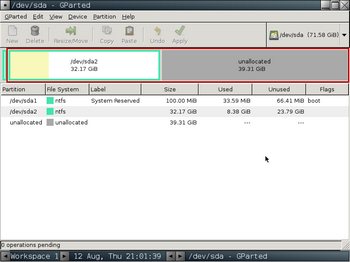
Тепер, коли ваш жорсткий диск розбитий на розділи правильно, ви можете вийти з GParted і повернутися в Windows. Для виходу з GParted, перейдіть до GParted> Quit.
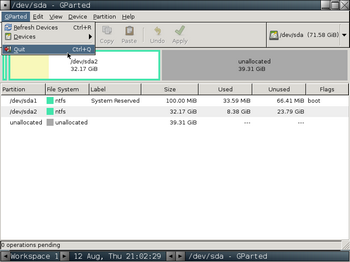
Потім натисніть кнопку «Вихід».
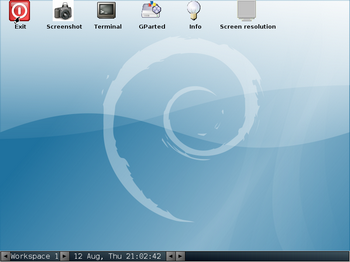
У діалоговому вікні EXIT, виберіть «Reboot», потім натисніть кнопку «ОК».
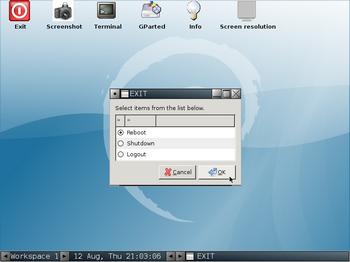
Коли вся програма GParted закрилася, витягніть GParted CD (або вимкніть USB флеш-накопичувач), а потім натисніть клавішу Enter. Комп'ютер перезавантажиться і завантажиться назад в Windows.
Форматування нового розділу для TrueCrypt
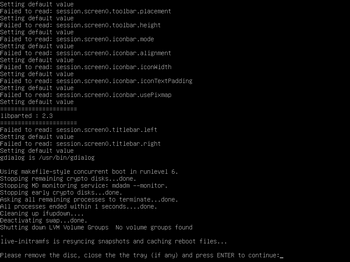
Хоча Windows завантажується в перший раз після того, як перераспределён жорсткий диск, Windows захоче перевірити файлову систему в розділі С. Немає необхідності турбуватися - зазвичай це відбувається після того, як розділ був змінений поза Windows.
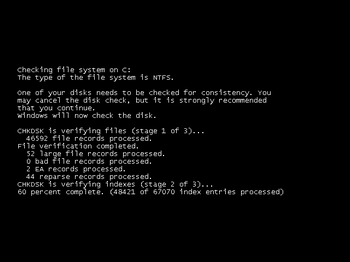
Після того як ви увійшли назад в Windows, відкрийте утиліту управління дисками. (Натисніть кнопку Пуск, введіть у поле пошуку «disk of human», а потім натисніть кнопку «Створити і відформатувати жорсткий диск на розділи» зі списку результатів пошуку).
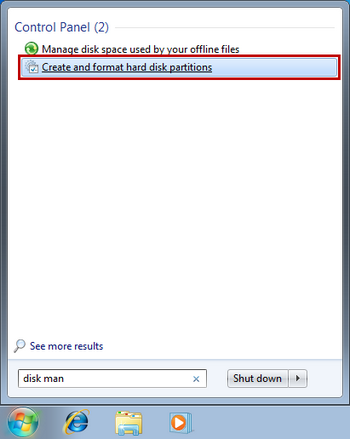
В утиліті управління дисками з'явиться новий розділ і його назва «нерозподілений». У найближчі кілька кроків, ми збираємося форматування нового розділу TrueCrypt так, що б змогли використати його під час процесу шифрування.
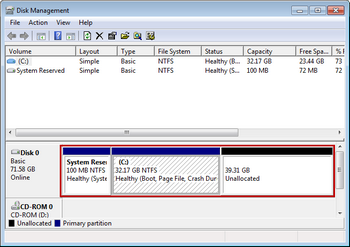
Для форматування нового розділу, клацніть правою кнопкою миші і виберіть в меню «Створити простий том ...».
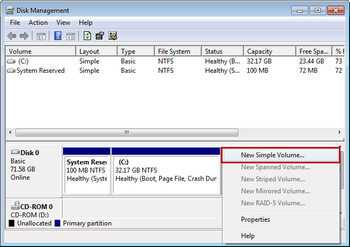
Натисніть кнопку «Далі», щоб почав працювати Майстер створення простого тому.
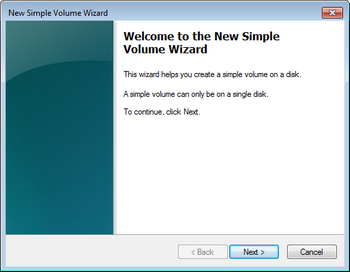
В поле «Простий обсяг в розмірі (Мб)». встановіть замовчуванням максимальний розмір. Потім натисніть кнопку «Далі».
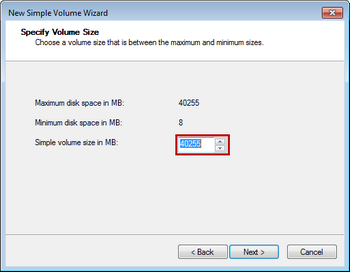
Потім призначте розділу букву диска. Ви можете використовувати за замовчуванням такі доступні букви диска, або ви можете вибрати вільну літеру зі списку. Після того як ви зробили свій вибір, натисніть кнопку «Далі».
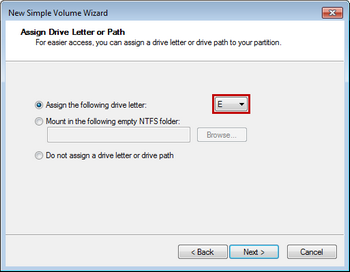
Вам потрібно вибрати - форматування розділу з використанням системи NTFS і перевірка можливості виконання швидкого форматування. Якщо ви не відзначите цю опцію, операція форматування може займати кілька годин. (Під час чергового формату, жорсткий диск сканується по всій поверхні на наявність пошкоджених секторів, тому процес форматування триває набагато довше, ніж просто «швидке форматування.»). Після того як ви вибрали необхідні параметри, натисніть кнопку «Далі», щоб почати процес форматування.
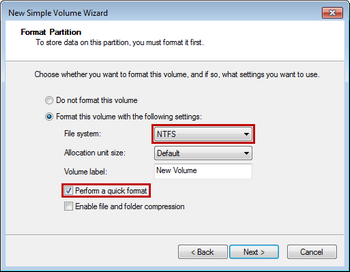
Після того, як процес форматування буде завершено, ви можете закрити Майстер створення простого тому, натиснувши на кнопку «Готово».
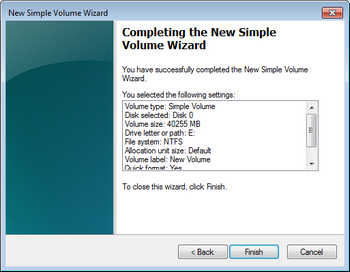
Тепер ви готові до установки TrueCrypt і почати процес шифрування. Тільки одне застереження, хоча: цей процес може зайняти кілька годин, може бути, навіть цілих 24 години в залежності від обсягу даних, які повинні бути зашифровані і перенесені. Ви не зможете закінчити цей урок в один день, але не хвилюйтеся, жодна з ваших робіт, чи не буде втрачена, якщо ви зупинитеся в безпечному кроці. Ви дізнаєтеся більше про це в наступних розділах. Тепер, коли зроблено так багато підготовчої роботи. в наступній частині ми створимо приховану операційну систему.