Коли ви плануєте і створюєте опитування в SharePoint, ви отримуєте список особливого виду, власник якого може додати в нього питання, отримати відповіді багатьох людей і побачити узагальнені результати. Відомості про те, як відповідати на питання і змінювати їх, см. В статті Відповідь на опитування.
Примітка: Для створення опитування необхідний дозвіл на створення списків на сайті. В якості альтернативи можна створити опитування в Excel Web App. де результати збираються в електронній таблиці Excel, а не в списку SharePoint.
створення опитування
Примітка: Опитування - це додаток для стандартної SharePoint і повинні бути доступні в різних версіях. Якщо не вибрані в розділі програми, зверніться до адміністратора.
Створення опитування в SharePoint Online
У верхній частині сторінки натисніть значок кошти запуску додатків і виберіть плитку SharePoint.
Перейдіть на сайт, на якому потрібно створити опитування.
Натисніть піктограму Параметри і виберіть елемент Додати додаток.
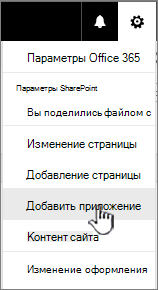
На сторінці Ваші додатки введіть в поле пошуку «опитування»
Знайдіть і клацніть значок опитування.
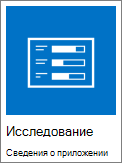
Примітка: Вам можуть пропонуватися на вибір внутрішні і сторонні додатки опитувань, якщо у вашій організації це дозволено. Порадьтеся з адміністратором SharePoint, що краще вибрати.
У вікні Опитування - додавання клацніть посилання Додаткові параметри.
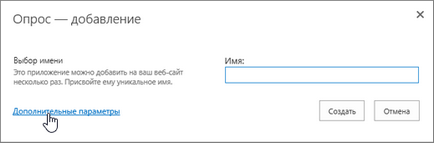
Ви також можете просто ввести ім'я і натиснути кнопку "Створити", а пізніше змінити параметри і додати питання.
Введіть ім'я опитування.
В поле Опис введіть опис опитування. Це не обов'язково.
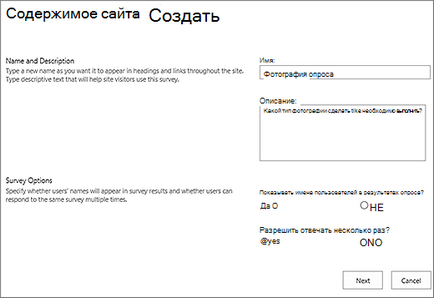
У розділі Параметри опитування вкажіть, чи повинні імена користувачів відображатися разом з відповідями і чи можна проходити опитування більш ніж один раз.
Натисніть кнопку "Далі .
На сторінці Створити питання в розділі Питання і тип введіть текст першого питання і виберіть тип відповіді.

Примітка: В даний час немає способу автоматичної нумерації питань для відображення, оскільки ви не можете додавати стовпці в опитування. Якщо ви хочете пронумерувати питання, вводите номери в поле Назва питання. Питання додаються в порядку створення, але на сторінці параметрів їх порядок можна змінити.
У розділі Додаткові параметри питання можна вказати, чи обов'язково відповідати на питання і чи можна проходити опитування кілька разів. Залежно від типу питання можна ввести відповіді, з яких буде вибирати відповідає, і задати значення за замовчуванням.
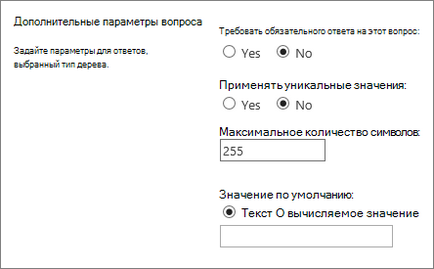
Якщо ви хочете додати в опитування логіку умовного переходу (розгалуження), завдяки якій в залежності від останньої відповіді будуть задаватися різні питання, вам потрібно спочатку закінчити створення опитування. Потім перейдіть на сторінку Параметри опитування і додайте логіку розгалуження. Додаткові відомості див. У статті Додавання логіки розгалуження в опитування.
Якщо потрібно перевіряти, чи допустимо відповідь, в розділі Перевірка стовпців в полі Формула введіть потрібну формулу. В поле Повідомлення користувача опишіть, що саме повинен зробити користувач, щоб відповідь виявився допустимим. Наприклад, якщо співробітнику пропонується ввести кількість часу, протягом якого він пропрацював у відділі, можна вказати, що цей термін не повинен перевищувати загальний стаж роботи даного співробітника в організації. Додаткові відомості про формули см. В статті Приклади часто використовуваних формул в списках SharePoint.
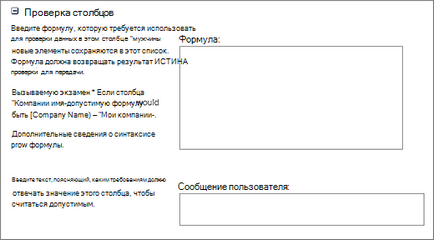
Виконайте одну з таких дій.
Щоб створити ще одне питання, натисніть кнопку Наступне питання і введіть дані наступного питання. Повторюйте цю процедуру до тих пір, поки не будуть додані всі необхідні питання.
Якщо всі питання додані, натисніть кнопку Готово.
У SharePoint перейдіть на сайт, на який потрібно додати опитування.
У SharePoint клацніть піктограму і виберіть елемент Додати додаток.
На сторінці Ваші додатки введіть в поле пошуку «опитування»
Знайдіть і клацніть значок опитування.
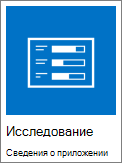
Примітка: Вам можуть пропонуватися на вибір внутрішні і сторонні додатки опитувань, якщо у вашій організації це дозволено. Порадьтеся з адміністратором SharePoint, що краще вибрати.
У вікні Опитування - додавання клацніть посилання Додаткові параметри.
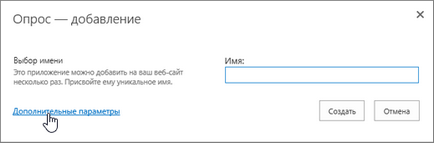
Ви також можете просто ввести ім'я і натиснути кнопку Створити. а пізніше змінити параметри і додати питання.
Введіть ім'я опитування.
В поле Опис введіть опис опитування. Це не обов'язково.
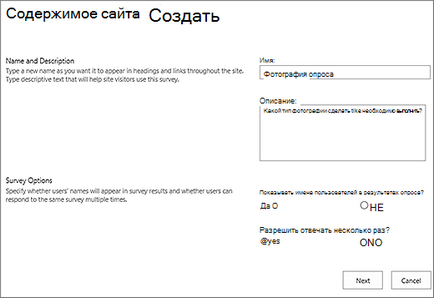
У розділі Параметри опитування вкажіть, чи повинні імена користувачів відображатися разом з відповідями і чи можна проходити опитування більш ніж один раз.
Натисніть кнопку "Далі .
На сторінці "Створення питання" введіть текст першого питання і виберіть потрібний тип відповіді в розділі Питання і тип.

Примітка: В даний час немає способу нумерації питань для відображення, оскільки ви не можете додавати стовпці в опитування. Якщо ви хочете пронумерувати питання, вводите номери в поле Назва питання. Питання додаються в порядку створення, але на сторінці параметрів їх порядок можна змінити.
У розділі Додаткові параметри питання вкажіть додаткові параметри (наприклад, чи є відповідь обов'язковим). Залежно від типу питання можна ввести відповіді для вибору, а також необов'язкове значення за замовчуванням.
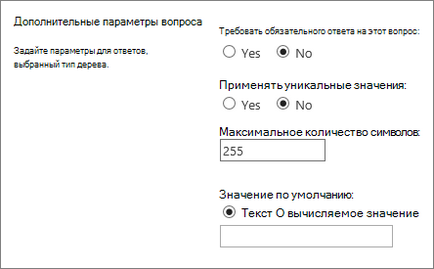
Якщо ви хочете додати в опитування логіку умовного переходу (розгалуження), завдяки якій в залежності від останньої відповіді будуть задаватися різні питання, вам потрібно спочатку закінчити створення опитування. Потім перейдіть на сторінку Параметри опитування і додайте логіку розгалуження. Додаткові відомості див. У статті Додавання логіки розгалуження в опитування.
Якщо потрібно перевіряти, чи допустимо відповідь, в розділі Перевірка стовпців в полі Формула введіть потрібну формулу. В поле Повідомлення користувача опишіть, що саме повинен зробити користувач, щоб відповідь виявився допустимим. Наприклад, якщо співробітнику пропонується ввести кількість часу, протягом якого він пропрацював у відділі, можна вказати, що цей термін не повинен перевищувати загальний стаж роботи даного співробітника в організації. Додаткові відомості про формули см. В статті Приклади часто використовуваних формул в списках SharePoint.
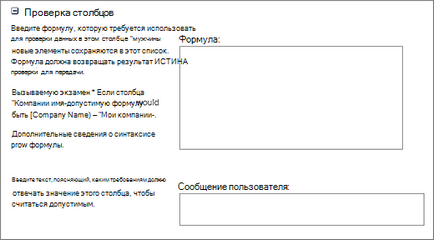
Виконайте одну з таких дій.
Щоб створити ще одне питання, натисніть кнопку Наступне питання і введіть дані наступного питання. Повторюйте цю процедуру до тих пір, поки не будуть додані всі необхідні питання.
Якщо всі питання додані, натисніть кнопку Готово.
Примітка: Щоб створити опитування, потрібно мати дозвіл на створення списків на відповідному сайті.
Перейдіть на сайт, на який потрібно додати опитування.
На сторінці Весь контент сайту зліва натисніть кнопку Створити.
У розділі дані введіть «опитування» в поле пошуку Пошуку встановлено елементів в лівому верхньому кутку екрану і натисніть клавішу Enter.
Знайдіть і клацніть значок опитування.
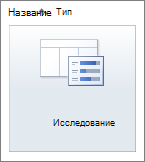
Клацніть Додаткові параметри. щоб ввести опис і налаштувати параметри навігації і опитування.
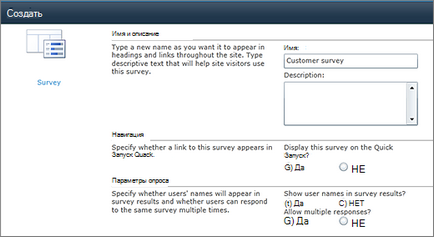
В поле Опис введіть опис опитування. Робити це необов'язково.
Щоб додати посилання на список на панель швидкого запуску, в розділі Навігація клацніть Так.
У розділі Параметри опитування вкажіть, чи повинні імена користувачів відображатися разом з відповідями і чи можна проходити опитування більш ніж один раз.
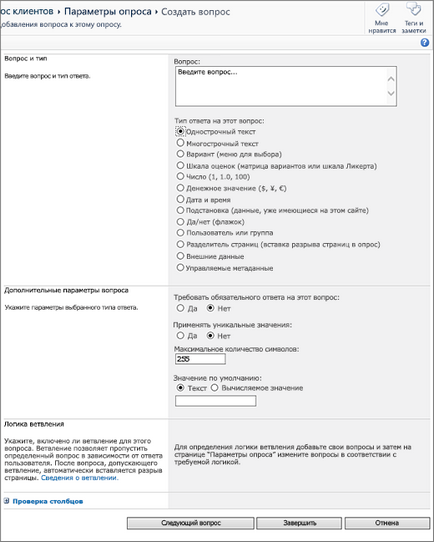
На сторінці Створити питання в розділі Питання і тип введіть текст першого питання і виберіть тип відповіді.
У розділі Додаткові параметри питання вкажіть додаткові параметри (наприклад, чи є відповідь обов'язковим). Залежно від типу питання можна ввести відповіді для вибору, а також необов'язкове значення за замовчуванням.
Якщо потрібно перевіряти, чи допустимо відповідь, в розділі Перевірка стовпців в полі Формула введіть потрібну формулу. В поле Повідомлення користувача опишіть, що саме повинен зробити користувач, щоб відповідь виявився допустимим. Наприклад, якщо співробітнику пропонується ввести кількість часу, протягом якого він пропрацював у відділі, можна вказати, що цей термін не повинен перевищувати загальний стаж роботи даного співробітника в організації. Додаткові відомості про формули см. В статті Приклади часто використовуваних формул в списках SharePoint.
Виконайте одну з таких дій.
Щоб створити ще одне питання, натисніть кнопку Наступне питання і введіть дані наступного питання. Повторюйте цю процедуру до тих пір, поки не будуть додані всі необхідні питання.
Якщо всі питання додані, натисніть кнопку Готово.
Порада: При необхідності можна додати або змінити питання пізніше.
Якщо ви не бачите своє опитування на панелі швидкого запуску, то повернувшись на сторінку Параметри опитування. можете виконати такі дії.
Клацніть посилання Назва, опис та переходи.
У розділі Показати цей компонент "Опитування" в області швидкого запуску? клацніть Так.
При бажанні тут також можна змінити ім'я, додати опис, задати відображення імен користувачів в результатах і дозволити кілька відповідей.
Натисніть кнопку Зберегти.
Щоб подивитися свій опитування, клацніть його ім'я в ієрархічній навігації у верхній частині сторінки або на панелі швидкого запуску зліва.
Примітка: Щоб створити опитування, потрібно мати дозвіл на створення списків на відповідному сайті.
Порада: У більшості випадків це дію можна виконати з меню Дії сайту.
У групі Відстеження клацніть Опитування.
У полі Ім'я введіть назву опитування. Це поле є обов`язковим для заповнення.
В поле Опис введіть опис опитування. Робити це необов'язково.
Щоб додати посилання на список на панель швидкого запуску, в розділі Навігація клацніть Так.
У розділі Параметри опитування вкажіть, чи повинні імена користувачів відображатися разом з відповідями і чи можна проходити опитування більш ніж один раз.
Натисніть кнопку "Далі .
На сторінці "Створення питання" введіть текст першого питання і виберіть потрібний тип відповіді в розділі Питання і тип.
У розділі Додаткові параметри питання вкажіть додаткові параметри (наприклад, чи є відповідь обов'язковим). Залежно від типу питання можна ввести відповіді для вибору, а також необов'язкове значення за замовчуванням.
Виконайте одну з таких дій.
Щоб створити ще одне питання, натисніть кнопку Наступне питання і введіть дані наступного питання. Повторюйте цю процедуру до тих пір, поки не будуть додані всі необхідні питання.
Якщо всі питання додані, натисніть кнопку Готово.
Порада: При необхідності можна додати або змінити питання пізніше.
Щоб подивитися свій опитування, клацніть його ім'я в ієрархічній навігації у верхній частині сторінки.
Зміна порядку питань
Питання вказуються в тому порядку, в якому створюються, але іноді порядок потрібно змінити. Наприклад, якщо ви використовуєте логіку розгалуження і хочете, щоб всі питання по певної теми задавалися до розгалуження. Щоб змінити порядок, виконайте такі дії.
Перейдіть до опитування, в якому хочете змінити порядок питань.
У верхньому колонтитулі опитування натисніть кнопку Параметри і виберіть елемент Параметри опитування.
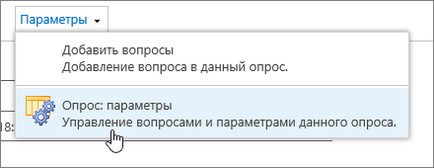
У діалоговому вікні Параметри перейдіть до самого низу і клацніть посилання Змінити порядок питань.
У діалоговому вікні Зміна порядку стовпців замініть число в розділі Порядковий номер відповідно до потрібним порядком питань.
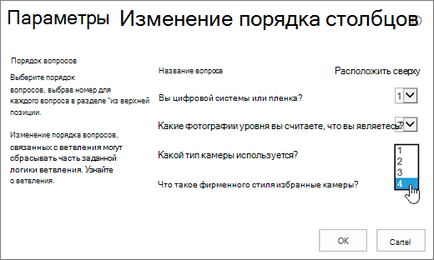
Натисніть кнопку ОК. а потім клацніть ім'я опитування на панелі швидкого запуску або в області ієрархічної навігації.
Видалення всіх відповідей з існуючого опитування
Якщо ви хочете використовувати опитування повторно, видаливши старі відповіді, можна за допомогою диспетчера сайтів видалити дані, залишивши питання.
Поширення опитування і отримання відповідей
Опитування SharePoint - це частина вашого сайту, тому будь-який, хто може бачити списки і бібліотеки на сайті, побачить і опитування. Для відповіді на опитування користувачам можуть знадобитися відповідні дозволи. Додаткові відомості про дозволи см. В статті Зміна дозволів для списку або бібліотеки.
Опитування можна помістити на головну сторінку, додавши його як веб-частину програми. Додаткові відомості див. У статті Додавання веб-частини програми на сторінку.
Інші статті про опитування
У цій статті були корисними? Якщо Так, повідомте нам, в нижній частині цієї сторінки. Якщо немає, повідомте нам знаєте, які зрозуміліше або відсутній. Якщо ви увійшли в зі служби пошуку і з відомостями, які ви хочете, щоб не було, повідомте нам знаєте, що ви шукаєте. Ще раз перевірте дії і оновити в цій статті ми використовуємо ваші відгуки.