Ви можете швидко і просто створити графічний елемент SmartArt, щоб наочно уявити дані або ідеї. На вибір пропонується велика кількість макетів, призначених для різних ситуацій. Графічні елементи SmartArt можна створювати в Excel, Outlook, PowerPoint і Word і використовувати у всіх додатках Office.
Загальні відомості про графічних елементів SmartArt, включаючи міркування щодо вибору кращий малюнок і тип макета для відображення даних або передачі концепцій до статті Вибір малюнка SmartArt.
В цій статті
Створення графічного елементу SmartArt і додавання в нього тексту
На вкладці Вставка в групі Ілюстрації натисніть кнопку SmartArt.
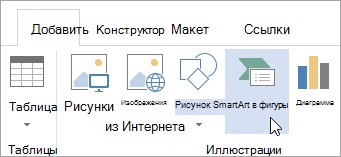
У діалоговому вікні Вибір малюнка SmartArt виберіть потрібні тип і макет.
Щоб ввести текст, виконайте одну з таких дій.
В області тексту клацніть елемент [Текст] та введіть вміст.
Скопіюйте текст з іншого місця або програми, в області тексту клацніть елемент [Текст]. а потім вставте скопійоване вміст.
Якщо область тексту не відображається, клацніть елемент керування стрілку зліва від графічного елементу SmartArt.
Якщо вам потрібно додати текст в довільне місце поруч c графічним елементом SmartArt або поверх нього, на вкладці Вставка в групі Текст виберіть Текстове поле. щоб вставити текстове поле. Якщо ви хочете, щоб в поле відображався тільки текст, клацніть його правою кнопкою миші, виберіть команду Форматувати фігуру або Форматувати текстове поле. а потім налаштуйте поле так, щоб у нього не було кольору фону і межі.
Клацніть в графічному елементі SmartArt і введіть свій текст. Для досягнення найкращих результатів починайте вводити текст, додавши всі необхідні поля.
Додавання і видалення фігур в графічному елементі SmartArt
Клацніть елемент SmartArt, в який потрібно додати фігуру.
Клацніть існуючу фігуру, ближче всіх розташовану до точки, куди потрібно вставити нову.
На вкладці Конструктор вкладки Робота з малюнками SmartArt в групі Створення малюнка натисніть стрілку поруч із командою Додати фігуру.
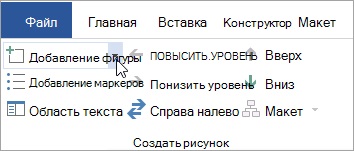
Якщо вкладка Робота з малюнками SmartArt або Конструктор не відображається, переконайтеся, що ви вибрали графічний елемент SmartArt. Щоб відкрити вкладку Конструктор. вам може знадобитися двічі клацнути графічний елемент.
Виконайте одну з таких дій.
Щоб вставити фігуру після виділеної, виберіть команду Додати фігуру після.
Щоб вставити фігуру перед виділеної, виберіть команду Додати фігуру перед.
Щоб додати фігуру в області тексту, клацніть існуючу фігуру, помістіть курсор в те місце перед текстом або після нього, куди ви хочете вставити нову фігуру, і натисніть клавішу ENTER.
Щоб видалити фігуру з графічного елементу SmartArt, клацніть відповідну фігуру і натисніть клавішу DELETE. Щоб видалити весь графічний елемент SmartArt, клацніть його кордон і натисніть клавішу DELETE.
Зміна кольорів всього графічного елементу SmartArt
До фігурам в графічному елементі SmartArt можна застосовувати колірні варіації з квітів теми.
Клацніть графічний елемент SmartArt.
У розділі Робота з малюнками SmartArt на вкладці Конструктор у групі Стилі SmartArt натисніть кнопку Змінити кольори.
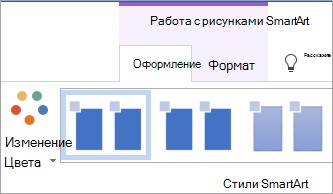
Якщо вкладка Робота з малюнками SmartArt або Конструктор не відображається, переконайтеся, що ви вибрали графічний елемент SmartArt. Щоб відкрити вкладку Конструктор. вам може знадобитися двічі клацнути графічний елемент.
Виберіть колірний варіант.
Застосування стилю SmartArt до графічного елементу SmartArt
Стиль SmartArt - це поєднання різних ефектів, наприклад стилів ліній, рамок або тривимірних ефектів, які можна застосувати до фігур в графічному елементі SmartArt для додання їм професійного, неповторного вигляду.
Клацніть графічний елемент SmartArt.
У розділі Робота з малюнками SmartArt на вкладці Конструктор у групі Стилі SmartArt виберіть стиль.
Щоб відобразити інші стилі SmartArt, натисніть кнопку Додатково.
Щоб змінити розмір всього графічного елементу SmartArt, клацніть його кордон і перетягніть маркери зміни розміру.