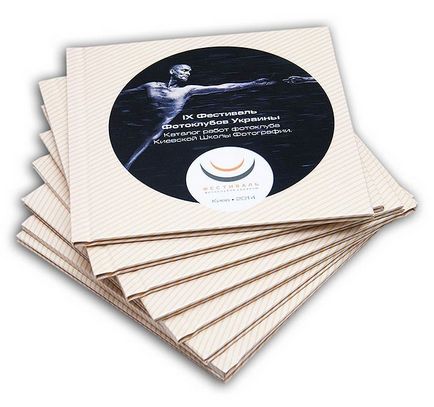
Збірка фотокниги в Lightroom - це легко, просто і наочно. Працює метод DragDrop - потягнув фото і кинув на розворот, заміна фотографій на розвороті робиться таким же способом, все розвороти видно відразу.
Відбір фотографій в модулі Library за допомогою кольорових міток
Передбачається, що ви вже працювали в Lightroom, або навчилися створювати Керуючий Каталог і імпортувати в нього мініатюри оригіналів фотосесії на цьому Фотокурси КШФ.
Фотографій може бути дуже багато, але ми вибираємо маркерами, мітками кольору кращі фотографії. Клік мишкою на хорошу фотографію плюс клік на клавішу з цифрою шість - це червона мітка).
Щоб на екрані залишилися тільки найкращі, помічені фотографії, ми перейдемо до інструменту Фільтри Бібліотеки (Library Filters), і Отфильтруем наші фотографії по Властивості (attribute) «червона мітка»? натиснувши на червоний квадратик.
Створення колекції кращих фотографій
Зручно перенести фотографії в віртуальну колекцію. окремо від решти матеріалу. Виділимо всі фотографії (клік на будь-якому фото та Ctrl + A або Command A для МАС). Підемо до палітри Колекції (Collection) на лівій панелі програми. Навпаки назви палітри натиснемо на +. З'являється вікно, в якому ми можемо поставити ім'я нової колекції. Наприклад «Моя фотокнига». Для однієї колекції Lightroom буде зберігати компоновку фотографій в макеті модуля Print. А це означає, що робота з фотокнигою може проходити не за один сеанс.
Ми не будемо використовувати модуль Book
Lightroom пропонує створювати фотокнигу в модулі Book. На жаль, в цьому модулі не вийти зібрати фотокнигу будь-яких розмірів. Ті 5 стандартних форматів, які пропонуються в палітрі Book Setting (Параметри книги) зроблені під американського друкаря Blurb і відрізняються від українських. Крім того, в цьому модулі макетує тільки книжки PrintBook і розвороти поділяються на окремі сторінки при експорті книги в JPEG-і.
Як зібрати фотокнигу в модулі Print
Ці два недоліки зникають, якщо ми перейдемо до модуля Print. Неважливо як буде виглядати ваш екран, коли ви перейдете в цей модуль. На правій панелі в палітрі Layout Style (Стиль макета) слід вибрати Custom Package - Набір фотографій користувача.
Потрібні розміри в палітрі Print Job
І тут же давайте відкриємо найнижчу палітру Print Job (Параметри друку). У позиції Print to поміняємо Printer на JPEG - ми вибрали друкувати в файл. І ось тільки зараз ми зможемо виставити розміри розвороту майбутньої фотокниги. Поставимо галочку навпроти Custom File Dimensions (Розміри файлу користувача).
Тепер з клавіатури в поля ширина і висота можна ввести розміри в мм або см. Ми візьмемо їх з сайту друкаря. Натиснемо Alt + Tab і перейдемо на сайт. Для кожної книги є розміри. Для першої фотокниги це 471 на 244 мм. Клікнувши правою кнопкою на лінійці і поміняємо см на мм.
Бажано: в цій палітрі ми додамо різкості на виході і приділимо увагу колірному профілем. Як мінімум він повинен бути sRGB. В ідеалі слід завантажити колірний профіль друкарської машини з сайту друкаря і покласти його в папку WINDOWS \ system32 \ spool \ drivers \ color. У Mac OS скопіюйте профілі в папку «/ Library / ColorSync / Profiles" або "/ Users / [ім'я + користувача] / Library / ColorSync / Profiles. Після установки колірних профілів перезапустіть додатки Adobe. Він стане доступний в позиції Color Management (Управління кольором ) + Profile (профіль).
Давайте підніматися по палітрами модуля від низу до верху
Палітра Page (Сторінка)
Тут ми по-бажанням поміняємо колір паперу. За замовчуванням - фон білий. Поставимо галочку в осередок Page Background Color (Колір фону), кликнемо на чорну смужку і виберемо піпеткою благородний, холодний, темно сірий колір фону.
А ще можна активувати чекбокс Cut Guides (напрямні співвісності) і вибрати Lines (лінії). Що дозволить нам ефективно вирівнювати кілька фотографій на розвороті.
Палітра Cells (Осередки зображення)
Давайте запам'ятаємо, що саме в цій палітрі ми зможемо додати НОВУ сторінку макета, коли закінчимо компоновку на поточному розвороті. Також саме тут, виділивши клітинку, ми побачимо її розміри і зможемо з високою точністю поставити ці розміри з клавіатури (Adjust Selected Cell). Відіжміть галочку на Lock to Photo Acpect Ratio - тоді ми зможемо створювати рами під фотографії довільного розміру.
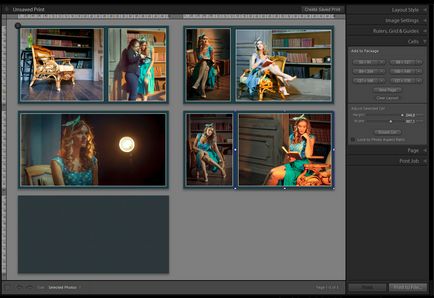
Палітра Rulers, Grid Guides - лінійки, сітка і напрямні
Тут можемо поміняти одиниці виміру - сантиметри на міліметри. У позиції Grid Snap (сторони чарунки зображення прилипають до ...) - краще вибрати не Grid (до сітки), а Cells (до стінки сусідній осередку). В іншому випадку ми не зможемо розтягнути осередок до самого краю, вона прилипне до крайніх лініях сітки. Корисно буде поставити галочки в позиціях Show guides (показати такі напрямні як): показати лінійки (rulers), опорну сітку сторінки (Page Grid), розміри осередку (Dimensions).
Палітра Image Setting (Установки зображення)
Встановіть галочку в чекбоксі Photo Border (Рамка мініатюри). Задамо ширину рамки 21 point. У міліметрах це приблизно 7 мм (1 point = 0.3 мм). Максимальна ширина рамки дорівнює 36 points, тобто 12 мм. Чому 7? В ширину і висоту нашого формату увійшли по 3 мм на вильоти. Це технічні поля, які після друку будуть обрізані гільйотиною. Значить. якщо ми поставимо рамку під обріз, то 3 мм будуть обрізані. а 4 мм послужать акуратним кантом навколо фотографії. На жаль. Це глобальні налаштування. Тобто ми не можемо для однієї рами дати кантик рівний 7 мм, а наступну фотографію залишити без кантика.
Колір рамки завжди буде таким же як колір фону. А ось колір Inner Stroke (внутрішньої рамки або абрису) можна змінювати. І тут же можна задати її товщину. Навіть тонкої 1 point рамки буде досить, щоб фотографія виглядала дуже ефектно.
компонування фотографій
Кликнемо на мініатюру і, не відпускаючи лівої кліка миші, потягнемо її на робочий розворот. Растянем раму за вузлики до країв розвороту. У рамі працює автоподгонка, тобто хоча б по одній стороні фотографія буде вписана в раму.
Щоб зрушити в сторону фото в рамі, слід затиснути і не відпускати Ctrl. Курсор змінюється, з'являється ручка. Кликнемо лівої Кнопа миші в рамі, і, не відпускаючи кнопки, можемо зрушувати фото поки не виберемо правильний композиційний центр.
Додамо новий розворот фотокниги
експорт розворотів
Зберіть 10 розворотів і натисніть на правій панелі, внизу велику кнопку Print to File (Друкувати в Файл). Всі розвороти Експорту помістимо в нову папку на робочому столі. Після експорту слід зайти в цю папку і перейменувати файли на 01.jpg, 02.jpg ... 10.jpg для першого, другого, і десятого розворотів відповідно.
Щоб зібрати макет обкладинки
Закінчивши експорт розворотів, слід видалити всі розвороти, крім першого. Для цього натисніть на хрестик в лівому верхньому кутку кожного розвороту.
Обкладинка фотокниг більше за габаритами, ніж розвороти. Це пов'язано з тим, що книговидавці 15 мм кожного боку прямокутника підвернутий всередину книги і заклеют розворотами. Тому, в палітрі Print Job слід виставити нові значення (519x271 мм для SlimBook 23-23 см).
А в палітрі Image Setting я рекомендую віджати галочку Photo Border і друкувати фотографії на виліт. Назва обкладинки після експорту слід поміняти на cover.jpg
Незважаючи на простоту і наочність цього методу створення фотокниг, професійні фотографи збирають фотокниги в програмі InDesign.