вступ
фон сторінки
Малюнок 1. Спливаюче вікно «Колір сторінки».
Ви також можете використовувати стандартні кольори. Якщо ж ви передумали міняти колір фону сторінки, але вже застосували інший, вам потрібно зробити одну з таких дій:
- Натиснути комбінацію клавіш Ctrl + Z.
- На панелі швидкого доступу клацнути по кнопці команди «Скасувати введення».
- У спливаючому вікні кнопки «Колір сторінки» клацніть по пункту «Немає кольору», або в кольорах теми виберіть «Білий, Фон 1».
Спливаюче вікно «Колір сторінки» має ще цілий ряд можливостей, які ми розглянемо нижче.
Пункт «Інші кольори» спливаючого вікна «Колір сторінки»
Клацання по пункту «Інші кольори» відкриває вікно «Кольори» з двома вкладками: «Звичайні» і «Спектр».
Вкладка «Звичайні» надає можливість вибрати колір з великої палітри зразків кольору. Клацаючи по шестикутник потрібного вам кольору, ви вибираєте колір фону, який прийме сторінка. Визначтеся з відповідним вам кольором і клацніть «ОК».
Малюнок 2. Виберіть «Кольори» і «Спектр» пункту «Інші кольори» спливаючого вікна «Колір сторінки».
Вкладка «Спектр» дозволяє вибрати колірну модель зі списку вибору колірних моделей (RGB, HSL) і провести ручну настройку кольору.
Ручна настройка кольору:
Зауважте, що обраний колір, відображається у верхній частині квадратика в нижньому правому куті вікна «Кольори». Ця частина квадратика називається «Новий» і показує новий зразок кольору, а «Поточний» - присутній на даний момент.
Якщо ви знову захочете поміняти колір сторінки, то відкривши вікно «Колір сторінки», ви побачите, що там з'явився новий пункт - «Останні кольору». Відповідно, це раніше використані вами кольору.
Пункт «Способи заливки» спливаючого вікна «Колір сторінки»
Клацнувши по пункту «Способи заливки», ви переходите в вікно з чотирма вкладками: «Градиентная», «Текстура», «Візерунок» і «Малюнок». Розглянемо їх по порядку.
Вкладка «Градиентная»
Вкладка «Градиентная» має ряд можливостей настройки кольору, прозорості і типу штрихування градієнтної заливки.
Область «Кольори»
В області «Кольори» є три позиції: один колір, два кольори і заготівля.
«Один колір» - при активації позиції праворуч з'являється форма для вибору кольору з найменуванням «Колір 1». Після клацання по ній з'являється вікно вибору кольору, ідентичне розглянутому вище, з тією лише відмінністю, що колір буде застосовуватися для градієнтної заливки сторінки. Вибір кольору там здійснюється в порядку, ідентичному розглянутому вище. Обраний колір відображається в областях «Варіанти» і «Зразок».
Також під полем «Один колір» є поле вибору яскравості кольору, яку можна змінювати, клацаючи по кнопках «Темний» і «Яскравий». Можна також змінювати яскравість за допомогою повзунка.
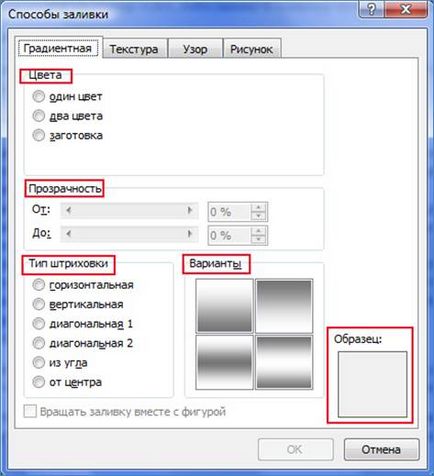
Малюнок 3. Вікно «Способи заливки» на вкладці «Градиентная».
«Два кольори» - при активації цієї позиції з'являється можливість вибрати вже два кольори ( «Колір 1» і «Колір 2»). Тільки можливості змінювати яскравість «на льоту» вже не надається. Вся справа в тому, що градієнтна заливка формується всього з двох кольорів (в даному випадку). При варіанті з «одним кольором» другий задається за принципом збільшення насиченості першого і є фактично помноженої версією першого. При перетягуванні повзунка яскравості змінюється значення насиченості і яскравості кольору заливки (першого і другого - точніше світлою і темною його частини). При варіанті з двома кольорами, один колір виступає «світлою стороною» заливки, а другий - темної, тобто настройка трохи складніше і вимагає більше досвіду в підборі кольору. Але в той же час вона дозволяє створити нестандартну колірну схему заливки. У будь-якому випадку, можна змінити яскравість і насиченість кожного з двох кольорів (окремо). Для цього:
- На вкладці «Розмітка сторінки» натисніть кнопку «Колір сторінки»;
- У відкритому клацніть пункт «Способи заливки»;
- Вікно «Способи заливки» відкриється на вкладці «Градиентная» (за замовчуванням). У графі «Кольори» активуйте пункт «два кольори». Відкриються форми «Колір 1» і «Колір 2». Клацніть по будь-якій з них - відкриється упливає віконце вибору кольору;
- Клацніть по пункту «Інші кольори» - відкриється вікно «Кольори»;
- Клацніть по пункту «Спектр», виберіть потрібний колір у віконці вибору кольору або введіть значення кольору в формах цим параметром каналів кольору.
- Використовуйте повзунок для зміни яскравості;
- Натисніть «ОК» або натисніть клавішу «Enter»;
- Зверніть увагу, як змінився вигляд зразка градієнтної заливки у вікні «Способи заливки». Те ж саме виконайте і щодо іншого кольору. Регулюйте кольору до тих пір, поки не знайдете підходяще вам поєднання.
Малюнок 4. Налаштування двох кольорів вкладки «Градиентная».
«Заготівля» - при активації цієї позиції з'являється область «Назва заготовки», в полі якої можна вибрати один зразок заливки з 24 існуючих. Зразки заливки покликані прискорити роботу, оскільки вони заздалегідь приготовані. Той факт, що їх більше двадцяти варіантів, дозволяє практично будь-якому користувачеві знайти щось підходяще.
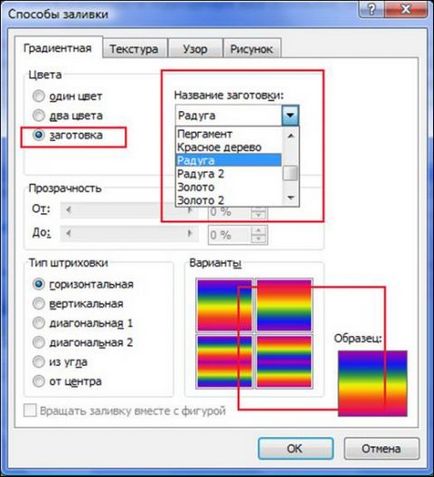
Малюнок 5. Налаштування заготовки вкладки «Градиентная».
Область «Прозорість»
Дозволяє за допомогою повзунків міняти прозорість заливки.
Область «Тип штрихування»
Має шість варіантів:
- горизонтальна;
- вертикальна;
- діагональна 1;
- діагональна 2;
- з кута;
- від центру.
Дозволяє вам змінювати напрямок штрихування (вектор розподілу кольору). За допомогою цього інструменту ви можете додатково налаштувати вид заливки. З назви варіанту штрихування можна зрозуміти, як зміниться зовнішній вигляд заливки.
Малюнок 6. Вибір типу штрихування.
Вкладка «Текстура»
Дозволяє вибрати в якості фону сторінки текстуру з 24 вже готових варіантів, або завантажити вашу власну. Для цього натисніть на кнопку «Інша текстура» і знайдіть потрібну. Клацніть по файлу з текстурою, потім по кнопці «Вставити» вікна «Вибір текстури». Натисніть «ОК» - обрана текстура буде застосована в якості фону документа.
Малюнок 7. Вибір довільній текстури.
Малюнок 8. Застосування довільній текстури.
Вкладка «Візерунок»
Вкладка «Візерунок» дозволяє задати фону сторінки візерунчастий вид. У вікні вибору візерунка таких «заготовок» 48 штук. Ви можете вибрати колір штрихування візерунка і колір його фону. Для цього використовуйте однойменні поля вибору кольору. Принцип вибору ідентичний тому, що ми виконували вище.
Малюнок 9.Вибор квітів візерунка.
Вкладка «Малюнок»
Якщо ви хочете, щоб фон сторінки вашого документа мав певний тематичний забарвлення, використовуйте малюнок.
Для вибору малюнка клацніть на кнопці «Малюнок» однойменної вкладки. Знайдіть потрібне вам зображення, клацніть по ньому, а потім по кнопці «Вставити» вікна «Вибір малюнка».
Тепер фоном документа став обраний вами малюнок. Врахуйте, що добре підібраний малюнок може істотно поліпшити зовнішній вигляд документа, і навпаки.
Малюнок 11. Застосування малюнка в якості фону сторінки.
висновок
Ознайомившись з матеріалом статті і трохи попрактикуватися, ви зможете створювати фон для сторінок ваших документів в залежності від цілей або бажання. Ви зможете використовувати візерунки, суцільні кольору, градієнтну заливку або конкретний малюнок. І в міру накопичення досвіду створювати все більш складні, і, відповідно, більш красиві їх варіанти.
У наступних частинах статті мова піде про додавання підкладки та недрукованих символів.