Отже, наш записаний голос відредагований. Обрані найвдаліші фрагменти запису. Вирізані паузи, шуми, зайві звуки. Тепер потрібно "підкласти" під наш голос фонову музику. По-перше голос звучить набагато гарніше на тлі музики, ніж коли один. По-друге, зі смаком підібрана музика, що гармоніює з вашим голосом, дуже допоможе йому виграшно "зазвучати". Ну і по-третє, не у всіх читачів є професійний мікрофон з підсилювачем. Тому музика ще "завуалюють" недоліки записи голосу.
Створюємо кілька нових доріжок (треків) для музичного фону. І маємо на них наші музичні фрагменти. Музику теж редагуємо. Де то потрібно зробити тихіше, щоб не "забивала" голос. А де то (в паузах, наприклад) навпаки піднімаємо звучання музики:

Ось так виглядає лінійка нашого запісаннного голосу в віртуальному мікшері Samplitude:

Якщо натиснути правою кнопкою мишки на еквалайзері (див. Малюнок вище), то відкриється еквалайзер, за допомогою якого можна відрегулювати частоти звучання голосу:

Також "вішаємо обробку" на голос. Віртуальну природно. Для цього, прямо на доріжці голосу, зліва "натискаємо" на трикутник:
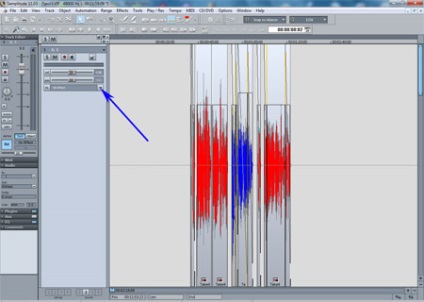
І в списку вибираємо потрібну обробку:

Після того, як закінчено редагування і обробка голосу і музики, прийшов час звести весь наш відредагований матеріал в один стереофайл. Для цього "ставимо" маркери ліворуч і праворуч від нашої "композиції" Маркери ставимо не впритул до файлу, а з невеликим запасом:
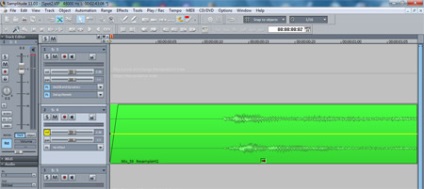

Як ставити маркери? Дуже просто. Встановлюємо мишкою курсор зліва від композиції, і натискаємо на панелі транспорту цифру 1. Після цього встановлюємо курсор позаду композиції і натискаємо на панелі транспорту цифру 2
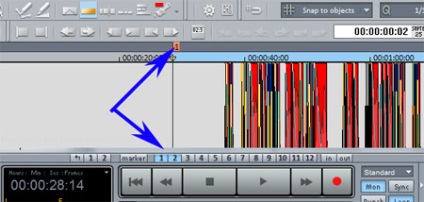
Тепер виділяємо ділянку між маркерами. Саме виділена ділянка ми і збираємося зводити. Для цього натискаємо мишкою на смужці між маркерами (на малюнку нижче стрілка вказує куди клікати). Виділена ділянка повинен стати синім (якщо ви не міняли кольори в настройках):

Вибираємо у верхньому меню "Tools - Track Bouncing"
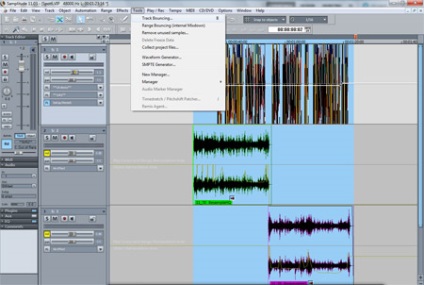
З'явиться віконце, в якому вказуємо потрібні дані майбутнього файлу.
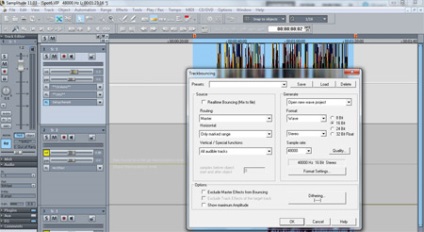
Вибираємо тільки в 3-х опціях, показаних на малюнку нижче:
Формат вибирайте WAV. тому що ще чекає операція, під назвою Мастеринг
Sample Rate (частота семплювання) -залежить від вашої звукової карти. В загалом не заморачивайтесь. Що зазначено, то і залиште.
Природно вибирайте Stereo, а не Mono.
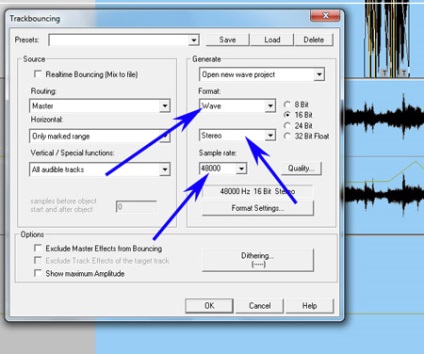
Натискаємо кнопку "OK" і вказуємо місце, куди будемо зберігати готовий стерео файл. В наступному пості ми завершимо тему створення аудиоролика в програмі Samplitude.