Синхронізація головного сервера - це нова функція, що з'явилася в LANDesk Management Suite 9.0. Використовуючи синхронізацію головного сервера, можна вручну або автоматично копіювати конфігурації і завдання з одного головного сервера на інший. Ця функція дозволяє забезпечити синхронізацію кількох головних серверів з основним головним сервером.
Можна синхронізувати такі елементи:
- конфігурації агента;
- попередження;
- набори стовпців;
- методи доставки;
- пакети поширення;
- настройки управління живленням;
- запити і налаштування стовпців запитів;
- сценарії;
- настройки безпеки і виправлень;
- завдання і політики.
Є три способи синхронізації елементів:
- за вимогою;
- автоматично;
- імпорт і експорт.
При експорті або синхронізації завдань яких змін пакетів поширення програмного забезпечення дані експорту або синхронізації будуть включати відповідні запити і пов'язані елементи. Зверніть увагу, що дані експорту або синхронізації містять інформацію тільки з бази даних Management Suite. Наприклад, експортні файли поширення програмного забезпечення не включатимуть поточний розповсюджуваний пакет.
У зв'язку з цим при експорті та синхронізації запланованих завдань необхідно переконатися в тому, що всі шляхи до пакетів для вихідних і цільових серверів однакові. В іншому випадку, виконавши імпорт і синхронізацію завдання і запустивши її, ви отримаєте помилку, так як цільової сервер не зможе знайти пакет.
При копіюванні або автоматичної синхронізації елемента відбувається наступне:
- Вихідний головний сервер створює файл експорту XML.ldms, що містить інформацію, необхідну для відновлення вихідного елемента і інших елементів, на які посилається вихідний елемент.
- Вихідний головний сервер з'єднується з захищеної web-службою цільового головного сервера по протоколу HTTP і передає файл .ldms.
- Захищена web-служба цільового головного сервера копіює отриманий файл .ldms в свою папку C: \ Program Files \ LANDesk \ ManagementSuite \ exportablequeue.
- Служба синхронізації головного сервера регулярно перевіряє цю папку на наявність нових файлів. Вона знаходить експортований файл з вихідного головного сервера і імпортує його, видаляючи цей файл з папки.
ПРИМІТКА: Засоби розгортання ОС і контролю ліцензій програмного забезпечення не підтримують синхронізацію головного сервера.
Додавання серверів в список синхронізації
Перед початком використання функції синхронізації необхідно налаштувати список серверів, з якими будуть синхронізуватися дані. Головні сервери взаємодіють по протоколу HTTP і здійснюють аутентифікацію за допомогою імені користувача та пароля, які задаються для кожного головного сервера.
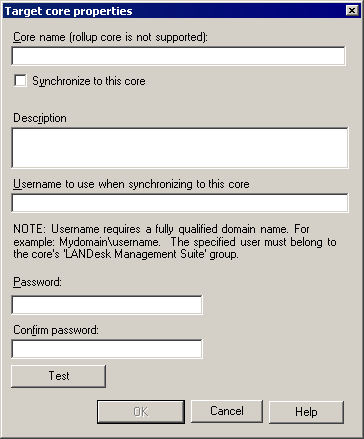
Для додавання головного сервера в список синхронізації виконайте наступні дії:
- Клацніть Сервіс> Адміністрування> Синхронізація головного сервера (Tools> Administration> Core synchronization).
- Клацніть правою кнопкою миші елемент дерева Головні сервери (Core Servers) та виберіть Додати цільової головний сервер (Add target core).
- Введіть Ім'я головного сервера (Core name).
- Виберіть Синхронізувати з цим головним сервером (Synchronize to this core), щоб включити синхронізацію з головним північчю при закритті діалогового вікна. Згодом ви можете встановити або скинути цей прапорець, щоб включити або відключити синхронізацію з цим головним сервером.
- Введіть опис (Description).
- Введіть повне доменне ім'я, яке буде використовуватися обліковим записом користувача при синхронізації (домен \ ім'я). Цього облікового запису повинні бути призначені повні права в консолі, і вона повинна входити до складу однієї з локальних груп користувачів LANDesk на цільовому головному сервері.
- Введіть і підтвердіть Пароль (Password) для облікового запису.
- Клацніть Тест (Test) для підтвердження конфігурації.
- Натисніть OK.
ВАЖЛИВО: Головні сервери об'єднання використовують облікові дані служби планувальника, щоб виконати аутентифікацію для синхронізації. На головних серверах об'єднання ці облікові дані служби планувальника повинні входити в групу з привілеями адміністратора консолі вихідних головних серверів. Якщо облікові дані не будуть мати цих прав, то в журналі синхронізації вихідного головного сервера з'являться повідомлення про помилки обробника завдань. Для отримання інформації про зміну облікових даних служби планувальника см. Розділ Інформація про діалоговому вікні "Зміна імені" (Change login).
Синхронізація елементів "на вимогу"
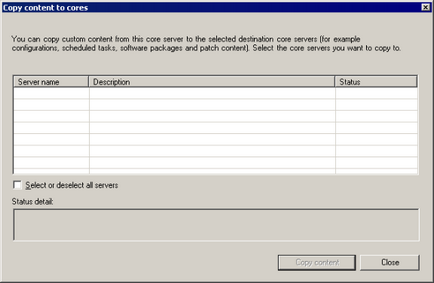
Автоматична синхронізація елементів
Перед використанням функції автоматичної синхронізації необхідно налаштувати компоненти Management Suite. які будуть синхронізуватися.
Автоматична синхронізація
Можна включити автоматичну синхронізацію на окремих елементах, але якщо функція синхронізації не включена на компоненті, якому належить цей елемент, синхронізація елемента виконана не буде. Відключення синхронізації на компоненті не змінює ознака автоматичної синхронізації на зазначених елементах, тому при відключенні і наступному включенні функції синхронізації елементи, для яких спочатку була включена автоматична синхронізація, знову зможуть її здійснювати.
Для вибору компонентів, на яких необхідно включити автоматичну синхронізацію, виконайте наступні дії:
- Клацніть Сервіс> Адміністрування> Синхронізація головного сервера (Tools> Administration> Core synchronization).
- Клацніть правою кнопкою миші елемент дерева Компоненти (Components) і клацніть Змінити компоненти автоматичної синхронізації (Edit auto sync components).
- Перемістіть компоненти, які необхідно синхронізувати, в список Компоненти для автоматичної синхронізації (Auto sync components).
- Натисніть OK.
Щоб увімкнути або вимкнути автоматичну синхронізацію, можна також натиснути правою кнопкою компонент і вибрати Автоматична синхронізація (Auto sync).
При виборі компонента в дереві Компоненти (Components) відображається активність синхронізації для цього компонента.
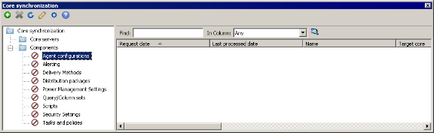
Як увімкнути автоматичне синхронізації для елемента
Для автоматичної синхронізації елемента клацніть його правою кнопкою миші у вигляді дерева компонента і виберіть Автоматична синхронізація (Auto sync). Якщо компонент для синхронізації елемента не включений, вам буде запропоновано включити цей компонент. Синхронізація для даного елемента буде виконана в наступному інтервалі синхронізації. Якщо ще раз клацнути елемент правою кнопкою миші, ви побачите прапорець меню Автоматична синхронізація (Auto sync).
Як і при синхронізації "на вимогу", при автоматичній синхронізації елементи відображаються в тому ж місці консолі. Однак елементи, що з'явилися на цільових головних серверах в результаті автоматичної синхронізації, мають статус "тільки для читання" і не можуть бути змінені або видалені. При кожній зміні елемента з функцією автоматичної синхронізації на вихідному головному сервері цей елемент синхронізується з цільовим головним сервером. Якщо потрібно зробити так, щоб користувачі консолі могли видалити автоматично синхронізований елемент, просто відключіть автоматичну синхронізацію. Це не видалить елемент з цільових головних серверів, але зробить його доступним для редагування.
Синхронізація запланованих завдань
Синхронізовані дані заплановане завдання не включають час запуску завдання. Єдиний спосіб запустити синхронізовану заплановану завдання на цільовому головному сервері - клацнути її правою кнопкою миші і вибрати Запустити зараз (Start now). Оскільки синхронізовані елементи доступні тільки для читання, не можна змінити їх на цільовому головному сервері і додати новий час запуску. Щоб обійти цю проблему, можна використовувати функцію копіювання на головний сервер. У цьому випадку як і раніше не буде задано час запуску завдання на цільовому головному сервері, але завдання буде доступна для редагування.
Експорт та імпорт елементів
Підлягають синхронізації елементи можна також експортувати й імпортувати. При експорті елемента створюється файл .ldms в форматі XML, який містить дані, необхідні для відновлення вихідного елемента і інших елементів, на які посилається цей елемент. Потім можна передати цей файл на інший головний сервер або реімпортувати його.
При імпорті вам буде запропоновано виконати одну з наступних дій:
- Оновити (Update): Додавання або оновлення відповідних елементів зі збереженням ієрархічної структури груп, заданої в файлі .ldms. Зберігає ідентифікатори з файлу. Цей параметр буде перезаписувати існуючий елемент при будь-яких змінах.
- Додати елементи до вибраної групи або заданої власнику (Insert items into selected group or owner): Додавання всіх елементів і призначення кожного з них нового ідентифікатора. Виконує додавання в групу тільки при відповідності типу. Виконує оновлення власника кожного імпортованого елемента.
- Додати елементи в групи, задані у файлі .ldms (Insert items into group (s) specified in the .ldms file): Додавання нових елементів зі збереженням ієрархічної структури груп, заданої в файлі .ldms. Кожному елементу призначається новий ідентифікатор.
Для отримання додаткової інформації про роботу функції управління конфліктами см. Розділ Управління конфліктами.
Для експорту елемента виконайте наступні дії:
- У вигляді мережі або вигляді дерева інструментального кошти клацніть правою кнопкою миші елемент, який необхідно експортувати, і виберіть Експорт (Export). Якщо експорт елемента можливий, то він буде мати команду Експорт (Export).
- Введіть ім'я файлу і вкажіть потрібний шлях.
- Клацніть Зберегти (Save).
Для імпорту елемента виконайте наступні дії:
- У вигляді мережі або вигляді дерева інструментального кошти вкажіть місце розташування, де має з'явитися імпортований елемент.
- Клацніть правою кнопкою миші і виберіть Імпорт (Import).
- Виберіть потрібний параметр імпорту.
- Клацніть Імпорт (Import).
Зміна налаштувань автоматичної синхронізації
Можна налаштувати інтервал автоматичної синхронізації головного сервера. Інтервал за замовчуванням дорівнює двом хвилинам. Після закінчення заданого інтервалу головний сервер перевіряє наявність змін у автоматично синхронізуються елементів. Якщо будь-які з них змінені, головний сервер передає ці зміни на задані цільові головні сервери. Залежно від обсягу синхронізуються даних зменшення цього інтервалу трохи збільшує навантаження на процесор вихідного головного сервера.
У діалоговому вікні "Налаштування автоматичної синхронізації" (Auto synchronization settings) є наступні параметри:
- Синхронізувати кожні (Synchronize every): Вкажіть потрібний інтервал синхронізації. Інтервал за замовчуванням дорівнює двом хвилинам.
- Максимальне число спроб (Maximum number of retries): Визначає, скільки разів даний головний сервер буде намагатися з'єднатися з цільовими головними серверами. Значення за замовчуванням - п'ять разів. Після того як досягнуто граничне число спроб, вихідний головний сервер не буде більше намагатися синхронізувати цей елемент.
- Стискати дані при відправці (Compress data when sending): Синхронізація головних серверів виконується через HTTPS. Якщо цей прапорець встановлений, буде також виконуватися стиснення потоку даних. За замовчуванням ця опція.
- Відображати попередження "тільки для читання" при спробі зміни автоматично синхронізованих елементів (Show read only warnings when user attempts to edit auto-synced items): Цей параметр застосовується тільки до сервера, на якому виробляється зміна, і відноситься до автоматично синхронізованим елементам, які отримує цей сервер, а не до оригіналів. Ви можете відключити цю функцію, якщо не хочете, щоб користувачі консолі отримували додаткове попередження при спробі зміни автоматично синхронізованого елемента на цьому сервері. Відключення цієї функції відключає тільки додаткове попередження. Користувачі консолі як і раніше не зможуть змінити отримані сервером автоматично синхронізовані елементи.
Щоб змінити установки автоматичної синхронізації виконайте наступні дії:
- Клацніть Сервіс> Адміністрування> Синхронізація головного сервера (Tools> Administration> Core synchronization).
- Натисніть кнопку Змінити настройки служби синхронізації (Edit sync service settings) в панелі інструментів інструментального кошти Синхронізація головного сервера (Core synchronization).
- Вкажіть потрібний інтервал синхронізації.
- При необхідності змініть інші параметри.
- Натисніть OK.
Для перезапуску функції синхронізації для елемента в разі, якщо перевищено граничне число спроб, виконайте наступні дії:
- Клацніть Сервіс> Адміністрування> Синхронізація головного сервера (Tools> Administration> Core synchronization).
- У розділі Головні сервери (Core servers) клацніть сервер, на якому необхідно перезапустити функцію синхронізації.
- У журналі клацніть правою кнопкою миші проблемний елемент і виберіть Знову синхронізувати (Synchronize again).
Контроль стану синхронізації
Синхронізовані елементи можуть перебувати в одному з наступних станів:
- Незавершене (Pending): Елемент чекає відправки.
- Відправлений (Sent): Елемент був відправлений.
- Виконується операція (Working): Цільовий сервер виконує обробку елемента.
- Успішно (Succeeded): Елемент успішно синхронізований.
- Помилка (Failed): Елемент ні успішно синхронізований.
управління конфліктами
Якщо у двох елементів з однаковими іменами є різні ідентифікатори, то при синхронізації оригінал залишиться на цільовому сервері, а до імені файлу синхронізованого елемента буде додано символ "% 1". При наступних конфліктах синхронізації буде продовжено створення нових записів, і для кожної з них це число буде збільшуватися на 1, поки не буде досягнуто граничне значення 99.