При віддаленому підключенні до комп'ютера необхідно перевірити наявність з ним зв'язку. У програмі «Адміністратор системи», в приватних властивості елемента Комп'ютер натисніть на кнопку Перевірити зв'язок. (Рисунок 7).
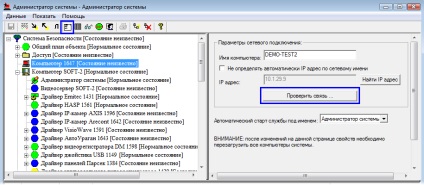
Малюнок 7 - Програма «Адміністратор системи», приватні властивості елемента Комп'ютер
Якщо виникне системне повідомлення «Комп'ютер довго не відповідає на відправлене повідомлення» (малюнок 8), зв'язок з комп'ютером втрачена.
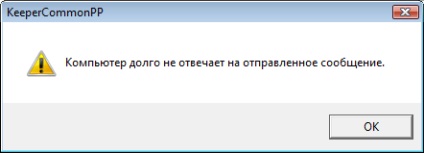
Малюнок 8 - Системне повідомлення «Комп'ютер довго не відповідає на відправлене повідомлення»
Для усунення помилки:
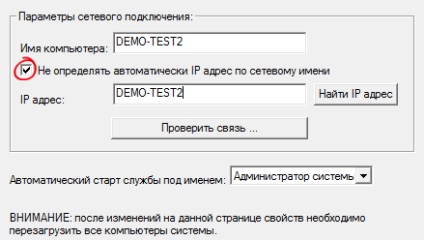
Малюнок 9 - Вікно приватних властивостей елемента Комп'ютер
1. У меню Пуск виберіть пункт Панель керування.
2. У вікні Панель управління. в рядку пошуку введіть Центр управління мережами і загальним доступом (рисунок 10).
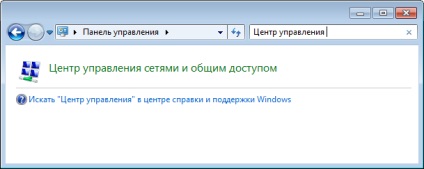
Малюнок 10 - Панель управління
3. Виберіть Центр управління мережами і загальним доступом.
4. Виберіть Підключення по локальній мережі (рисунок 11).

Малюнок 11 - Вікно Центр управління мережами і загальним доступом
5. У вікні Стан - Підключення по локальній мережі натисніть на кнопку Властивості (рисунок 12).
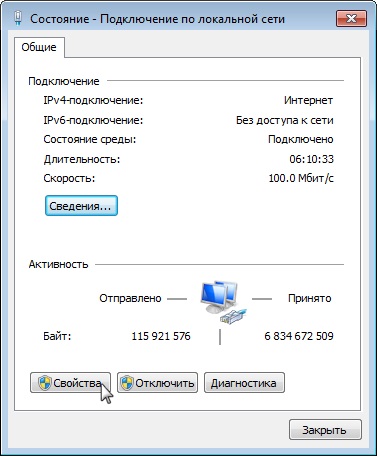
Малюнок 12 - Вікно Стан - Підключення по локальній мережі. вкладка Загальні
6. У вікні Підключення по локальній мережі - властивості виберіть пункт Протокол Інтернету версії 4 (TCP / IPv4) і натисніть на кнопку Властивості (рисунок 13).
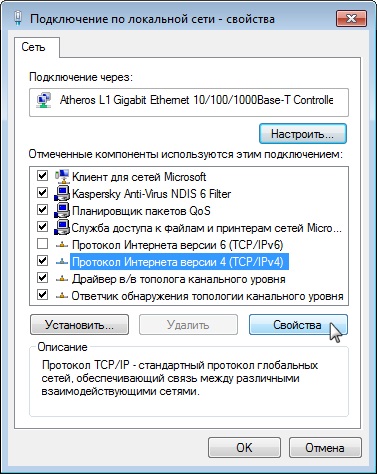
Малюнок 13 - Вікно Стан - Підключення по локальній мережі. вкладка Мережа
7. У вікні Властивості: Протокол Інтернету версії 4 (TCP / IPv4) (рисунок 14).

Малюнок 14 - Вікно Властивості: Протокол Інтернету версії 4 (TCP / IPv4). вкладка Загальні
У програмі «Адміністратор системи», в приватних властивості елемента Комп'ютер натисніть на кнопку Перевірити зв'язок. Якщо є частиною текстового «Комп'ютер довго не відповідає на відправлене повідомлення» виникне знову, виконайте наступні дії:
1. У програмі «Адміністратор системи» виберіть елемент Система безпеки.
2. Викличте контекстне меню цього елемента.
3. Виберіть пункт Перевірка цілісності системи.
4. Якщо у вікні Параметри команди "Перевірка цілісності системи" "Система безпеки" присутній список елементів, натисніть на кнопку Виправити все. щоб список очистився.
5. Якщо даний список містив елементи типу Комп'ютер. після очищення списку перезапустите ці комп'ютери.
6. Перевірте з'єднання (обриви зв'язку, втрати пакетів). Для цього:
# 9642; Запустіть командний рядок: Пуск -> Всі програми -> Стандартні -> Командний рядок.
# 9642; Натисніть на кнопку Enter.

Малюнок 15 - Командний рядок. Перевірка зв'язку з комп'ютером
Якщо пакети не передаються, то на лінії стався обрив зв'язку. Якщо відбувається втрата пакетів, то були допущені помилки при побудові мережі. В цьому випадку зверніться до адміністратора мережі.
Крім того, ви можете перевірити з'єднання за допомогою команди netstat. Для цього:
• Запустіть командний рядок: Пуск -> Виконати -> cmd -> OK.
• Введіть netstat [пробіл] -an (рисунок 16).
• Натисніть на кнопку Enter.
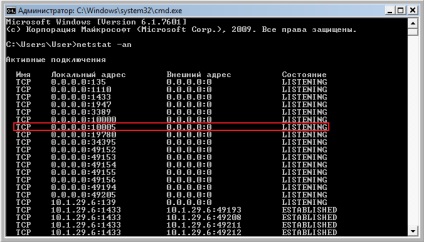
Малюнок 16 - Перевірка зв'язку за допомогою команди netstat -an
• У меню Пуск виберіть Панель керування.
• У вікні Панель управління. в рядку пошуку введіть Служби (рисунок 17).
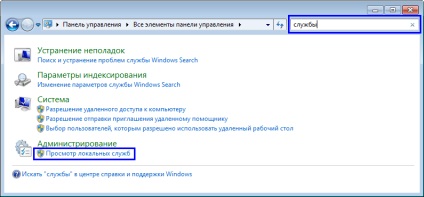
Малюнок 17 - Виклик діалогового вікна Служби
• У вікні Служби виберіть KeeperDriverServer (рисунок 18).
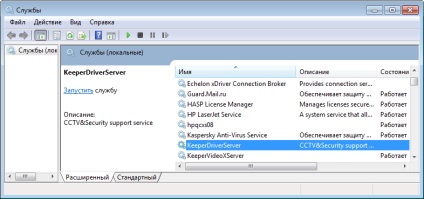
Малюнок 18 - Вікно Служби
• Подвійним клацанням миші викличте діалогове вікно Властивості: KeeperDriverServer (Локальний комп'ютер).
• У випадаючому списку Тип запуску виберіть Автоматично (рисунок 19).
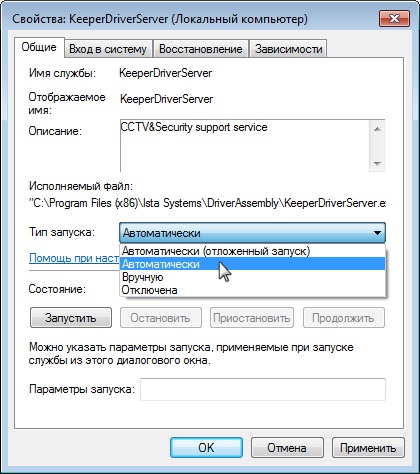
Малюнок 19 - Вікно Властивості: KeeperDriverServer (Локальний комп'ютер)
• Натисніть на кнопку Запустити.
• Натисніть на кнопку Застосувати.
2. Переконайтеся, що додаток KeeperDriverServer внесено в список програм, дозволених для запуску через брандмауер Windows:
• У меню Пуск виберіть Панель керування.
• У вікні Панель управління. в рядку пошуку введіть Брандмауер (рисунок 20).
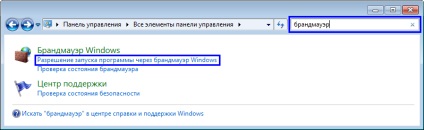
Малюнок 20 - Запуск діалогового вікна Брандмауер Windows - Дозволений програми
• Виберіть Брандмауер Windows - Дозвіл запуску програми через брандмауер Windows.
• У вікні Брандмауер Windows - Дозволені програми (рисунок 21). в стовпці Назва поставте прапорець навпроти ITRIUM KEEPERDRIVERSERVER.
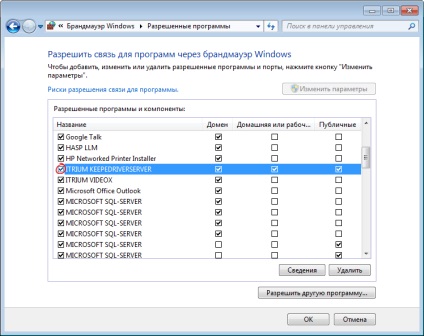
Малюнок 21 - Вікно Брандмауер Windows - Дозволені програми
• Натисніть на кнопку Відомості.
• У діалоговому вікні Зміна порту (рисунок 22) натисніть на кнопку Типи мережевих розміщень.
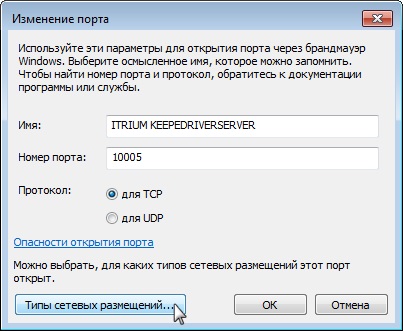
Малюнок 22 - Вікно Зміна порту
• У діалоговому вікні Вибір типів мережевих розміщень (рисунок 23) виберіть тип розташування в мережі.
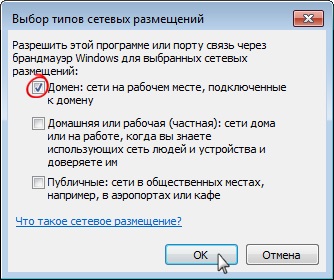
Малюнок 23 - Приклад вибору типу розташування в мережі
• Натисніть на кнопку OK.
Після виконання описаних вище дій перезапустите комп'ютери.