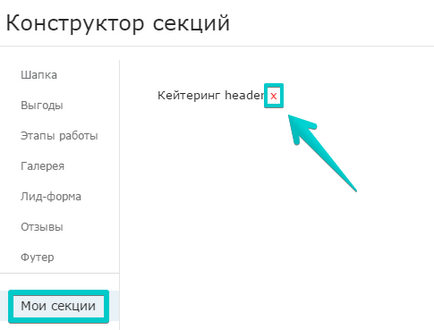Привіт, шановні користувачі LPgenerator!
Секція - це інструмент логічного поділу Лендінзі на функціональні і інформативні блоки. На технічному рівні це виглядає як блок, на якому розміщуються інші графічні елементи.
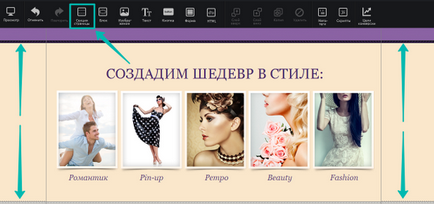
Ви можете змінювати положення секцій цільової сторінки шляхом її переміщення.
Погляньмо на цей функціонал на прикладі нового шаблону:
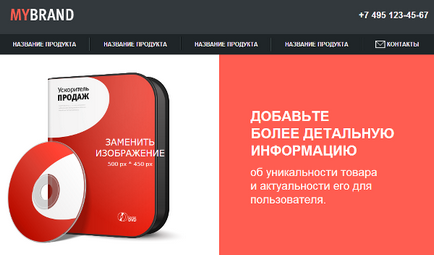
Існує два способи переміщення секцій:
Клацніть на секцію, яку хочете перемістити. В панелі справа має відобразитися назву секції.
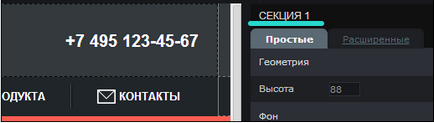
Після цього натисніть на обраної секції лівою кнопкою мишки і, не відпускаючи її, почніть переносити секцію. При цьому будуть рухатися і інші секції. Коли секція займе необхідне положення, відпустіть ліву кнопку мишки. В результаті цих дій секція 1 поміняє своє становище.
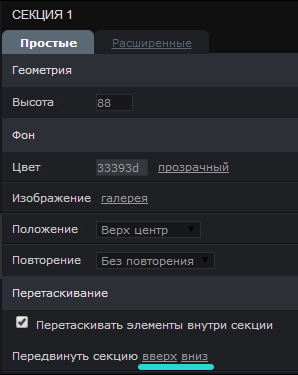
При натисканні кнопки «Вгору» виділена секція міняється місцями з секцією, яка розташована над нею. При натисканні кнопки «Вниз» відбувається зворотна дія.
Зверніть увагу, що в наших прикладах всюди встановлені галочки «Перетягувати елементи всередині секції» і «Зрушувати елементи».
Властивість «Перетягувати елементи всередині секції» означає, що всі елементи всередині секції будуть пересуватися разом з нею.
Якщо прибрати галочку, то елементи не будуть змінювати своє положення, пересуватися будуть тільки самі секції.
Якщо стоїть галочка «Зрушувати елементи», то при переміщенні секції елементи, раніше розташовані на сторінці, будуть розташовуватися під переміщеної секцією (зрушуватися вниз).
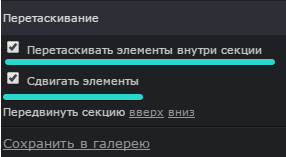
Якщо вам необхідно видалити секцію з усіма елементами, що знаходяться в ній, то поставте в діалоговому вікні галочку «Видалити всі елементи секції»
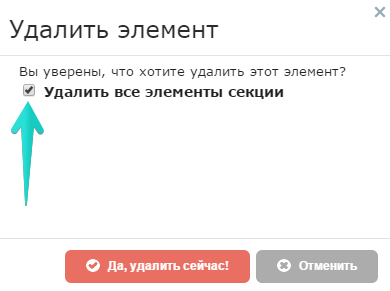
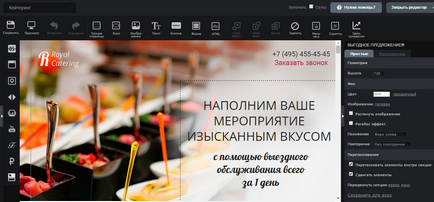
2) Виберіть секцію сторінки, яку хочете зберегти, і виділіть її, клікнувши по області секції один раз. Виділена секція буде підсвічена червоним:
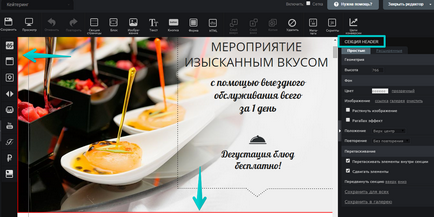
Примітка: якщо на вашій сторінці немає секцій, то створити їх можна використовуючи інструмент «Секція сторінки»:
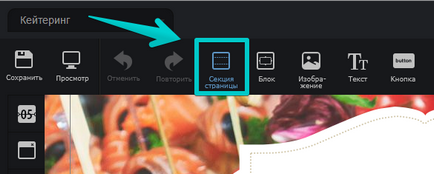
3) Після того, як ви виділили секцію, в панелі праворуч будуть відображатися її властивості:
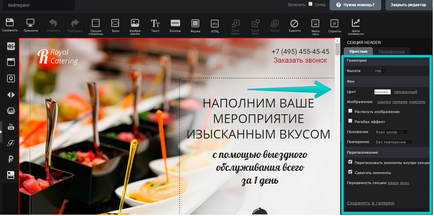
Опустіться в самий низ цієї панелі та натисніть «Зберегти в галерею»:
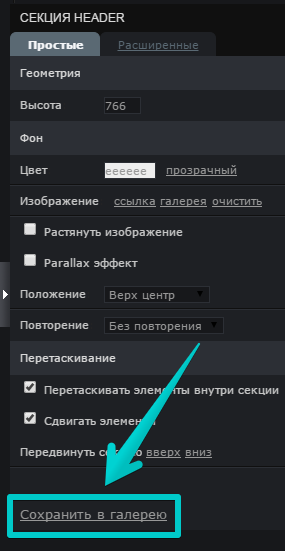
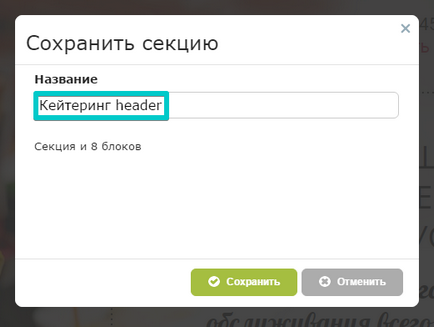
Кількість блоків, яке зазначено під полем "Назва" - це інформація про те, скільки елементів знаходиться на секції.
Натисніть кнопку «Зберегти»:
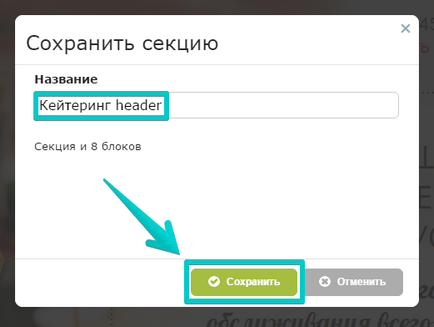
Спливаюче повідомлення буде свідчити про успішне додаванні секції.
Натисніть "ОК", якщо це потрібно:
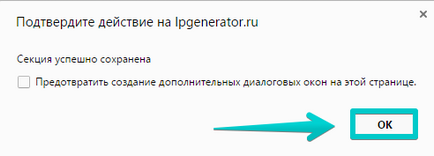
Зверніть увагу: якщо для елементів зберігається секції використовуються скрипти, то вони не скопійовано і не збережуться разом з секцією.
Незважаючи на те, що макет зберігається разом з елементами (в тому числі і HTML заглушками), при його використанні на сторінці ідентифікатори елементів вже будуть відрізнятися від початкових, тому в старих скриптах, які працюють з колишніми id, сенсу не буде.
5) Готово. Макет секції збережений в галереї. Для того, щоб використовувати його натисніть на іконку «Конструктор секцій» на панелі інструментів зліва:
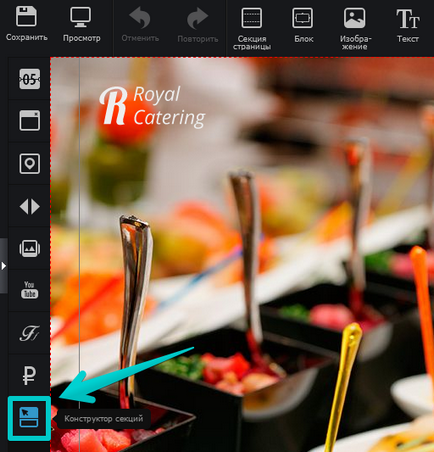
6) Перейдіть в розділ «Мої секції» - в ньому буде доступна ваша додана секція. Клацніть по назві, якщо захочете використовувати її на сторінці:
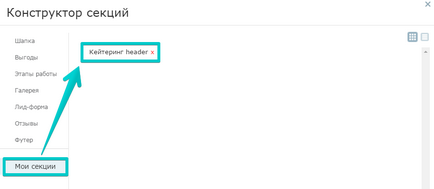
7) За замовчуванням секція з галереї додасться на сторінку після всіх наявних на сторінці секцій. Якщо сторінка порожня, то нова секція буде розташовуватися в самому верху, так як буде єдиною.
8) Для того, щоб видалити макет секції натисніть на хрестик праворуч від назви: