Урок 2 Робочий стіл.
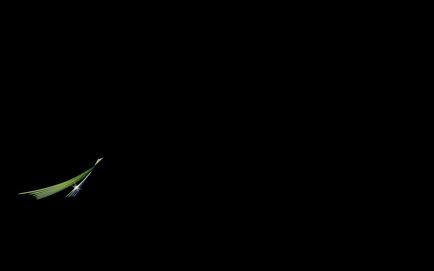
Багато користувачів, особливо початківці бояться що-небудь зіпсувати. Однак потрібно розуміти, що своїми діями ніяке фізичне пристрій не зіпсовано, звичайно, якщо його не бити молотком. Але діями за допомогою миші і клавіатури, комп'ютер не зламаєш. Найнеприємніше, що може статися - це знищення будь-яких даних користувача. Тому робіть архів даних. Знищити математичне забезпечення також практично неможливо, в тому сенсі, що його можна восстанавіть. Якщо є які-небудь невизначеності в роботі програми (таке буває), то потрібно закрити програму (тобто вимкнути її) і знову запустити. Якщо помилка була в операційній системі, то потрібно вимкнути комп'ютер і знову включити його, як правило, більшість помилок зникають. У цьому основна відмінність комп'ютера від автомашини. Якщо машина не працювала, то, скільки не включає запалювання, несправність не зникне. Інша справа у комп'ютера - при виникненні помилки потрібно перезавантажити комп'ютер.
До речі, якщо користувач випадково вибрав режим видалення файлів, то на екрані з'явиться вікно з підтвердженням про знищення файлів. Навіть, якщо буде підтверджено видалення файлів, то вони помістяться в кошик (про неї буде пояснено додатково) і їх можна відновити. Навіть, якщо очистити корзину, то файли все одно можна спробувати відновити спеціальними програмами, які буде описано в самовчителі безкоштовних програм.
Якщо випадково знищені потрібні програми, то їх можна легко перевстановити, якщо пропав значок на робочому столі, його можна знову встановити, і навіть якщо операційна система була видалена (наприклад, відформатований диск С :), то її можна знову встановити. Для того, щоб дані користувача зберігалися, час від часу потрібно їх архівувати, про що розповімо в розділі додаткових питань. Відзначимо тільки, що зберігати поточні дані бажано не на диску С. а на інших дисках.
Тепер перейдемо безпосередньо до робочого столу. Знову наведемо його вид на малюнку нижче.
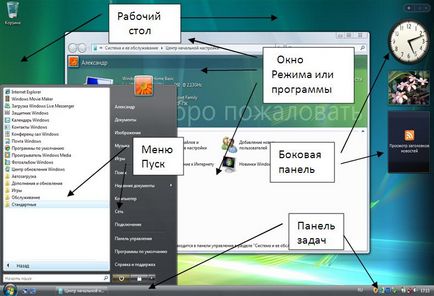
Робочий стіл містить практично весь екран. Як тільки завантажена система Windows Vista, то на робочому столі знаходиться тільки корзина. Але зручніше розташувати на ньому найбільш виконувані програми. Такими програмами можуть бути провідник (для роботи з файлами) і Internet Explorer (для роботи в інтернеті). Подивимося, як їх можна встановити.
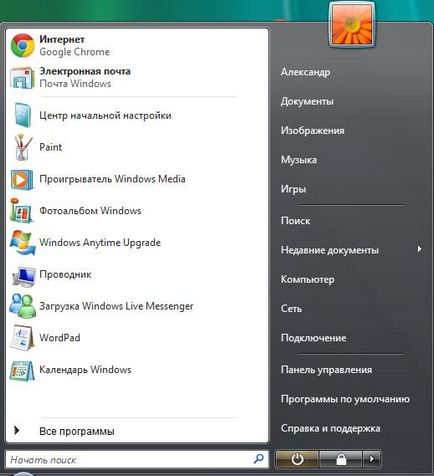
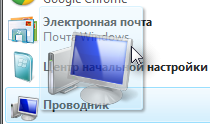

На малюнку праворуч показаний значок на робочому столі, при ще утримуючи кнопку миші. На малюнку зліва значок встановлений на робочому столі. До речі, встановлений на робочому столі значок називається ярлик і він має певну відмінність - невеликий квадратик зі стрілкою вгору. Також можна перемістити і інші значки інших програм. Значок можна брати не тільки зі списку в лівій частині меню Пуск, а й клацнувши по назві Всі програми, з появи там списку, як ми робили на уроці № 1.
Переміщення значка на робочому столі відбувається так само як і його установка. Тільки ми беремо значок ні з меню Пуск, а знаходимо його на робочому столі. Також підведемо курсор на значок, натиснемо ліву кнопку миші, і, не відпускаючи її, перенесемо на нове місце. При цьому значок програми буде знаходитися близько курсора миші (рисунок праворуч). Після того, як відпустимо ліву кнопку миші, колишній значок пропаде і з'явиться на новому місці.

На екрані з'явиться вікно з підтвердженням, що ми хочемо видалити цей значок, як це показано на малюнку нижче.
Якщо натиснемо на кнопку ТАК. то значок буде видалений. Пояснимо, що віддаляється значок, а не програма. Тобто, програма залишиться і її можна виконати. Для цього можна скористатися знову режимом Всі програми з меню Пуск. Або знову скопіювати значок з меню Пуск.

операція Drag Drop (перетягни і відпусти) має широке поширення в системі Windows. Ми вже показали, як перенести за допомогою цієї операції значок програми з меню на робочий стіл. Можна перетягувати значки з меню, різних програм, наприклад, провідник, з робочого столу також в різні місця.
Є можливість накладати значки на значки. Так, якщо вивести на робочий стіл значок принтера і на нього накласти значок файлу (з провідника або робочого столу), то файл буде надруковано на цьому принтері. Як правило, їх можна взяти з панелі управління. Потрібно в розділі Устаткування та звук клацнути по напису, яка знаходиться нижче даного режиму під назвою Принтери. З'явиться нове вікно зі значками встановлених принтерів. Звідти і потрібно перенести значок принтера на робочий стіл.
Якщо вивести значок текстового документа на робочий стіл, то цей значок можна перенести на значок програми блокнот. Запуститься програма Блокнот. у вікні якого виявиться потрібний документ. І так далі.

Наш файл знаходиться на диску D. Щоб знайти цей файл, слід у вікні (дивись нижче), натиснути на зображення трикутника, що знаходиться зліва від назви Комп'ютер. щоб побачити список вкладених файлів.
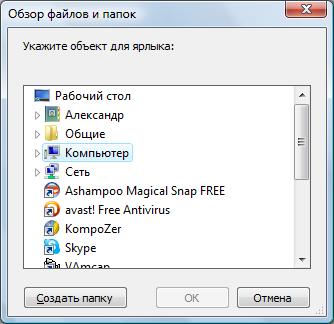

Знайдемо потрібну папку.
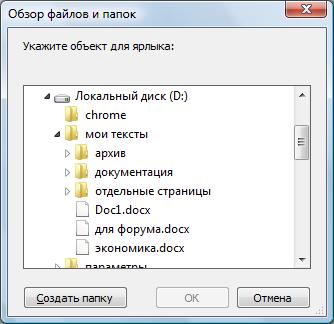
І в ній потрібний документ, для чого клацнемо по його назві. Потім натиснемо на кнопку ОК.
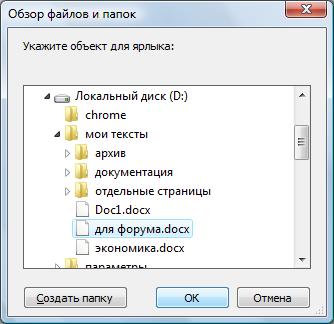
В останньому вікні натисніть на кнопку Готово.
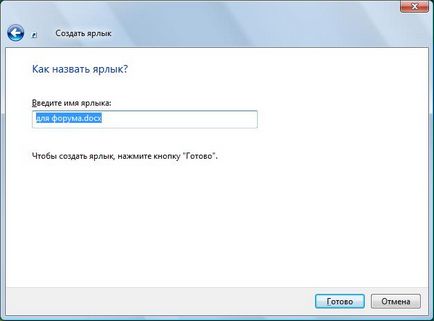
На робочому столі з'явиться значок файлу. Даний значок буде час від часу змінюватися, так як вид його залежить від встановлених на комп'ютері програм.
Як вже було написано, для того, щоб викликати програму, значок якої знаходиться на робочому столі, потрібно двічі клацнути по ньому. При цьому близько курсору з'явиться невелике колесо з обертається смужкою всередині (). Якщо колечко не з'явилося, то користувач не двічі клацнув, а два рази, тобто досить повільно. Спробуємо налаштувати інтервали часу між двома натисканнями, щоб його збільшити. Для цього натиснемо на кнопку Пуск () і в меню Пуск клацнемо по напису Панель управління (дивись малюнок нижче).
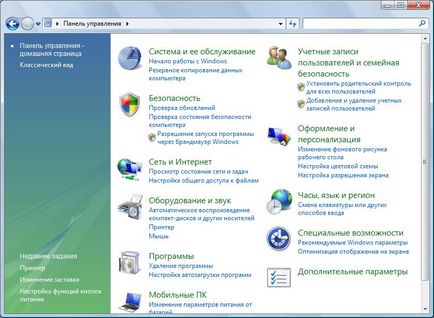
У розділі Устаткування та звук натиснемо на напис Миша.
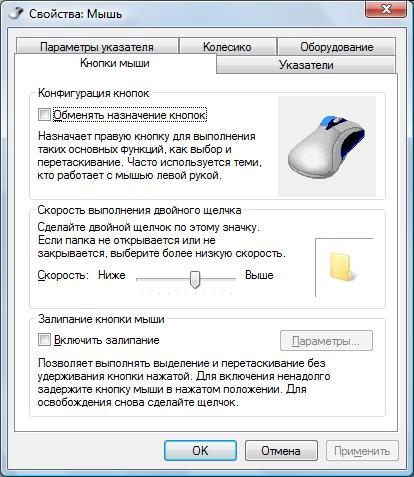
У вікні є розділ Швидкість виконання подвійного клацання. в якому є бігунок. Перенесемо повзунок вправо, ближче до слова Нижче. Це призведе до збільшення тривалості часу між двома клацаннями. Для того, щоб перевірити цю тривалість, потрібно клацнути двічі по малюнку папки, який знаходиться в правій частині вікна. Якщо двічі клацнути по значку і папка відкриється (), то швидкість нормальна. Якщо залишиться закритою, то система сприймає не подвійне натискання, а два натискання по значку. Якщо знову двічі клацнути по папці, то вона закриється. Таким чином, ви можете налаштувати інтервали часу для миші.