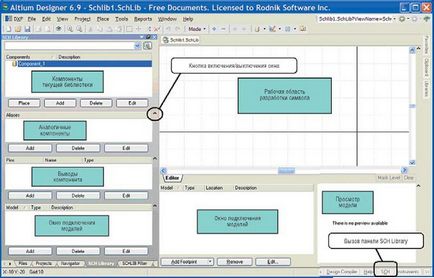
Перш ніж приступити до розробки нового символу, необхідно налаштувати робочу область, тобто вибрати необхідні одиниці виміру і сітки. Ця установка проводиться у вікні Library Editor Work $ space, яке викликається командою Tools> Document Options. У вікні на вкладці Units вибираються одиниці вимірювання, причому вони можуть бути метричні і дюймові (в нашому випадку слід встановити міліметри). На вкладці Library Editor Options слід встановити крок сітки 2,5 мм для двох видів сіток (Snap - сітка переміщення курсору в режимі графічної команди, Visible - сітка, яка відображається на екрані). Крім сіток, на даній вкладці можуть бути встановлені додаткові параметри (див. Рис. 4).
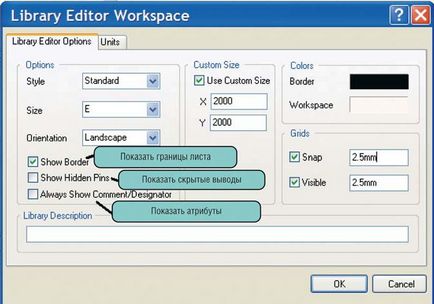
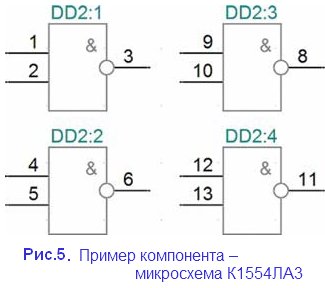
-- установка висновків компонента;
-- малювання графіки символу;
-- установка параметрів (атрибутів).
1.Виводи компонента встановлюються командою Place> Pin, причому відразу після виконання цієї команди висновок стає прив'язаним до курсора, і в цей момент необхідно натиснути клавішу Tab для установки властивостей виведення. У вікні (див. Рис. 6) слід вказати назву і позиційне позначення виводу, яке відповідає номеру виведення корпусу мікросхеми. Обов'язково слід вказати довжину виведення, кратну 2,5 мм; інші параметри, такі як електричний тип виведення та спеціальні символи, додаються пізніше. При установці виведення він прив'язаний до курсора великим вертикальним хрестом, з іншого боку маленький діагональний хрестик показує електричне закінчення виведення (див. Рис. 7). Для розміщення першого виведення даного компонента його слід розгорнути на 180 градусів натисканням клавіші Space (пропуск). Установка виведення виробляється натисканням лівої кнопки миші, причому після установки в електричному закінчення виведення показані чотири білі точки. Встановимо три висновки, як показано на малюнку 5, причому у висновку 3 слід відобразити інверсію, для чого у властивостях компонента параметру Outside Edge (символ зовні на кордоні контуру) вибирається значення Dot (Знак інверсії).
2.На другому етапі створюється графіка УДО, для чого використовуються команди малювання (line, Ellipses, Arc і ін.). У нашому випадку вибираємо команду Place> Line і малюємо прямокутник, як показано на малюнку 5. Товщина і властивості рисуемой лінії можуть бути змінені під час малювання при натисканні клавіші Tab, причому товщина лінії задається умовно Smallest, Small, Medium і Large (Small відповідає товщині 2,54 мм). При малюванні лінії можуть бути використані п'ять режимів, перемикання між якими виконується клавішею Space (Пропуск). Під час малювання графіки символу може виникнути необхідність перемикання кроку сітки. Для перемикання між
стандартними режимами сіток (установка яких буде розглянута в наступній статті) необхідно натиснути клавішу G (при цьому сітка буде циклічно перемикатися між значеннями 1, 2,5 і 5 мм). При необхідності включити крок сітки, відмінний від зазначених вище, натисніть послідовно клавіші V і G, після чого в випадаючому меню виберіть команду Set Snap Grid.
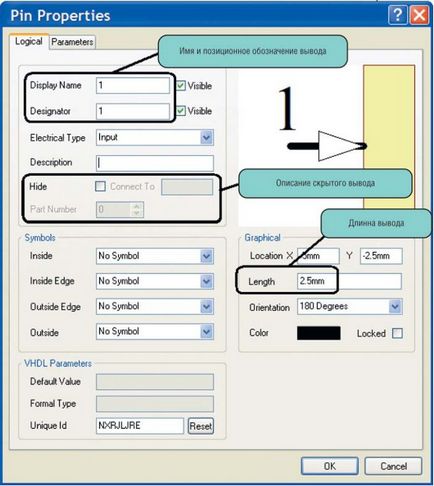
Мал. 6. Властивості виведення компонента
Мал. 7. Встановлення виведення
Створивши перший осередок мікросхеми, необхідно повторити перші два кроки і створити інші три осередки, при цьому на символі позиційні позначення виводів повинні збігатися з реальними номерами висновків мікросхеми. Для створення нового осередку всередині одного компонента виконується команда Tools> New Part. В даному випадку висновки 7 і 14 відносяться до харчування і землі і не повинні бути показані на символі. Для установки прихованих висновків необхідно (командою Place> Pin) зайти в властивості компонента натисканням клавіші Tab. У властивостях компонента після установки відповідного позначення і назви слід включити опцію Hide і в поле Connect To задати назву ланцюга, до якої за замовчуванням буде підключатися даний висновок. Крім цього, для таких висновків зазвичай ставлять значення 0 в полі Part Number, що говорить про неналежність даного висновку до якоїсь конкретної осередку мікросхеми. Результат створення символу показаний на малюнку 8.
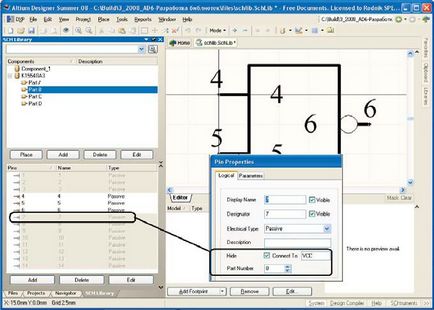
Мал. 8. Установка прихованих висновків
3. При створенні символу в програмі PCAD після вищеописаних кроків потрібно вказати точку прив'язки і встановити обов'язковий атрибут RefDes. У програмі Altium Designer точка прив'язки визначається початком координат робочої області (перехрестя в центрі екрану), а позиційне позначення (RefDes) автоматично додається над корпусом мікросхеми. Третім етапом при створенні символу є додавання атрибутів, які в подальшому можуть бути використані для оформлення текстової документації (переліків і специфікацій). У програмі PCAD цей етап виконувався останнім, при створенні компонента в додатку Library Executive. У програмі Altium Designer в зв'язку з тим, що змінена структура бібліотек, компонент створюється вже зараз! Для установки атрибутів компонента необхідно виконати подвійне клацання миші на його назві у панелі SCH Library. У вікні властивостей компонента (див. Рис. 9) необхідно вказати префікс позиційного позначення компонента і при необхідності додати параметри, які в подальшому можуть бути використані для створення специфікації і переліку елементів. Після натискання кнопки ОК можна виконати збереження бібліотеки натисканням піктограми із зображенням дискети.
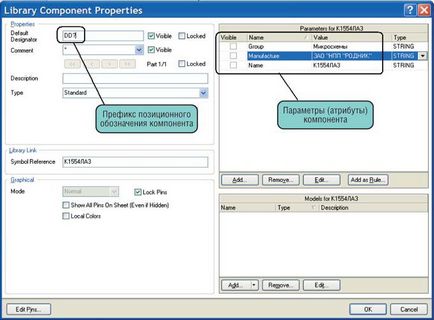
Мал. 9. Властивості компонента