Altium Designer 10. Додавання нового компонента.
Доброго вам дня! Тривають уроки по Altium Designer 10. У попередніх двох уроках ми навчилися створювати новий проект, додавати в нього всі необхідні файли, складати принципові електричні схеми і проектувати друковані плати. В принципі цього мінімального джентльменського набору цілком достатньо для створення схем і розводки плат за винятком одного АЛЕ.
Практично в будь-якій схемі трапляються елементи, яких просто немає в готових бібліотеках Altium'а, якими великими б вони не були. Іноді елемент є але посадочне місце (footprint) не підходить для нашої плати. Буквально на днях я шукав бібліотеку для SMD резистора (SMD0805). Чесно зізнаюся, я, не знайшовши її відразу, вирішив швиденько намалювати свій футпрінт, так що, можливо, така бібліотека і існує) Або ось мені потрібно використовувати мікросхему одну, досить специфічну, природно її в бібліотеках немає, як і посадкового місця під неї. Коротше, не буду ходити навколо і близько, сьогодні ми поговоримо про те як створювати свої компоненти, посадочні місця і бібліотеки для Altium'a!
Отже, створення нового проекту ми вже розглядали ... но ладно, повторити ніколи не буває шкідливо 😉 Запускаємо Altium, в меню вибираємо File → New → Project → PCB Project і ось у нас вже є голий проект, в якому нічого немає. Зберігаємо його під яким-небудь ім'ям, наприклад, testProject. Тепер тиснемо правою кнопкою на імені проекту і додаємо файли принципової електричної схеми і друкованої плати:
Add New to Project → PCB
Add New to Project → Schematic
Знову ж відразу зберігаємо нові файли абикуди під яким-небудь ім'ям. Всі приготування завершені, тепер давайте створювати компонент. А створювати ми будемо перетворювач рівнів - LM2676. Ось так ця мікросхема виглядає:
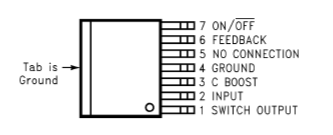
Ну все, можна приступати. У меню вибираємо: Project → Add New to Project → Schematic Library. У дереві проекту з'явився ще один файл, з яким ми що повинні зробити? Правильно, зберегти! Перш, ніж малювати сам компонент (тобто нашу мікросхему) давайте перейменуємо її (за замовчуванням ім'я компонента - Component_1). Для цього заходимо у вкладку SCH Library. яку знайти не дуже просто:
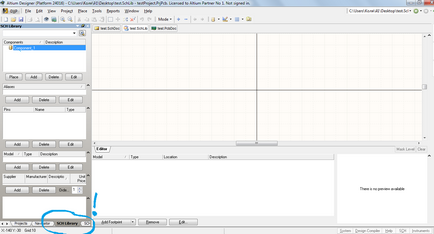
Тут відразу ж зрозуміло, що і де міняти. Тикаємо двічі на назву компонента і у вікні вписуємо свою назву.
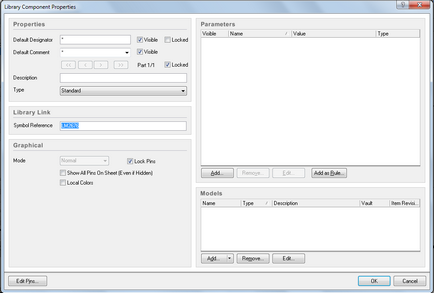
І, нарешті, приступаємо до безпосереднього створення моделі мікросхеми LM2676. Заходимо в меню Place і вибираємо Pin (так само можна тиснути правою кнопкою і в меню вибирати Place → Pin). Тепер ми повинні кудись встановити перший пін компонента:
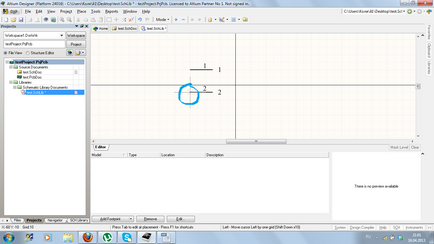
І ось тут треба бути дуже уважними! Бачите, поки пін номер 2 ще не встановлений, один з його кінців позначений хрестиком? Так ось, саме цей кінець є точкою Піна, до якої на схемі проводиться підключення інших компонентів. Тобто ось так правильно розташовувати висновки:
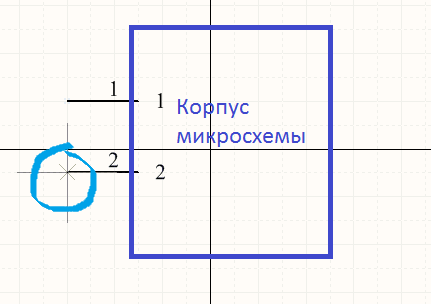
А якщо пін розташувати навпаки, іншим кінцем до корпусу мікросхеми, то нічого доброго не вийде, а саме, при розведенні плати до нашої мікросхемі нічого не буде прив'язане. Давайте продовжимо ... У нас 7 висновків у мікросхеми, їх і додамо:
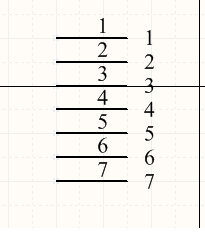
Відмінно! Але було б не зайвим замість цифр дати якийсь осмислене назва пінам. Для цього треба двічі ткнути на пін лівою кнопкою миші і у вікні в полі Display Name ми можемо керувати ім'ям виведення 😉 Робимо як в даташіте на LM2676:
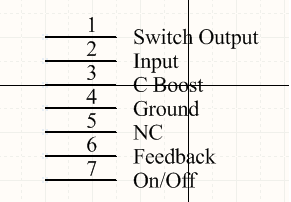
До речі в цьому ж меню можна вибрати електричний тип виведення - тобто в якому режимі він буде функціонувати (вхід / вихід ітп). Але я, чесно кажучи, зазвичай з цим не переймаюсь =) Давайте намалюємо тепер корпус мікросхеми. Для цього в меню Place вибираємо пункт Rectangle і малюємо гарний квадрат / прямокутник)
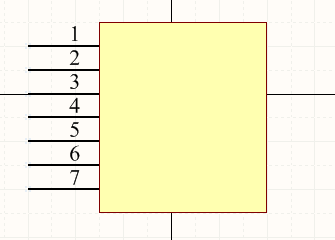
Але ось невдача, назви пинов пропали! Нічого страшного, це легко можна виправити. Для цього вибираємо все Піни (тримаємо Shift і тикаємо на них по черзі). Тепер йдемо в меню Edit → Move → Send To Back і після тиснемо на наш квадрат / прямокутник. вуаля:
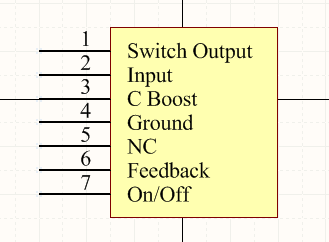
Отримали відмінну модель потрібної нам мікросхеми, по ідеї можна на цьому і зупинитися, але швидше за все нам знадобиться ще і посадочне місце для неї - ми ж збираємося проектувати друковану плату! ) Шукаємо в документації що-небудь, що нам в цьому допоможе, і знаходимо:
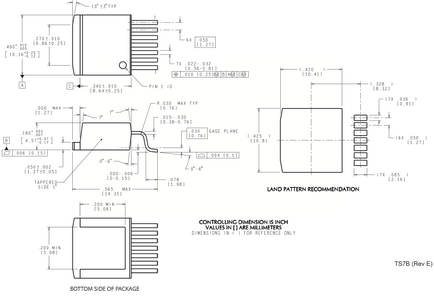
Власне, нам потрібно намалювати 7 прямокутників, а потім додати великий прямокутник, що символізує корпус 😉 Я зазвичай роблю наступним чином ...
А тепер повертаємося в Altium Designer 10. Нам потрібно додати в проекту новий файл: Project → Add New to Project → PCB Library. Знову відразу зберігаємо цей файл під будь-яким ім'ям і заходимо в налаштування:
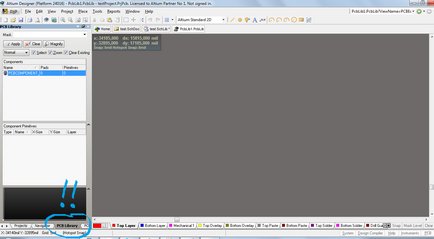
Тиснемо двічі на назву компонента і перейменовуємо в щось більш осмислене - наприклад, LM2676. Як і раніше тиснемо правою кнопкою і вибираємо там Place → Pad.
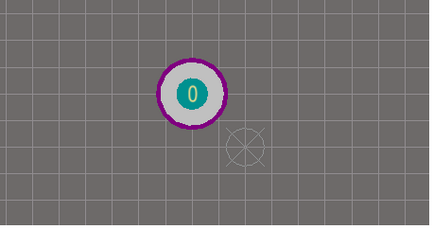
Це не зовсім те, що треба, тому ліземо в налаштування, але для початку попросимо Altium показувати розміри в міліметрах, а не в дюймах. Права кнопка → Library Options. в поле Unit вибираємо Metric. Готово! Посадочне місце як і раніше не задовольняє нашим вимогам, так що ліземо в налаштування (подвійний клік лівою кнопкою на наш Pad). Забиваємо туди розраховані нами параметри:
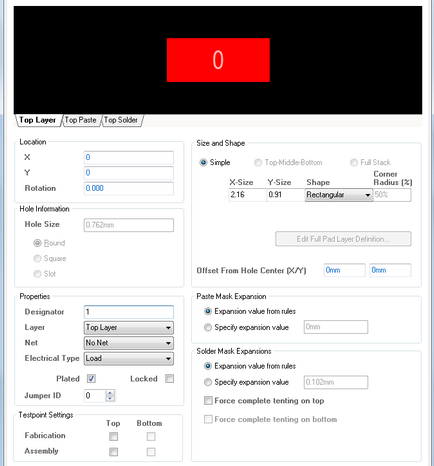
Що тут у нас ...
Location - координати центру (0, 0) - для першого Піна.
Designator - номер Піна. Тут треба уважно стежити за тим, щоб поле Designator схемотехнического зображення компонента (пам'ятаєте ми малювали його на початку статті) збігалося з цим же полем посадкового місця.
Layer - вибираємо верхній шар.
З рештою зрозуміло)
Тепер треба додати другий пін - проробляємо зовсім те ж саме. Ставимо звичайне дефолтний посадочне місце в будь-яку точку плати і ліземо в його налаштування. Там вбиваємо:
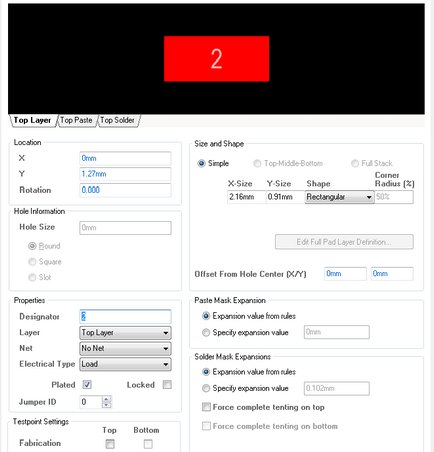
В налаштуваннях відрізняється лише поле Designator і координати центру прямокутника, що досить логічно. В результаті отримуємо:
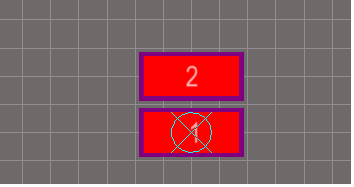
Таким же чином додаємо решту 5 пинов, не забуваючи збільшувати значення поля Designator і змінюючи координати центру. Отримуємо майже готове посадочне місце, не вистачає лише корпусу. Для його промальовування використовуємо звичайні лінії (Place → Line). але треба змінити шар. Для таких речей використовуємо Top Overlay і отримуємо дуже навіть гарну мікросхемке:
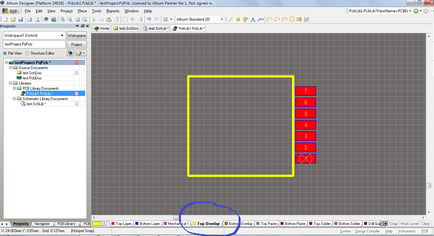
Ось в принципі і все)
Тут ще хочу додати, що краще зберігати все використовувані в проекті бібліотеки в папці проекту, а не десь ще. Це дозволить працювати з проектом на інших комп'ютерах, а не тільки на одному, треба буде всього лише тягати з собою всю папку проекту, що не спантеличуючи перенесенням окремих бібліотек.
Тепер, щоб зв'язати створені файли SCH і PCB потрібно зробити наступне. При додаванні компонента на принципову схему, заходимо в його налаштування, і там ми можемо вибрати будь-який футпрінт, з будь-якої бібліотеки.
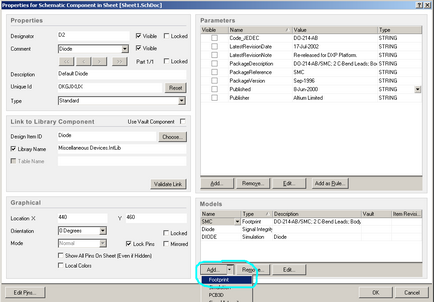
Ось тепер точно все) Навчилися ми створювати свої компоненти, і, за великим рахунком, того, що ми дізналися в цих трьох уроках по Altium Designer вже досить для проектування схем і друкованих плат, хоча можливості Altium 'а цим далеко не обмежуються, але про це якось іншим разом; )
Добридень! Підкажіть будь ласка! Припустимо у нас є в schematic і pcb модель резистора номіналом 1кОм, нехай це буде МЛТ-0,25. І нехай є footprint для нього, відстань між ніжками 15мм. А як бути, якщо мені знадобиться footprint з відстанню між ніжками 20мм? Під той же schematic створювати новий footprint? У sprint layout простіше робиться, можна просто разгруппировать компонент і розтягнути ніжки як треба. А в альтіуме є така функція або все таки потрібен набір футпрінтов? Теж саме стосується, наприклад, і транзисторів, адже у них висновки можуть бути розташовані трикутником або в лінію. Заздалегідь дякую!
Я досконально це питання не вивчав, сам якщо виникає така необхідність створюю окремий footprint. Цілком можливо, що є якась більш зручна функція.
Добрий день, добрий чоловік! Є ще пара дурних питань. 1) У падов є можливість вибору шарів, в тому числі є multi layer. Це означає, що пад буде і зверху і знизу плати, і ще всередині, якщо є внутрішні шари плати? Також є пункт plated, тобто якщо ми виберемо plated, наше наскрізний отвір буде металізовані? 2) Припустимо, висновок компонента має діаметр 0,9 мм і, відповідно, ми робимо діаметр наскрізного отвору на паде 1мм. Якщо наше отвір буде металізовані і шар металізації 0,05, то виходить в процесі металізації отвір зменшиться з 1мм до 0,9мм. Або програма автоматично перерахунок діаметра відвести зробить? Тобто ми вказуємо робити 1мм для сверловки, але прога знає, що потрібно врахувати металлизацию, і вона зробить нам так, що підсумкове отвір з металізацією вийде рівним 1мм, а сверловку зробить 1,1мм. Або, все таки, нам самим треба враховувати товщину шару металізації і робити відповідну поправку?
Так, всередині теж - отвір же не може бути тільки зверху і знизу, воно ж наскрізне.
З приводу plated точно не скажу, але там же все видно - можна поставити якісь настройки - подивитися який вийшов результат ітд.