Розгортка і дублювання слайдів
За допомогою панелі інструментів Структура ви можете легко перетворити кожен елемент тексту на слайді - местозаполнітель тексту, маркований список або абзац - в новий, окремий слайд.
Розмітка слайда виконується наступним чином:
1. Відкрийте розгортається слайд в звичайному режимі.
2. Для виділення елемента клацніть на елементі, коли курсор перетвориться перехрестя зі стрілками. Для виділення декількох сусідніх елементів тримайте клавішу Shift.
3. Клацніть на кнопці Підвищити рівень на панелі інструментів Структура. Якщо виділений один елемент тексту, він буде звернений в новий слайд. Якщо виділено кілька елементів тексту, кожен буде звернений в окремий слайд.
4. Повторіть ці кроки, щоб розгорнути в окремі слайди всі виділені пункти. Якщо ви не задоволені розгортанням і хочете видалити нові слайди, просто запустіть команду Скасувати з меню Правка.
Щоб створити в презентації точну копію слайда, виконайте наступні дії:
1. Виділіть слайд в звичайному режимі.
2. Виконайте команду Дублювати слайд з меню Вставка. Power Point створює копію слайда і виставляє її відразу ж після виділеного слайда.
3. Якщо необхідно змінить позицію дубльованого слайда, можна скористатися технікою перетягування, знайомої вам модифікації структури. Або можна перейти в режим сортувальника слайдів і перетягнути слайд в потрібне місце.
Додавання фігурного тексту за допомогою об'ектовWordArt
Якщо ви відчуваєте невизначене бажання включити щось подібне в слайд, то зробити це дуже просто. Навіть не доведеться турбуватися про позиціонування, оскільки об'єкти WordArt можна переміщати і масштабувати після їх створення.
Створення спеціальних ефектів за допомогою програми WordArt (запускається з панелі інструментів Малювання) відбувається так:
1. Відкрийте потрібний слайд в режимі слайдів, а потім клацніть на кнопці Додати об'єкт WordArt на панелі інструментів Малювання. Відкривається наступне діалогове вікно.
2. Клацніть на потрібному ефекті WordArt.
3. Клацніть на кнопці ОК.
4. Введіть у діалоговому вікні Зміна тексту WordArt будь-який потрібний текст. При бажанні можна вибрати інший шрифт і розмір символів.
5. Завершіть вставку об'єкта WordArt кнопкою ОК, перетягніть його в потрібне місце і змініть його розмір за допомогою маркерів розміру.
WordArt досить простий у використанні, так що для його використання навряд чи знадобитися більш складні дії, ніж описані вище. При виникненні конкретних питань не забувайте про меню Довідка, завжди доступному при роботі в додатку Power Point.
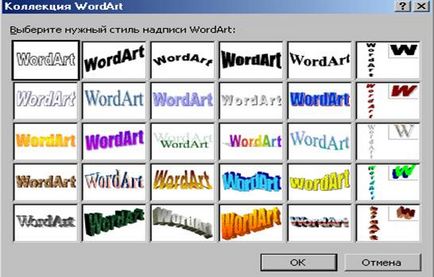
Малюнок 2. Додавання фігурного тексту за допомогою об'єктів WordArt
Доведення документа (будь-якого!) До остаточної готовності включає в себе кілька етапів: редагування вмісту для досягнення повної ясності, розмітку тексту для максимальної ефективності, остаточне шліфування тексту з перевіркою орфографією і т. Д. У цьому розділі розглянуто способи роботи з вмістом документа.
Виділення тексту для редагування
Крім перетягуванням вказівника по виділеному тексту існують і інші способи виділення тексту мишею:
· У звичайному режимі клацання на значку слайду виділяє весь слайд;
· У звичайному режимі будь-маркований елемент виділяється установкою покажчика миші зліва від нього і клацанням в той момент, коли покажчик набирає вигляду перехрестя зі стрілками.
За допомогою клавіатури виділення відбувається наступним чином:
· Щоб переміститися в початок рядка, натисніть клавішу Home; щоб перейти в кінець рядка, натисніть клавішу End;
· Щоб виділити текст до початку або кінця рядка, натисніть клавіші Shift + Home або Shift + End відповідно;
· Щоб виділити послідовні рядки тексту, потримайте Shift при натисканні клавіш End іліHome;
Більшість користувачів вносять багато виправлення «на ходу», прямо під час введення. Ймовірно, ви поступаєте так само - користуючись клавішею Backspace для стирання помилок і друкарських помилок і виділяєте текст з подальшим введенням для його заміни. Оскільки слайди Power Point містять менше тексту, ніж документи Word або Excel, з виправленням написаного не повинно виникати особливих проблем. Однак існує кілька способів прискорити виконання цієї роботи і навіть запитати думку Power Point н цей рахунок.
Ймовірно, найпоширеніший тип виправлень має на увазі зміна тексту - цілком або частково. Будь-яка кількість слів можна замінити за допомогою виділення та подальшого введення нового символу або символів. Новий текст негайно замінює собою старий, навіть якщо при цьому цілі сторінки прози замінюються єдиним натисканням клавіші Пропуск. Втім, оскільки в Power Point, як і в інших додатках Windows, активно використовується права кнопка миші, існують і інші прості способи зміни тексту.
· Щоб вставити новий текст, встановіть курсор в потрібному місці і починайте введення.
· Щоб дублювати текст, виділіть його, після чого можна зробити одне з двох:
· Клацніть на кнопці Копіювати, встановіть курсор в те місце, де має з'явитися дубльований текст, і клацніть на кнопці Вставити.
· Клацніть правою кнопкою миші на виділеному тексті, виконайте в контекстному меню команду Копіювати, встановіть курсор в тому місці, де повинен з'явитися дубльований текст, знову натисніть праву кнопку миші і виконайте команду Вставити
· Щоб перемістити текст, виділіть його, після чого дійте наступним чином:
· При роботі в режимі структури виділіть її текст і перетягніть його в нове місце;
· При роботі в режимі слайдів скористайтеся кнопками Вирізати і Вставити на панелі інструментів Стандартна;
· Клацніть правою кнопкою миші і скористайтеся командами Вирізати і Вставити з контекстного меню.
· Щоб видалити, виділіть її та натисніть клавішу Delete або виконайте команду Очистити з меню Правка.
· Щоб видалити цілий слайд, відобразіть його або виділіть, після чого виконайте команду Видалити слайд в меню Правка.
Іноді замість редагування всього тексту потрібно замінити певний термін - скажімо, замість слів «повна катастрофа» поставити «тимчасові труднощі». У таких випадках застосовується команда Знайти, яка, немов шукач, вишукує свою мету по всьому тексту, або ж команда Замінити, яка йде ще далі і відразу замінює «жертву» іншим текстом.