
Нещодавно, приблизно тиждень тому, закортіло мені створити / відредагувати партіціі на моїй карті пам'яті - Toshiba Mini SD Memory Card, для подальшої роботи з нею.
Попрацювавши трохи, зрозумів що це те що треба :) Що і наталкнуло мене на написання огляду програми GParted. Буду робити огляд на базі партіцій мого жорсткого диска і карти пам'яті Toshiba Mini SD Memory Card 8 ГБ.
Отже, після того як запускаємо GParted, виходить запит на введення пароля від ROOT. Я думаю тут і так зрозуміло, чому;) Вводимо пароль і відривається наступне вікно:
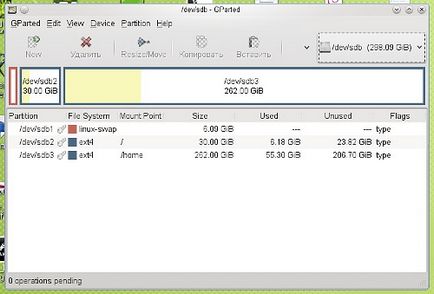
Після чого бачимо карту нашого диска, де і які розділи створені. Меню "GParted", яке розташовується на вгорі, дозволяє:
- Refresh Devices - Пересканіровать носії інформації на вашому комп'ютері;
- Devices - Вибрати з яким носієм ви хочете працювати, якщо у вас в комп'ютері, напрмер 2 HDD (як у мене) :) або ще карта пам'яті / флешка є.
Далі йде меню "Edit", котре пропонує:
- Undo Last Operations - Отметніть последнию операцію;
- Apply All Operations - Застосувати операції;
- Очистити лог ваших дій або оперции, які GParted повинен зробити з вашими партіціі. GParted робить все відразу, в реальному часі. Він спочатку створює список дій, які ви вказуєте, потім він їх робить, коли ви натискаєте спеціальну кнопку, в нашому випадку "Apply All Operations".
- Devices Information - Подивитися інформацію про пристрої;
- Pending Information - Подивитися список дій, якщо такі є, які ви задали для GParted. Після натискання на цю кнопку, внизу відобразиться невелике вікно зі списком.
Далі - "Devices", пропонує нам тільки одну дію:
- Create Partition Table - Створити таблицю партіцій на вашому диску. На цій опції ми зупинимося докладніше. Будемо расматривать приклад на бизе моєї Toshiba Mini SD Memory Card 8 ГБ. Натискаємо на Create Partition Table і вийде повідомлення, що всі ваші файли будуть втраті:
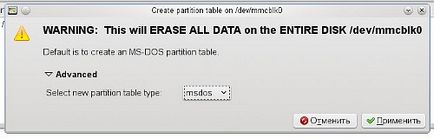
Як видно з повідомлення, нам також предлогается вибрати тип створюваної нами таблиці партіцій. В наявності є таке:
Після того, як вибрали потрібну вам, вибираємо і натискаємо "Застосувати". Розпочнеться перетворення і вийде наступне вікно:
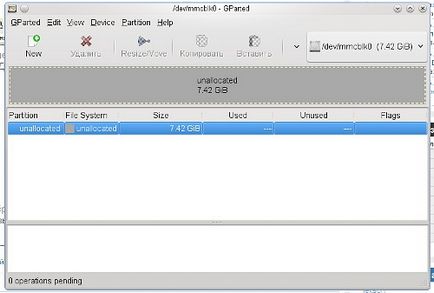
Тепер у нас все пристрій, як одна нерозмічена облась.
Наступне меню - "Partition":
- New - Створити новий розділ на неразмеченное області. Заходимо туди:
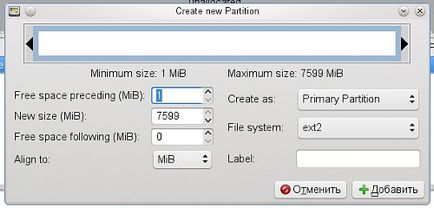
Що ми тут бачимо:
- New size - Задати розмір нашого нового розділу;
- Параметри - "Free space preceding (MiB)", "Free space following (MiB) і Align to:" дозволяють працювати з MiB - MebiByte.
- Create as - Створити новий розділ як:
- Основний розділ;
- Логічний розділ;
- Розширений розділ.
- File System - Вибрати файлову систему для нового розділу:
- btrfs
- ext2
- ext3
- ext4
- fat16
- fat32
- hfs
- hfs +
- jfs
- linux-swap
- ntfs
- raiser4
- raiserfs
- ufs
- xfs
- Label - Придумати лейбл вашого розділу.
Як все зробили, натискаємо на "Додати" і з'явиться наступне вікно:
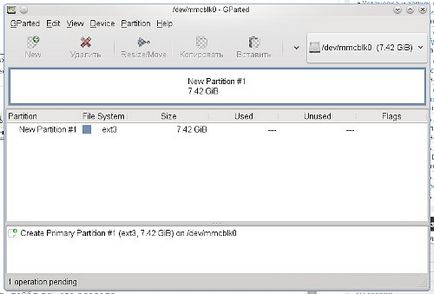
Я просто так для прикладу, взяв файлову систему ext3. Як ми бачимо знизу, появолсь чергу дій, яку GParted повинен зробити. Заходимо в меню "Edit" і натискаємо "Apply All Operation".
Після чого буде створено розділ з файловою системою ext3. Як все буде готово, в меню "Partition" будуть доступні нові опції:
- Resize / Move - Змінити розмір / перемістити розділ;
- Format to - Переформатувати в іншу файлову систему;
- Unmount - отмонтировать;
- Check - Перевірити новий розділ;
- Label - Змінити лейбл розділу.
Наступне меню - "Help", я думаю тут розповідати нічого :)
Мені подобається як працює GParted, може у кого то є більш кращі альтернативи, з радістю б подивився / вислухав :)