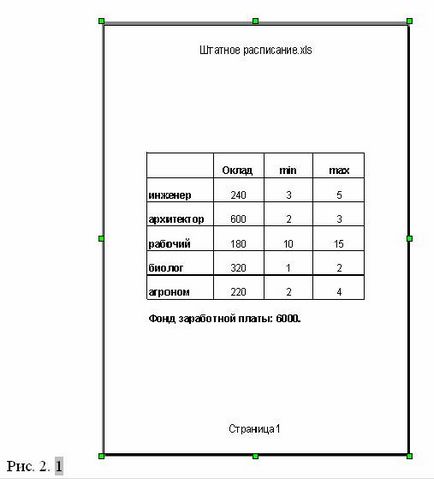Тема: Робота зі списками, колонками, виносками в текстовому в текстовому процесорі Word
мета:- вивчення технології створення списків для оформлення перерахувань в тексті і форматування текстів по колонках.
- вивчити методику створення нумерованих і маркованих списків,>
- виховувати якість майбутнього фахівця;
- як оформити групу абзаців нумерованим або маркованих списком;
- якомога змінити оформлення списку;
- як створювати в документі таблицю потрібного розміру;
- як розбити документ на потрібне число колонок;
- як можна поєднувати таблиці Excel і MS Word;
- як можна використовувати в таблицях формули;
- використання діаграм;
- як створювати і редагувати дані для діаграм;
- оформляти списки, колонки.
- Вивчити методику створення списків, таблиць, діаграм.
- Створити нумерований багаторівневий список. Формат - Список - вкладка Багаторівневий - клацання на схемі потрібного стилю оформлення ок. Почніть набирати список, натискаючи після кожного пункту Enter. Щоб знизити рівень нового пункту на один натисніть на клавішу Enter, а потім на клавішу Tab. Щоб підвищити його рівень на один - Shift + Tab. Щоб завершити створення списку, після того як натиснули Enter, клацніть кнопку Нумерація на панелі інструментів Форматування.
- Багаторівневий список перетворіть в однорівневий маркований. Виділіть список - Формат - Список - вкладка Маркований - клацніть потрібний стиль оформлення списку - ОК. Перемістіть курсор введення до пункту списку, рівень якого потрібно змінити, на панелі інструментів Форматування клацніть кнопку Зменшити відступ або Збільшити відступ.
- Перетворіть маркований список в звичайні абзаци. Перейдіть до списку, на панелі інструментів при цьому буде натиснута кнопка Маркери. Натисніть кнопку Маркери щоб вимкнути відповідний стиль оформлення списку.
- Створити таблицю, що містить інформацію про погоду за минулий місяць поточного року.
- Побудувати діаграму на основі створеної таблиці. Проаналізувати отримані рузультати.
-
1.Виделіте абзаци, які повинні увійти до списку.
-
2.Щелкніте Формат, Список (Format, Bullets and Numbering), відкрити діалогове вікно Список (Bullets and Numbering).
-
3.В залежності від того, який список вам потрібен, шелкніте вкладку Маркований (bullet) або нумерований (numbered).
-
4.Щелкніте схему потрібного вам стилю.
-
5.щелкніте ok.
-
1.Переместіте курсор введення в те місце, де ви хочете розташувати список (натисніть клавішу enter, якщо хочете почати новий абзац).
-
2.Виберіте команду Формат, Список (Format, Bullets and Numbering), щоб відкрити діалогове вікно Список (Bullets and Numbering).
-
3.В залежності від того який вам список потрібен, шелкніте вкладку Маркований або Нумерований.
-
4.Щелкніте схему потрібного вам стилю.
-
5.Щелкніте OK.
-
6.Наберіте пункти списку, натискаючи клавішу Enter в кінці кожного абзацу. Word автоматично помістить маркер або номер перед кожним новим абзацом.
-
7. У кінці останнього абзацу двічі натисніть Enter, щоб вийти зі списку
-
1.Виберіте команду (Format) Формат, Список (Bullets), щоб відкрити діалогове вікно Список.
-
2. Перейдіть на вкладку багаторівневий (Outline Numbered), щоб відобразити варіанти оформлення багаторівневих списків.
-
3.Щелкніте схему потрібного вам стилю оформлення списку, а потім клацніть OK.
-
4.Начніте набирати список, натискаючи після кожного пункту клавішу Enter.
-
5. При необхідності після натискання клавіші Enter натисніть клавішу Tab, щоб знизити рівень нового пункту на один, або натисніть Shift + Tab, щоб підвищити його рівень на один. Якщо не зробити ні те, ні інше, новий пункт матиме той же рівень, що і предидущей.6. Після того як ви наберете останній пункт, натисніть клавішу Enter, а потім клацніть кнопку Нумерація (Numbering) в панелі інструментів Форматування (Formatting), щоб завершити створення списку.
-
1.Виделіте абзаци, які ви хочете включити в новий список або формат який потрібно змінити.
-
2.Виберіте команду Формат, Список (Format, Bullet and Numbering), а потім клацніть вкладку Багаторівневий.
-
3.Щелкніте потрібний стиль списку, а потім клацніть OK.
-
4.Переместіте курсор введення до пункту списку, рівень якого потрібно змінити.
-
5. У панелі інструментів Форматування (Formating) клацніть кнопку Зменшити відступ (Decrease Indent) або збільшити відступ (Increase Indent), щоб змінити рівень цього пункту.
-
6.Прі необхідності повторити кроки 4 і 5, якщо потрібно змінити інші пункти списку.
СКАСУВАННЯ нумерувати АБО маркованого списку
Щоб видалити зі списку маркери або номери, перетворивши текст списку в звичайні абзаци:-
1.Виделіте абзаци, маркери або номери в яких потрібно видалити. Це може бути весь список або його частину. В панелі інструментів Форматування (Formating) при цьому буде натиснута відповідна кнопка: Маркери (Bullets) або Нумерація (Numbering).
-
2.Щелкніте кнопку Маркери або Нумерація для того, щоб вимкнути відповідний стиль форматування.
ЗМІНА ФОРМАТУ нумерувати АБО маркованого списку
Щоб змінити символ маркера або стиль нумерації на ті, які найбільше підходять вашого документа, необхідно змінити формат має нумерованного або маркованого списку. Для цього виконайте такі дії:-
1.Виделіте абзаци, маркери або номери яких вас не влаштовує
-
2.Виберіте команду Формат, Список, щоб відкрити діалогове вікно Список
-
3.Якщо список маркований, то клацніть вкладку маркований і виберіть потрібний стиль. Виберіть поле зі словом немає, щоб видалити маркери.
-
4. Якщо список маркований, то клацніть вкладку Маркований і виберіть потрібний стиль. Виберіть поле зі словом Ні (none), щоб видалити нумерацію зі списку.
-
5.Щелкніте ОК, щоб застосувати внесені зміни
ДОДАВАННЯ ПУНКТІВ До нумерувати і маркіровані списки
Запам'ятайте!-
1.Прежде ніж почати форматування фрагмента тексту, треба його виділити.
-
2.Форматіровать можна за допомогою меню або панелі інструментів Форматування.
-
3.Форматіровать текст - це значить вміти виконувати наступні операції:
-
4.устанавлівать шрифт, тобто задавати параметри:
-
5.Тип;
-
6. накреслення;
-
7. розмір;
-
8. підкреслення;
-
9. колір;
-
10. визначати ефекти в шрифтах;
-
11. верхній індекс;
-
12. нижній індекс;
-
13. закреслений;
-
14. втоплений;
-
15. піднятий;
-
16. та ін .;
-
17.устанавлівать міжсимвольні інтервали;
-
18.устанавлівать інтервали між рядками;
-
19.делать перший рядок абзацу червоною або висячої;
-
20.і ще безліч інших операцій, з якими можна познайомитися в меню Формат.
Форматувати текст - це значить вміти виконувати наступні операції: