Досить часто зустрічається така ситуація, коли в документ необхідно вставити таблицю і красиво її оформити. Про те, як це зробити, буде розказано в цій статті.
створення таблиці
Щоб приступити до створення таблиці, перейдіть на вкладку «Вставка», а потім натисніть кнопку «Таблиця»:
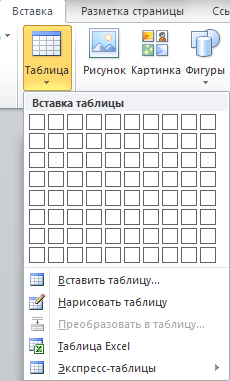
Існує кілька варіантів створення таблиці:
- Швидка вставка таблиці до 10 стовпців і 8 рядків. Для цього просто в таблиці зверху клацніть по правій нижній клітинці:
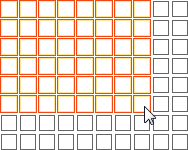
Після чого таблиця буде негайно вставлена в документ. - Завдання параметрів таблиці. Клацніть кнопку «Вставити таблицю ...», після чого з'явиться вікно

в якому можна задати кількість рядків і стовпців, а також автоматичний підбір ширини стовпців. Постійна - ширина задається вами, по вмісту - ширина буде залежати від введеного тексту, по ширині вікна - таблиця буде розтягуватися на все вікно. Після закінчення налаштувань натисніть «ОК». - Намалювати таблицю. Ви можете за допомогою інструменту «Олівець» намалювати таблицю будь-якої складності.
- Перетворити в таблицю. Перетворює виділений текст в таблицю, при цьому задається роздільник.
- Таблиця Excel - створення таблиці за допомогою Microsoft Excel.
- Експрес-таблиці - швидка вставка вже стилізованої таблиці.
макет таблиці
Після приміщення курсора в таблицю, з'явиться група вкладок «Робота з таблицями»: «Макет» і «Конструктор». Для роботи з макетом таблиці перейдіть на однойменну вкладку.
- Виділити - швидке виділення групи осередків
- Відобразити сітку - відображення невидимих кордонів таблиці
- Властивості - перехід до віконця «Властивості таблиці»
Рядки і стовпці
- Видалити - видалення осередків, рядків, стовпців і таблиці. Видалити таблицю, виділивши її і натиснувши «Delete» не можна.
- Вставити зверху / знизу - додавання рядків зверху / знизу.
- Вставити зліва / справа - додавання стовпців зліва / справа
об'єднати
- Об'єднати осередки - об'єднання виділених осередків в одну. Їх вміст також буде об'єднано.
- Розбити осередки - розбиття виділених осередків на кілька. Вміст залишиться в першій клітинці.
- Розбити таблицю - розбиття однієї таблиці на дві. Рядок під курсором стане шапкою другої таблиці.
вирівнювання
- Кнопки «Вирівняти по ...» - вирівнюють текст в виділених осередках. Є 9 варіантів вирівнювання.
- Напрямок тексту - напрям тексту в виділених осередках. Може бути вертикальним і горизонтальним.
- Поля осередку - завдання полів виділених осередків.
- Сортування - автоматичне сортування таблиці по тексту, числам або датою.
- Повторити рядки заголовків - автоматична вставка шапки таблиці на кожну сторінку
- Перетворити в текст - операція, зворотна перетворенню в таблицю - перетворює таблицю в текст з роздільником.
стилі таблиці
Для редагування стилів таблиці перейдіть на вкладку «Конструктор».
готові стилі
- Параметри стилів таблиць
- стилі таблиць
Параметри стилів таблиць
- Рядок заголовка - наявність шапки таблиці з окремим стилем
- Рядок підсумків - наявність завершальній рядки з окремим стилем
- Чергуються рядки - рядки будуть чергуватися за кольором
- Перший стовпець - наявність початкового стовпця з окремим стилем
- Останній стовпець - наявність завершального стовпчика з окремим стилем
- Чергуються стовпці - стовпці будуть чергуватися за кольором
стилі таблиць
Натисніть кнопку, виберіть сподобався стиль і натисніть на нього, щоб створити таблицю з цим стилем або застосувати його до вже готової.
стилізація вручну
- Зміна заливки. Натисніть кнопку «Заливка» і виберіть потрібний колір. Виберіть пункт «Інші кольори ...» для відображення більш широкої палітри кольорів.
- Зміна кордонів. Натисніть кнопку «Кордони» і виберіть відповідний варіант. Також ви можете налаштувати колір і тип кордонів, вибравши пункт меню «Межі» «Межі і заливка ...».
Як бачите, нічого складного в створенні таблиць немає.