Робота з нумерований списками
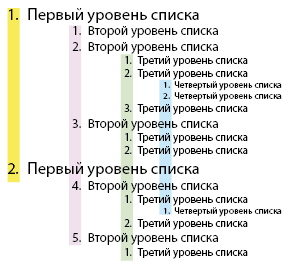
Верстка багаторівневого списку як ілюстрація до цієї теми
Для подібного списку потрібно створити чотири Paragraph-стилю, які будуть застосовуватися до рівнів списку. Стиль «Перший» будемо застосовувати до першого рівня списку, стиль «Другий» - до другого, і т.д.
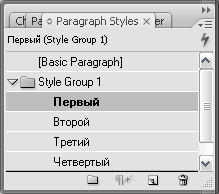
Всі установки нумерації задаються у вкладці Bullets and Numbering при створенні стилю. Значення параметрів для списку першого рівня наведені на малюнку нижче.
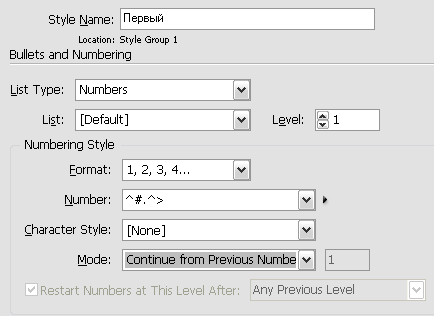
Вкладка Bullets and Numbering
Найважливіше поле, яке задає нумерацію, це поле Number. Перший параметр в ньому - метасимвол номера - ^ #. Замість нього в реальному списку стоятимуть реальні цифри - 1, 2, 3 і так далі. Далі слідує крапка. Це означає, що після цифри в списку буде стояти крапка. Наступний спецсимвол - ^> - задає відступ після точки. На малюнку вище це метасимвол Нерозривний пропуск En Space. Але зазвичай за умовчанням при створенні стилю варто знак табуляції, який кодується так: ^ t.
Вам не треба запам'ятовувати спецсимволи, які можуть знадобитися при створенні нумерованих списків. Досить натиснути на чорний трикутник праворуч від списку Number, отримавши можливість вибору спецсимволи по його назві.
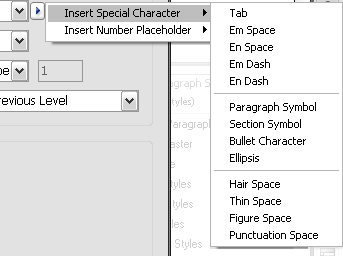
Знаючи це, тепер нам нічого не варто пронумерувати, наприклад, питання, (у верстці, що містить питання і відповіді) написавши в полі Number наступне:
Для номерів в стилях нумерації можна застосувати стиль символів, який вибирається зі списку Character Style. Наприклад, можна зробити номера кольоровими, або більш жирними.
У нижній частині вкладки Bullets and Numbering розташований блок параметрів по встановленню відступів від кордонів фрейму.
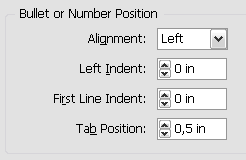
Встановлення відступів від кордонів фрейму
Я не думаю, що вам буде складно тут розібратися. В крайньому випадку застосуєте стиль до потрібної частини списку, потім знову зайдіть в режим редагування стилю, відзначте галочкою параметр Preview, вводите значення в поля і дивіться як зміщується частина вашого списку.
При створенні стилю для другого рівня нумерації в даному випадку слід все залишити як для списку першого рівня, змінивши тільки відступи та параметр Level. Його потрібно зробити рівним двійці. Для списку третього рівня параметр Level встановлюється як 3, і так далі.
Якщо створюється стиль для другого, третього і далі рівня (Level> 1) то з'являється можливість управління початком нумерації параметром Restart Numbers at This Level After ... Якщо цей параметр активізувати галочкою, то нумерація в блоці тексту з цим стилем буде починатися спочатку. На самому верхньому малюнку це третій і четвертий рівні списку.
Отже, створивши і застосувавши чотири стилю, ми отримаємо список як на самому верхньому малюнку.
Розглянемо більш складний випадок нумерації. Тут немає простих послідовних номерів 1, 2, 3, 4, .... а використовується нумерація з урахуванням вищих рівнів.
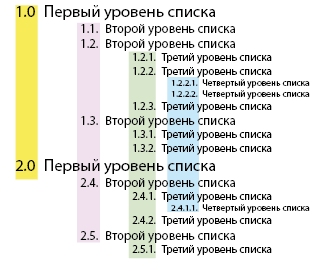
Приклад нумерованого списку
Нам також потрібно зробити і потім застосувати чотири Paragraph-стилю для кожного рівня. У нас будуть невеликі зміни значень поля Number вкладки Bullets and Numbering в порівнянні з попереднім прикладом.
У стилі для першого рівня в поле Numbers треба поставити: ^ #. 0 ^>, що Новомосковскется як «числове значення даного рівня, після нього поставити крапку, після точки повинен стояти нуль, а після нього - En Space».
У стилі для другого рівня - ^ 1. ^ #. ^>. Незнайомим тут є вираз ^ 1. Це розшифровується як «поставити нумерацію першого рівня, потім поставити крапку».
У стилі для третього рівня списку в поле Numbers введіть ^ 1. ^ 2. ^ #. ^>, Задаючи повтор нумерації з рівнів 1 і 2.
І нарешті в стилі для четвертого рівня списку введіть ^ 1. ^ 2. ^ 3 ^ #. ^>.
Для полегшення введення рівнів можете скористатися випадає меню при натисканні чорного трикутника праворуч від поля Number:
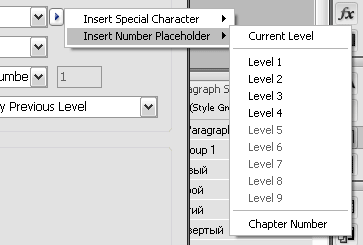
Можливо вам захочеться зробити більш екзотичний список, подібний цьому:
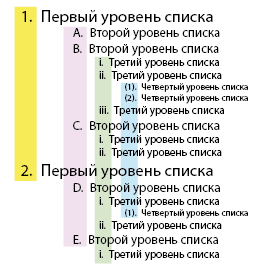
Приклад нумерованого списку
Тут нумерація для першого рівня списку нічим не відрізняється від раніше розглянутих.
В поле Number стилю варто вираз ^ #. ^>.
У стилі для другого рівня списку поле Number заповнений таким же виразом, але змінений формат нумерації на A, B, C, D ...
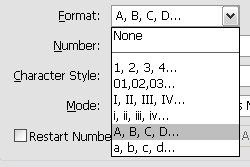
Параметри списку: формат нумерації
У стилі для третього рівня списку також вибрано інше значення формату - i, ii, iii, iv ....
У стилі для четвертого рівня формат списку обраний типу 1, 2, 3, 4 ..., а поле Number виглядає так: (^ #). ^>.
Як ви вже напевно помітили - в випадаючому меню, що знаходиться праворуч від поля Number, зустрічається Chapter Number. Розберіться самі як його можна застосовувати.
Сподіваюся, що після засвоєння цього матеріалу ви вмить розправитися з будь-яким нумерованим списком.
спасибі за хороший приклад. як раз зараз верстаю невелику тех.брошюру з нумерований главами, розділами підрозділами. Проблема полягає в тому що у мене чомусь все прекрасно виходить тільки на одні розворот.
На наступному розвороті нумерація починається знову з одиниці.
Кожна глава верстається окремо, тому існує розрив між фреймами (можливо в цьому причина? Або може бути є тег який ставиться для застосування до всього документа). Просто ніколи особливо з нумерацією не мав справи, тому шукаю помилки можливо навіть там де їх немає.
Варіант 1. Можна з'єднати глави, щоб не було розриву між фреймами, і тоді у вас теоретично повинна відновитися правильна нумерація. Щоб текст не порушився, задайте в параметрах стилю для назви глави - починати з нової сторінки.
Варіант 2. У меню завдання параметрів для абзацного стилю, вкладка Bullets and Numbering, (див. 3-й малюнок в статті) в поле List задайте новий список - New List. З'явиться нове вікно в якому поставте галочку «Continue Nambers across Stories» і натисніть OK. Повинно допомогти.