В операційній системі Windows Vista з'явився новий додаток, яке дозволяло стежити за загальною стабільністю системи. Ця програма називалося «Монітор стабільності системи» і воно входило до складу утиліти «Монітор надійності і продуктивності». Також за допомогою монітора стабільності системи ви могли стежити за подіями, що представляють собою або зміни у вашій системі, які можуть вплинути на стабільність, або події, що підтверджують нестабільність. В операційній системі Windows 7 ці два додатки відокремилися. «Монітор стабільності системи» тепер є передовою утилітою оцінює проблеми обладнання та програмного забезпечення, а також інші зміни комп'ютера.
«Монітор стабільності системи» відображає всі зміни в системі у вигляді графіка і генерує показник стабільності системи з плином часу. На діаграмі стабільності системи можна побачити індекс стабільності, який може варіюватися від 1 до 10, де максимальна величина відповідає стабільно працюючої системі, а мінімальна - зниження стабільності. Цей індекс можна використовувати для оцінки стабільності комп'ютера. Будь-яка зміна, внесена в конфігурацію комп'ютера, або виникла проблема комп'ютера впливає на індекс стабільності.
У цій статті ви дізнаєтеся про методи роботи з монітором стабільності системи операційної системи Windows 7.
запуск програми
Відкриття програми «Монітор стабільності системи» ви можете наступними способами:
Перед відкриттям діаграми стабільності системи, монітор стабільності системи створює звіт. Якщо під час створення звіту натиснути на кнопку «ОК». додаток «Монітор стабільності системи» закриється.
Відомості про проблему
- Найменування додатки;
- Інформацію, доступну в області відомостей (тип події, дату виникнення і стан відправки звіту);
- Детальний опис проблеми (в даному випадку - Помилка призвела до зупинки взаємодії програми з Windows);
- Сигнатуру проблеми;
Ви можете скопіювати в буфер обміну інформацію, що відображається в даному вікні використовуючи посилання «Копіювати в буфер». яка розташована в нижній лівій частині вікна.
Звіти про проблеми
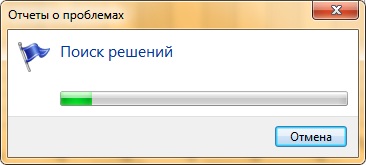
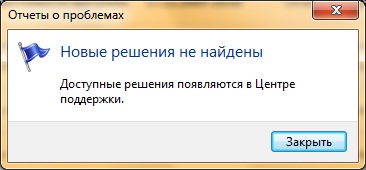
- Автоматично перевіряти наявність рішень (рекомендується);
- Автоматично перевіряти на наявність нових рішень і при необхідності відправляти додаткові дані звіту;
- Кожен раз при виникненні проблеми відображати запит до перевірки на наявність рішень;
- Чи не перевіряти наявність нових рішень (не рекомендується).
Якщо перейти по посиланню «Змінити параметри звіту всіх користувачів». то ви можете вибрати дію, що застосовується для установок звіту про проблеми для всіх користувачів, створених на вашому комп'ютері.
Якщо ви хочете знайти рішення для всіх проблем, які були виявлені на вашому комп'ютері одночасно, перейдіть до головного вікна «Монітор стабільності системи» і скористайтеся посиланням «Перевірити наявність рішень для всіх проблем».

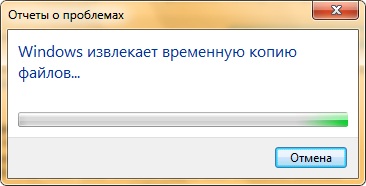
При натисканні на кнопку «Відправити відомості» звіт буде відправлений.

Експорт журналу стабільності
Для виконання цього завдання вам буде потрібно зробити наступне:
- Відкрийте «Монітор стабільності системи»;
- Перейдіть по посиланню «Зберегти журнал стабільності». розташованої внизу вікна;
- З'явиться наступне діалогове вікно - «Експорт звіту про надійність». в якому вам потрібно вказати місце для збереження поточного звіту. Для створення папки, в якій буде розташований звіт, натисніть на кнопку «Нова папка». В поле «Ім'я файлу» введіть ім'я звіту, а потім натисніть на кнопку «ОК».
Щоб вирішити проблеми з
При натисканні на піктограму «Центру підтримки» в області повідомлень, ви можете побачити доступні рішення проблем. Для цього достатньо лише натиснути лівою кнопкою миші на цьому значку, як показано на наступному скріншоті:
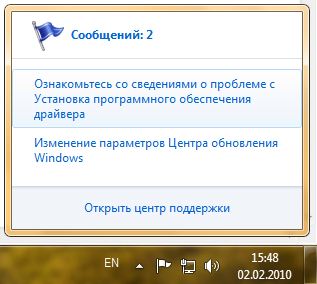
При натисканні на доступне рішення відразу відкриється вікно, яке згенерує знайдене рішення, як показано на наступному скріншоті:
У тому випадку, якщо рішення проблеми на вашій рідній мові не буде знайдено, операційна система надасть можливі рішення на знайдених мовах:
При виборі доступного мови відкриється рішення вашої проблеми, наприклад, як показано на наступному скріншоті:
Відкривши рішення, ви зможете побачити конкретні вказівки щодо вирішення або запобігання проблеми. В основному вікні «Центру підтримки» подібні рішення позначаються жовтим або червоним кольором. Жовтий колір рішення показує, що рекомендується спробувати виправити проблему, але безпосередня загроза для нічого не відображається. Червоний колір рішення вказує на існуючу загрозу безпеці або можливість втрати даних, якщо проблема не буде виправлена.
У «Центрі підтримки» ви можете знайти такі типи рішень проблем:
Офлайн рішення - це файли, які вам необхідно завантажити для вирішення поточної проблеми (наприклад, оновлення безпеки).
Процедурне рішення - це покрокові дії, які допомагають вам вирішити поточну проблему. Під час виконання даних дій вам може знадобитися відключити робочі служби та компоненти або завантажити файли оновлень.
Рішення для виявлення неполадок - певні дії, які можуть допомогти вирішити проблему. Один з можливих варіантів подібних дій - це запуск діагностуючого програмного забезпечення.
Рішення-рекомендація - це просто рекомендації, які можуть допомогти виявити реальну проблему.
Тепер, після того як рішення для деяких проблем знайдено, вікно звіту про проблеми виглядає наступним чином:
А також в технічні подробиці таких помилок можна перейти за посиланням до доступного вирішення проблеми:
Очищення відомостей монітора стабільності системи
Якщо все помилки вже виправлені і вам потрібно повністю очистити «Монітор стабільності системи» від всіх записів, виконайте наступні дії:
