Для русифікації інтерфейсу програми з'єднання з Інтернетом і виконайте команду File → Preferences (Файл → Установки). Відкрийте список Language (Мова) і виберіть значення Russian (український) (ми будемо описувати англійську версію програми). Виконайте команду File → Open (Файл → Відкрити) або натисніть на кнопку Open (Відкрити). Робоче вікно прийме приблизно такий вигляд (Рис. 234).
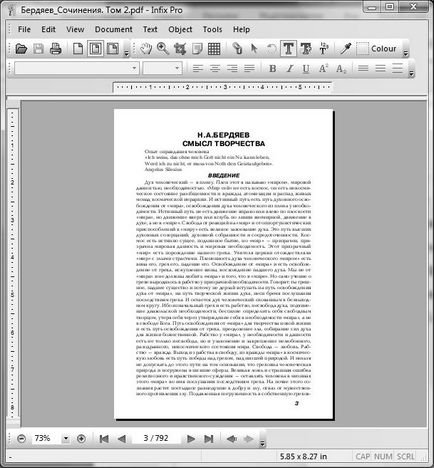
Мал. 234. Робоче вікно програми Infix PDF Editor 4.22
Інструмент Text Plus (Додатковий текст) () створює новий текстовий об'єкт у вигляді рамки, всередині якої блимає курсор, запрошуючи ввести текст. Покажчик миші після вибору інструменту набуває вигляду (). Клацніть мишею для створення прямокутної рамки для введення нового тексту. На прямокутній рамці знаходяться квадратні маркери, за допомогою яких можна змінити розміри текстового блоку. Введіть текст. Якщо текст виходить за рамки прямокутного текстового блоку, то в нижньому правому куті рамки з'являється червоний квадратик розміром з маркер. Змініть розміри текстового блоку. Якщо текстовий блок вставлений не в те місце на сторінці, в якому він повинен знаходитися, то виберіть інструмент виділення і переміщення об'єктів Object (Об'єкт) (), помістіть покажчик миші всередину цього об'єкта і перемістіть в потрібне місце. Змінювати розміри цим інструментом дуже небезпечно, так як текст в цьому блоці може змінити пропорції. Для зміни розмірів текстового блоку краще використовувати інструмент Text edit (Редагувати текст) (), якщо після створення тексту в такому блоці за допомогою інструменту Text Plus (Додатковий текст) () вибирався інший інструмент.
Якщо об'єкт виділено за допомогою інструменту Object (Об'єкт) (), то його можна повернути на заданий кут за допомогою інструменту Rotate (Поворот) (). Для повороту об'єкту наведіть курсор миші на один з кутів об'єкта. Після цього курсор миші набуває вигляду кутовий стрілки, наприклад (). Поверніть об'єкт. Як тільки миша буде відпущена, то інструмент Rotate (Поворот) () автоматично перемикається на інструмент Object (Об'єкт) ().
Інструмент Crop (Обрізка) () виконує обрізку і видалення непотрібних фрагментів зі сторінок PDF. Створіть прямокутну рамку виділення. За допомогою маркерів змініть розміри цієї рамки. Якщо рамка встановлена не точно, то помістіть курсор миші всередину рамки і перемістіть її по сторінці. Натисніть на клавішу Enter на клавіатурі ПК, погодитеся зі всіма запитами. Після цього всі фрагменти, що залишилися за рамкою виділення, будуть видалені.
Програма дозволяє створити гіперпосилання (), анотації (), таблиці () і т. Д.
Кнопка Connect text block (З'єднання текстових блоків) () дозволяє виділяти і з'єднувати окремі текстові блоки в один. На малюнку (Рис. 235) показані 3 етапу об'єднання 2-х текстових блоків:
1) Два текстових блоку створені інструментом Text Plus (Додатковий текст) ();
2) Текстові блоки виділені інструментом Connect text block (З'єднання текстових блоків) (). Ніяких службових клавіш при цьому утримувати не потрібно;
3) Текстові блоки об'єднані в один. Для об'єднання виділених текстових блоків клацніть по виділенню правою клавішею миші і з контекстного меню виконайте команду Merge Text Boxes (Об'єднати текстові блоки).

Мал. 235. Об'єднання текстових блоків
У розділі меню Tools (Інструменти) знаходяться додаткові інструменти, яких немає на кнопках. Якщо необхідно відкрити або закрити інструментальні панелі, то виконайте команду View → Toolbars (Вид → Інструментальні панелі). У відкритих панелей прапорець встановлений, а у закритих - немає. Відкриття і закриття панелей виконується одиночним клацанням миші по імені панелі.
Панорамування або переміщення сторінки по екрану можна виконати за допомогою інструменту Hand (Рука) () і можливо тільки в тому випадку, якщо сторінка не поміщається за розміром екрану, тобто при сильному збільшенні масштабу сторінки.
Програма дозволяє змінювати параметри шрифту та абзацу.
Якщо зміни до книги PDF виконані неправильно, то можна повернутися до вихідного стану на момент останнього збереження книги. Для цього виконайте команду File → Revert to Saved (Файл → Повернутися до збереженого) і підтвердіть повернення.
У розділі меню Document → Pages (Документ → Сторінки) пропонуються команди по вставці нових сторінок, видалення існуючих, їх повороту, вилучення даних зі сторінок, зміни їх розмірів і т. Д.
Після зміни документа PDF збережіть ці зміни командою File → Save (Файл → Зберегти).
Відкритий документ PDF можна експортувати в один з форматів: TXT, RTF, HTML. а також в графічні формати TIFF або JPG. Для експорту виконайте команду File → ExportAs (Файл → Експортувати як).