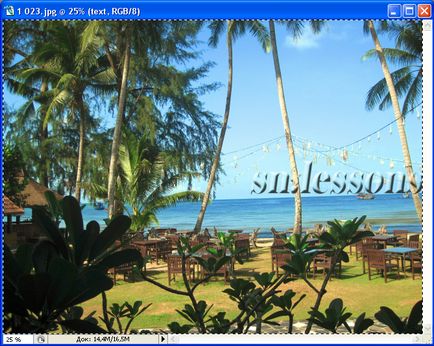прозора напис на фото
Сьогодні я розкажу як створити в програмі Photoshop прозорий текст, який потім можна нанести на будь-яку свою роботу, яку збираємося розмістити в мережі або просто хочемо захистити від копіювання.
Звичайно видалити такий напис можна, але складно. Дуже допомагає захистити себе від копіювання іншими і розміщення на різноманітних ресурсах. Якщо чесно, дуже не приємно, коли хтось так робить, тому будемо себе захищати.
Для початку відкриємо програму Photoshop. Особисто у мене встановлений Photoshop CS2. Є звичайно версії і новіше, але ця мене цілком влаштовує. Отже, запускаємо!
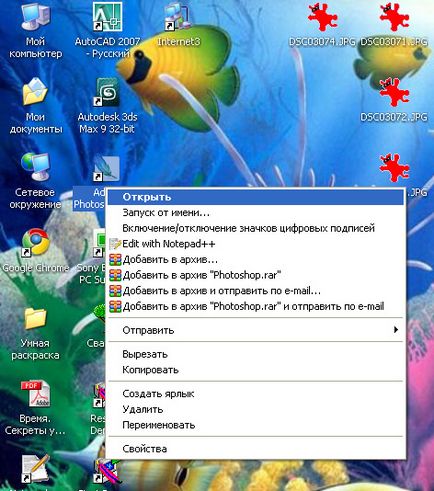
Створюємо новий документ
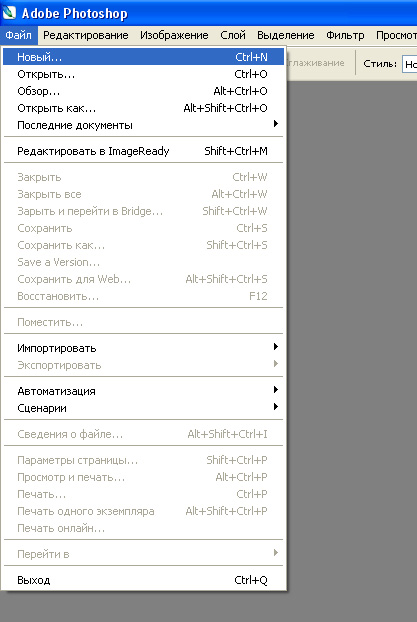
Називаємо як небудь, наприклад sn.lessons, задаємо 300 пікселів по висоті і 600 по ширині, вміст фону прозорий і тиснемо ОК.
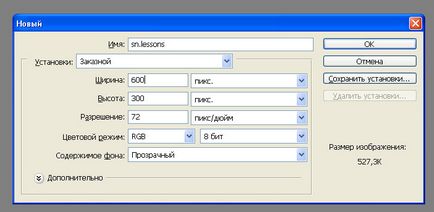
В результаті отримуємо
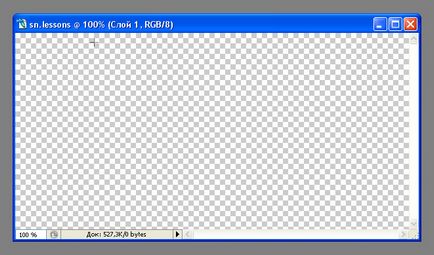
Беремо інструмент горизонтальний текст
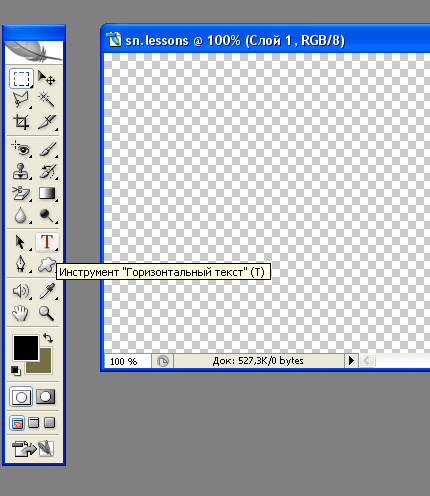
Шрифт повинен бути об'ємний. Я вибрала Elephant. Висота тексту 60, колір чорний, вирівнювання по центру.
Створюємо новий шар. Якщо вікно шарів закрито потрібно натиснути F7.
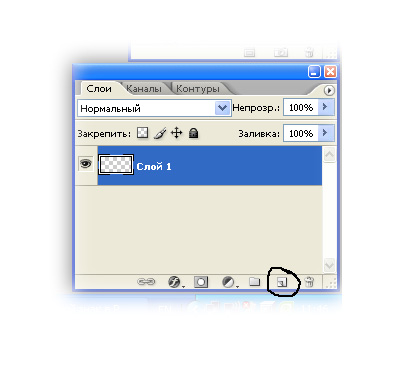

Пишемо бажаний текст
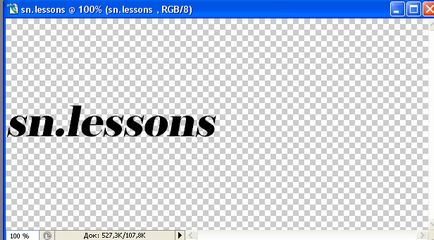
Тепер можна вирівняти текст, щоб все було красиво. Для цього вибираємо інструмент переміщення. Щоб все виділити тиснемо Ctrl + A і натискаємо на нижченаведені кнопочки
В результаті отримуємо текст точно по центру.
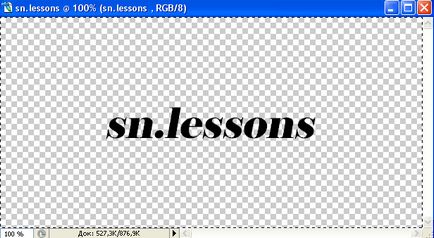
Далі зробимо наш текст об'ємним. Для цього вибираємо Шари - Стиль шару - Параметри накладення.
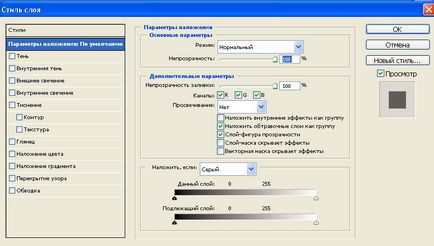
Я вибираю Тиснення і Контур. а взагалі можна погратися і зробити так як подобається.
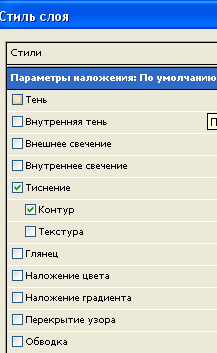
Тиснення і контур
І ось що у мене вийшло
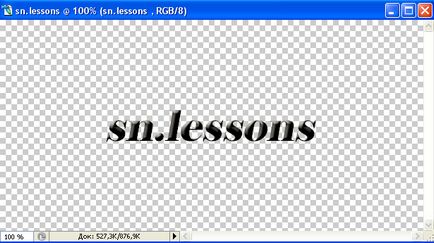
Тепер перейдемо до вікна верств і зробимо заливку (насиченість) 0%

Наш текст став практично невидимим
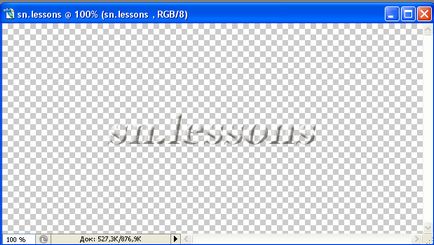
Тепер можна зберегти отриманий результат. Зберігати будемо в форматі PSD і назвемо "text"
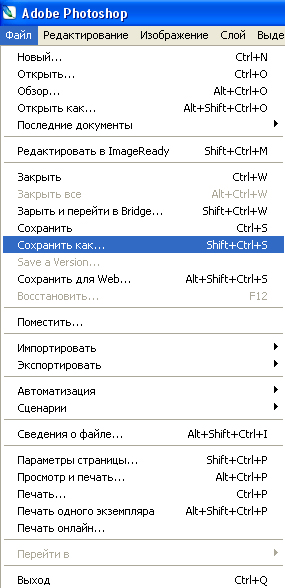
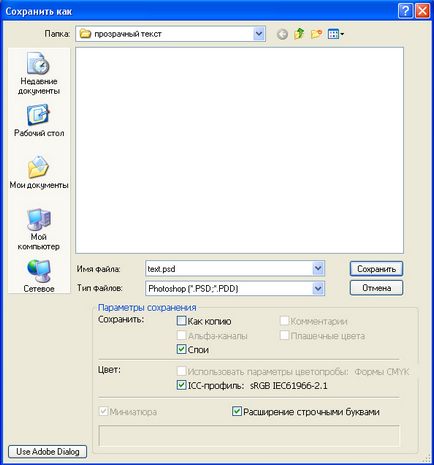
місце для збереження
Відкриваємо зображення на яке будемо наносити наш текст. Я взяла фото з сонячного Таїланду.
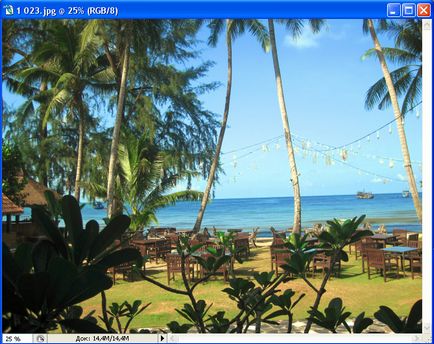
Заходимо в Файл - Помістити (File - Place)
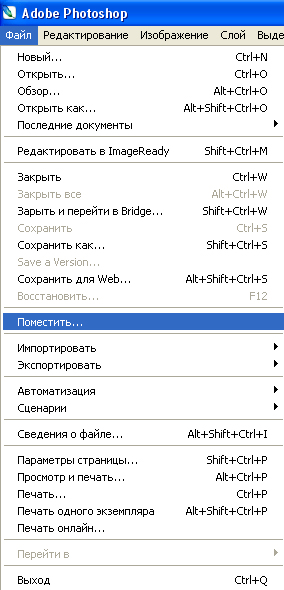
Вибираємо наш файл text.psd і тиснемо помістити.
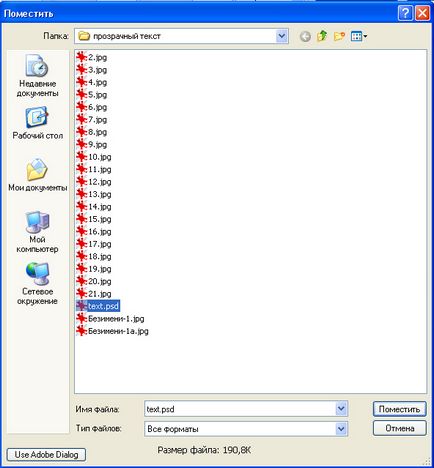
вибираємо збережений файл
В результаті отримуємо текст разом з рамкою трансформації строго в центрі нашого зображення.
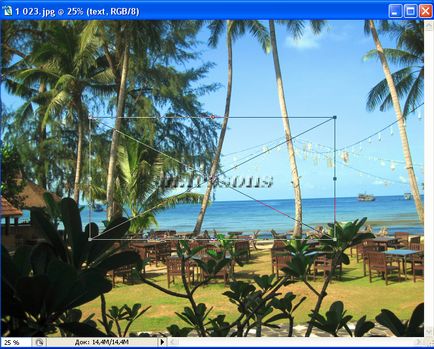
текст з рамкою трансформації
Якщо ми хочемо змінити розмір рамочки, досить просто потягнути за будь-яку сторону або за кут. Якщо ж хочемо змінити її пропорційно, то потрібно затиснути Shift і потягнути за потрібний кут. Після того як розмір тексту став потрібного розміру натискаємо на праву кнопку мишки і на помістити. Для того щоб перемістити текст в потрібне місце користуємося інструментом Переміщення (MoveTool). При бажанні, для зручності, можна поставити галочку у вікні Показувати управління трансформацією. Мені так зручніше.
Вікно управління трансформацією
Ось що у мене вийшло в результаті.