При установці macOS на комп'ютери під керівництвом Windows ви можете зіткнутися з низкою труднощів. Цей процес вимагає технічної підготовки і вашого терпіння.
У цій статті ми дамо вам покрокову інструкцію, як встановити macOS Sierra на не "яблучний" комп'ютер найпростішим способом.
З того, що вам знадобиться:
- Образ macOS Sierra.
- Найсвіжіша версія UniBeast і MultiBeast.
- Флешка з об'ємом пам'яті не менше 8-ми ГБ.
- Комп'ютер з процесором Intel.
А тепер перейдемо безпосередньо до розповіді про те, як встановити macOS Sierra на ПК:
Крок 1: Вам потрібно завантажити образ macOS Sierra на свій комп'ютер. Зробити це можна на торрентах або в офіційному магазині компанії App Store.
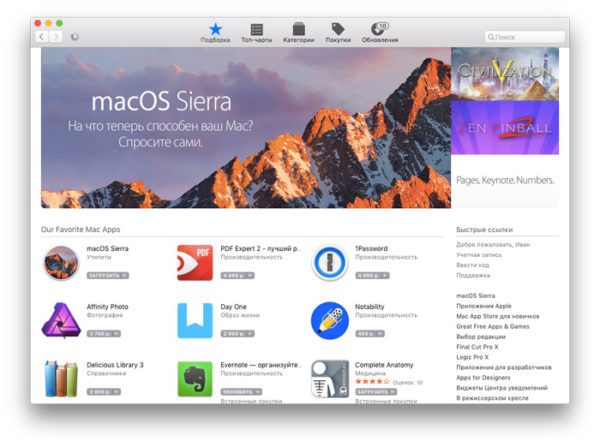
Крок 2: Далі завантажте також актуальну версію UniBeast з сайту tonymacx86, пройшовши за цим посиланням. Попутно розповімо для тих, хто ще не обізнаний: Unibeast це програма Mac, яка допомагає створити завантажувальний диск з Mac OS для подальшої установки.
Крок 3: Наступним етапом після закачування образу macOS Sierra і утиліти UniBeast стане створення завантажувальної флешки з допомогою UniBeast. Для початку запустіть Дискову утиліту на Mac.
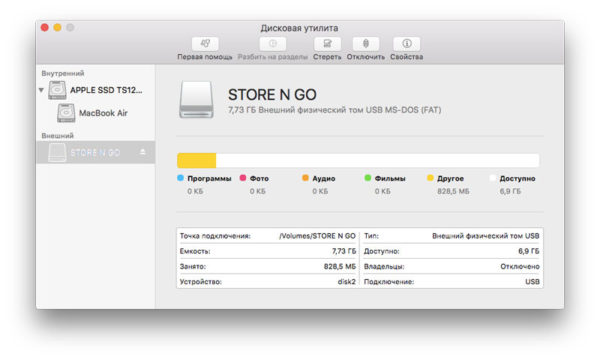
Крок 4: Тепер виберіть вашу флешку на лівій панелі і натисніть «Стерти» на верхньому пульті управління.
Перейменуйте USB-накопичувач - зверніть увагу, що ім'я не повинно містити пропусків, наприклад, назвіть її SierraInstaller.
Виберіть формат OS X Extended (Journaled). І далі натисніть кнопку «Стерти».
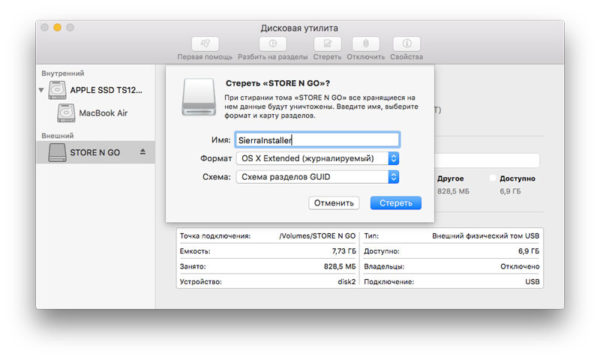
Крок 5: Запустіть UniBeast, про завантаження якого ви вже подбали за крок 2.
Перші екрани просто пропускайте, натискаючи кнопку Continue, а в самому кінці натисніть Agree.
На етапі Destination Select виберіть вашу флешку і натисніть Continue.
Можлива ситуація, що UniBeast покаже помилку. Не панікуйте і перевірте, що файл «Install macOS Sierra» (який ви завантажували в Кроці 1) знаходиться в папці Програми (C: \ Program Files).
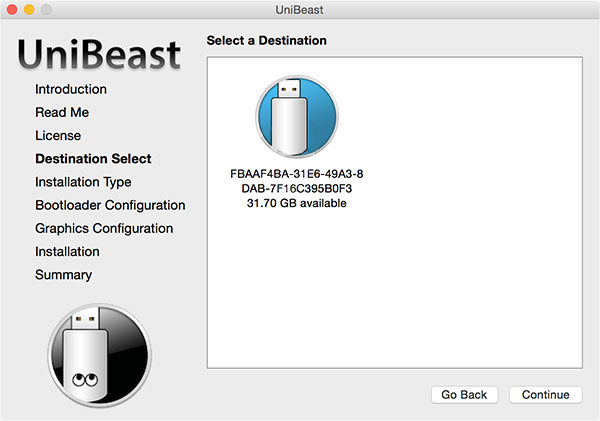
Крок 6: На сторінці Select OS Installation переконайтеся, що у вас вибрано пункт Sierra і тільки після цього клікніть Continue.
Крок 7: З'явиться сторінка Bootloader Configuration. Якщо ви використовуєте стару систему з Socket 1156, то вам необхідно вибрати Legacy USB Support. Натисніть Continue.
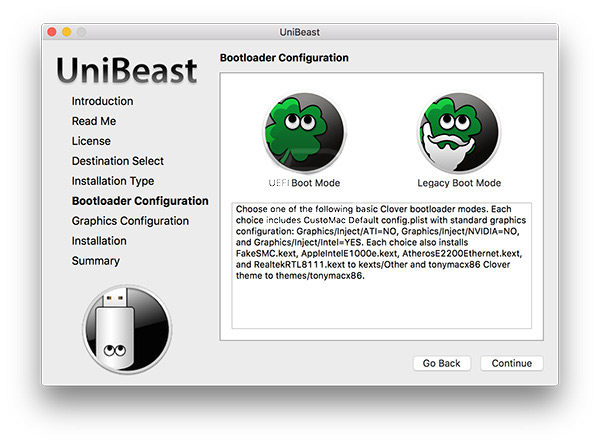
Крок 8: Розділ Graphics Configuration необов'язковий, тому тут ви самостійно вирішуєте за своїм бажанням, які графічні настройки вибирати або не вибирати для максимальної продуктивності.
Крок 9: Введіть пароль адміністратора і натисніть кнопку Install. Процес інсталяції може зайняти від 10 до 20 хвилин, тривалість буде залежати від продуктивності вашого комп'ютера і швидкості USB-накопичувача.
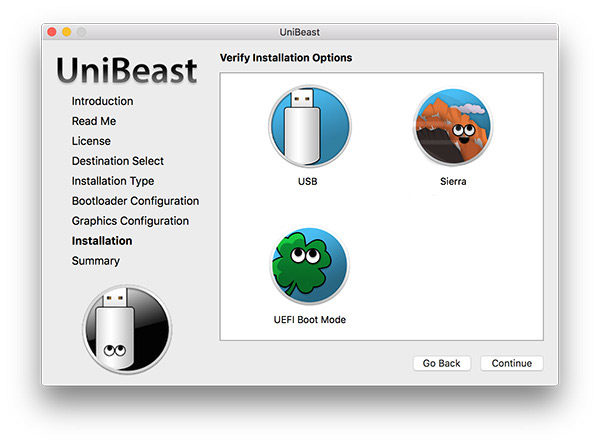
Крок 10: Поверніться до кроку 2, на тому ж сайті, де ви успішно завантажили UniBeast, вам необхідно завантажити ще одну утиліту MultiBeast для Sierra. Після закачування перенесіть файл програми MultiBeast на ваш USB-накопичувач.
Крок 11: Починаючи з цього етапу, установка ОС буде схожа на шаблонну установку операційної системи.
Вставте флешку з macOS в USB-роз'єм вашого комп'ютера і запустіть установку. Для цього спочатку потрібно зайти в BIOS.
Крок 12: Зайдіть в BIOS і встановіть флешку як завантажувальний пристрій. Після чого перезавантажте ваш комп'ютер. При появі початкового екрана, виберіть опцію Boot Mac OS X from USB.
Крок 13: На стартовому екрані виберіть USB і натисніть клавішу Enter. Тепер потрібно переформатувати диск в потрібний формат, зробити це можна за допомогою установника macOS. Зайдіть в меню Програми -> Дискова утиліта на верхній панелі, а там зробіть наступне:
- Виберіть свій диск на панелі зліва.
- Натисніть кнопку Стерти вгорі.
- Переведіть пункт Схема розділів GUID і натисніть ОК.
- Дайте диску ім'я Macintosh HD і вкажіть формат OS X Extended (журнальний).
- Підтвердіть всі проведені модифікації кнопкою Стерти.
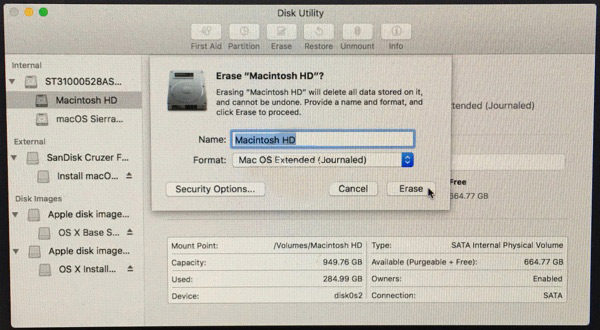
Крок 14: Після закінчення закрийте Дискову утиліту і знову поверніться до установника. Виберіть диск Macintosh HD для установки macOS Sierra. Тепер приведіть у виконання установку ОС.
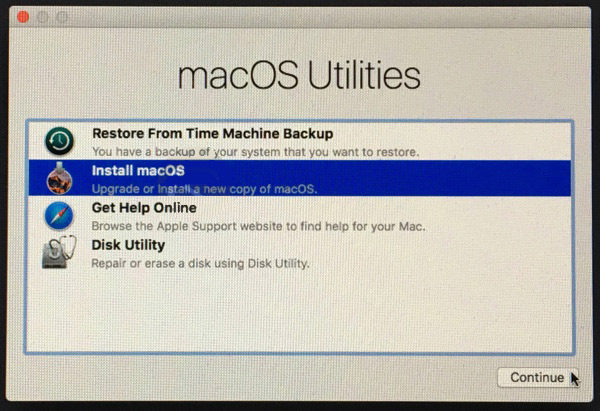
Крок 15: Після завершення процесу установки система самостійно перезавантажиться. На цьому етапі знову відкрийте меню завантажень.
Крок 16: Спочатку виберіть USB, потім Sierra на екрані завантаження і доведіть до кінця установку macOS Sierra.
Крок 17: На цьому, фінальному етапі, ви побачите робочий стіл операційної системи macOS Sierra. За допомогою утиліти MultiBeast встановіть всі необхідні драйвера (для мережі, звуку, графіки etc.).
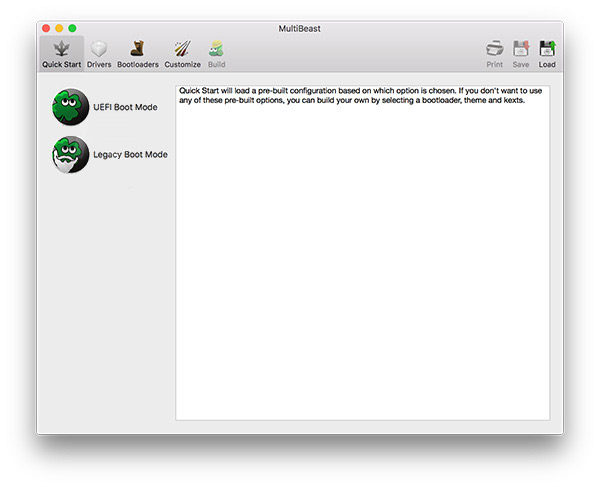
Подравляем! Ви виконали всі необхідні операції і тепер можете насолоджуватися повноцінним роботою з Хакінтоша.
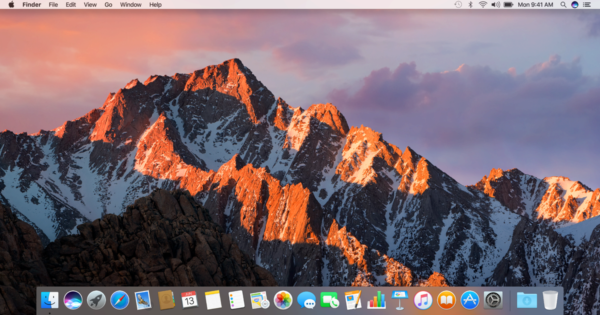
Це не цікаво