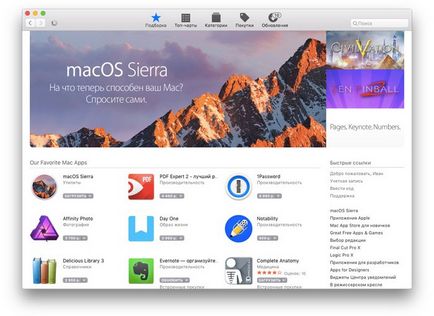
Установка фірмової ОС від компанії Apple, відомої під назвою mac OS на персональні комп'ютери, створені для систем Windows, завжди пов'язана з численними труднощами і нюансами. Ця операція передбачає певні технічні знання установника, проте в більшості випадків, і цей процес закінчується невдало. Як убезпечити себе від такої невдачі, і що потрібно враховувати ми поговоримо в цьому огляді.
За допомогою інструкції, представленої нижче, і складається з ряду послідовних кроків, ви будете здатні самостійно встановити macOS Sierra на особистий комп'ютер найпростішим для вас способом.
Що необхідно врахувати:
- Записаний на диск образ ОС macOS Sierra.
- Сама остання версія утиліти UniBeast, а також її допоміжної версії - MultiBeast.
- USB-флешка, мінімум на 8 Гб.
- Насnольний ПК або ноутбук з обчислювальним процесором від компанії (тільки!) Intel.
Покроковий опис установки ОС macOS Sierra на Windows-ПК:
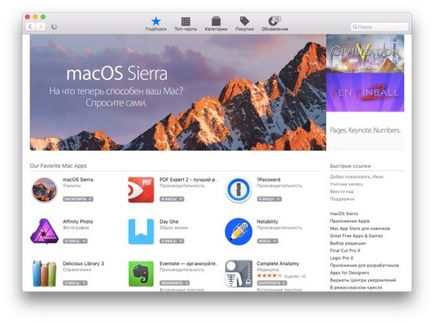
Крок 1: Насамперед викачуємо образ диска майбутньої системи macOS Sierra. Його можна знайти на трекерах або в офіційному App Store.
Крок 2: Далі завантажуємо з сайту розробника, відомого як tonymacx86 найостаннішу версію утиліти UniBeast.
Крок 3: Завантаживши файли образу диска macOS і програми UniBeast, далі створюємо образ завантажувальної флешки. Його-то і потрібно створити за допомогою завантаженої програми UniBeast. Запускаємо програму для Mac.
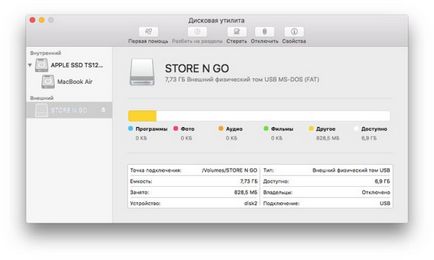
Крок 4: На панелі зліва вибираємо необхідний USB-диск і тиснемо Erase (Стерти). Ця кнопка знаходиться на панелі зверху. Завантажувальну флешку з якою працюємо необхідно перейменувати в SierraInstaller (підійде і будь-яка назва латиною, головне щоб не містило прогалин). Також необхідно переконатися що був вибраний вірний формат файлу, а саме OS X Extended (журнальованою). Натискаємо знову на Стерти.
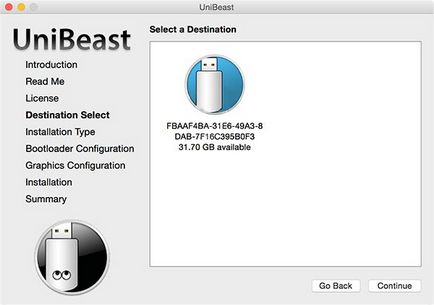
Крок 5: Знову запускаємо UniBeast, завантажений нами на другому кроці. Пропускаємо перші меню, тиснемо Continue і погоджуємося, там де необхідно вибрати Agree. У меню Destination Select вказуємо робочий USB-накопичувач і тиснемо Continue.
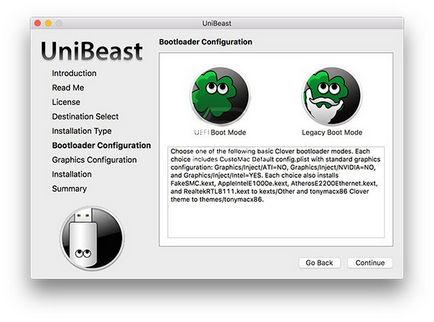
Іноді, програма на цій стадії видає помилку. Тому переконайтеся в тому, що виконавчий файл названий саме "Install macOS Sierra" (був завантажений на кроці 1), вже переміщений в програмну папку (директорію).
Крок 6: В меню Select OS Installation перевіряємо, чи вибраний в налаштуваннях пункт Sierra і далі тиснемо на продовження.
Крок 7: Слід меню Bootloader Configuration. У разі, якщо у вас застаріла система процесора (Socket 1156), виберіть тип завантаження Legacy USB Support. Тиснемо Continue.
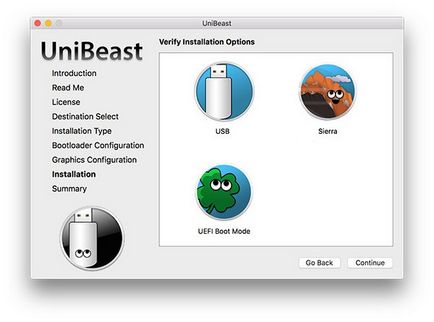
Крок 8: У меню Graphics Configuration годі й заходити, так як воно опціонально. За бажанням можна вибрати прийнятну графіку для кращої продуктивності.
Крок 9: Вводимо новий пароль адміна (при необхідності) і нарешті натискаємо Install. Тепер все залежить від продуктивності ПК, а також швидкості передачі даних через USB. В середньому, це займає до півгодини часу.
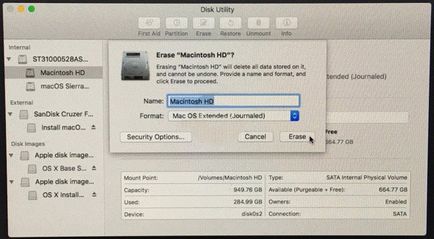
Крок 10: Далі запускаємо ще одну програму, яку необхідно завантажити. Вона називається MultiBeast для Sierra (на сайті того ж виробника UniBeast). Потім переміщаємо завантажену програму MultiBeast на використовуваний для образів USB-накопичувач.
Крок 11: Після цього, інсталяція "яблучної" ОС буде дуже схожим на установку традиційної "кватиркового" операційної системи. Підключаємо накопичувач з macOS-образом в USB-порт ПК і запускаємо покрокову установку системи. Попередньо заходимо в BIOS і вибираємо відповідний приводу.
Крок 12: Перезавантажуємо комп'ютер ще раз, після виходу з BIOS. При появі стартового екрану завантаження, вибираємо опцію Boot Mac OS.
Крок 13: Також в меню цього екрану вибираємо нашу флешку і натискаємо клавішу Enter, щоб продовжити. За допомогою інсталятора macOS форматіруем диск. Далі, в рядку меню зверху заходимо в розділ Програми і тут вибираємо підпункт Дискова утиліта.
- Вибираємо диск зліва. Тиснемо Erase.
- Перемикаємо галочку Схема розділів, тиснемо кнопку ОК.
- Перейменовуємо диск в Macintosh HD, вибираємо знову OS X Extended.
- Підтвердіть задані зміни, клікнувши на стирання за допомогою команди Erase.
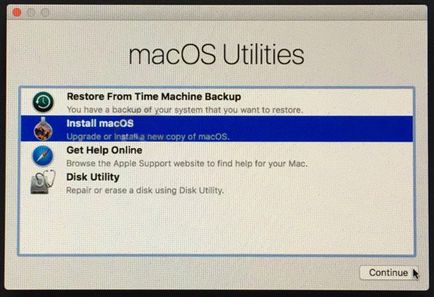
Крок 14: При завершенні всіх настановних процесів, закриваємо меню Дискова утиліта і повертаємося до установника. Тут вказуємо Macintosh HD, щоб далі можна було встановлювати Sierra. Виконуємо стандартну процедуру по установці операційної системи.
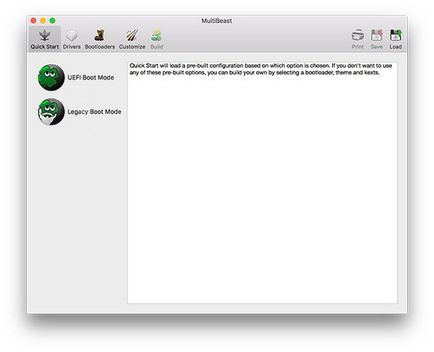
Крок 15: Як тільки установка завершена, комп'ютер автоматично перезавантажиться. Коли він включиться, відкрийте завантажувальний меню.
Крок 16: Вибираємо розділ USB і також Sierra і завершуємо процес інсталяції macOS Sierra.
Крок 17: На останньому кроці, вашому погляду повинен постати робочий стіл нової встановленої macOS Sierra. За допомогою тієї ж утиліти MultiBeast встановлюємо всі необхідні драйвера для Wi-Fi, аудіо, графіки і т.д.
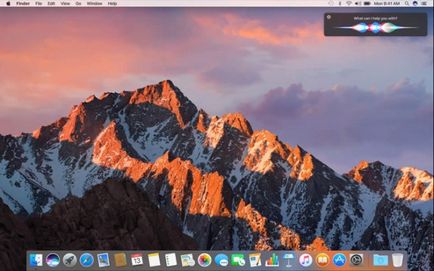
На цьому все! Тепер ви користувач відмінного і працездатного Хакінтоша, з яким можна пропрацювати проект будь-якої складності, або просто використовувати цю ОС, як щось звичне, з якої вам буде зручно працювати протягом довгих років.