
У цій інструкції по кроках описані можливі способи виправити найбільш поширені проблеми, коли відтворення аудіо не працює належним чином або просто пропав звук в Windows 10 після поновлення або установки, а також просто в процесі роботи без видимих причин. Див. Також: що робити, якщо звук Windows 10 хрипить, шипить, тріщить або дуже тихий.
Перш ніж приступати до кроків, описуваних далі, спробуйте запустити автоматичне виправлення проблем зі звуком Windows 10, клікнувши правою кнопкою миші по значку динаміка і вибравши пункт «Виявити неполадки зі звуком». Не факт, що спрацює, але, якщо не пробували - варто спробувати. Додатково: Не работает звук по HDMI в Windows - як виправити.
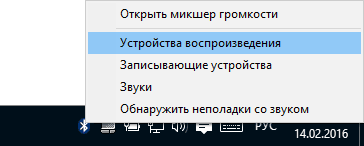
Примітка: якщо звук пропав після простої установки оновлень в Windows 10, то спробуйте зайти в диспетчер пристроїв (через правий клік по пуску), вибрати в звукових пристроях вашу звукову плату, клацають по ній правою кнопкою миші, а потім - на вкладці «Драйвер» натиснути «Відкинути». Надалі ви можете відключити автоматичне оновлення драйверів для звукової плати, щоб повністю вирішити проблему.
Пропав звук в Windows 10 після поновлення або установки системи
Найпоширеніший варіант проблеми - на комп'ютері або ноутбук просто пропадає звук. При цьому, як правило (спочатку розглянемо цей варіант), значок динаміка на панелі завдань в порядку, в диспетчері пристроїв Windows 10 для звукової плати написано «Пристрій працює нормально», а драйвер не потребує оновлення.
Правда, в той же самий час зазвичай (але не завжди) в даному випадку звукова плата в диспетчері пристроїв називається «Пристрій з підтримкою High Definition Audio» (а це вірна ознака відсутності встановлених драйверів на неї). Зазвичай це трапляється для звукових чіпів Conexant SmartAudio HD, Realtek, VIA HD Audio, ноутбуків Sony і Asus.
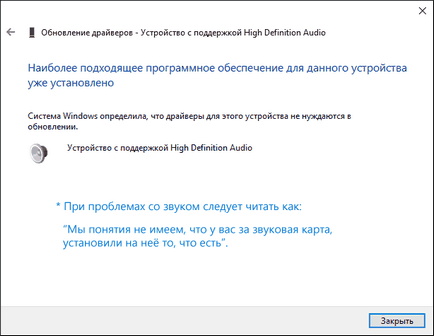
Встановлюємо драйвера на звук в Windows 10
Що робити в цій ситуації, щоб виправити проблему? Майже завжди працює спосіб складається з наступних простих кроків:
- Ввести в пошуковику Модель_вашего_ноутбука support. або Модель_вашей_матерінской_плати support. Не рекомендую при виникненні проблем, про які йде мова в цій інструкції, починати пошук драйверів, наприклад, з сайту Realtek, перш за все подивіться на сайті виробника НЕ чіпа, але всього пристрою.
- У розділі підтримки знайти драйвери аудіо для завантаження. Якщо вони будуть для Windows 7 або 8, а не для Windows 10 - це нормально. Головне, щоб не відрізнялася розрядність (x64 або x86 має відповідати розрядності системи, встановленої в даний момент, см. Як дізнатися розрядність Windows 10)
- Встановити ці драйвери.
Здавалося б, просто, але багато пишуть про те, що вже так робили, але нічого не відбувається і не міняється. Як правило, це відбувається через те, що не дивлячись на те, що установник драйверів проводить вас по всіх кроків, фактично драйвер на пристрій не встановлюється (легко перевірити, подивившись властивості драйвера в диспетчері пристроїв). Причому, установники деяких виробників не повідомляють про помилку.
Є такі способи вирішення цієї проблеми:
Навіть якщо ви не змогли знайти офіційних драйверів, все одно спробуйте варіант з видаленням звуковий плати в диспетчері пристроїв з наступним оновленням конфігурації обладнання (пункт 2 вище).
Звук або мікрофон перестав працювати на ноутбуці Asus (може підійти і для інших)
Окремо відзначу спосіб вирішення для ноутбуків Asus зі звуковим чіпом Via Audio, саме на них найчастіше виникають проблеми з відтворенням, а також підключенням мікрофона в Windows 10. Шлях вирішення:
Зазначу, чому я вказую на старішу версію драйвера: помічено, що працездатним в більшості випадків виявляється VIA 6.0.11.200, а не більше нові драйвера.
Пристрої відтворення і їх додаткові параметри
Деякі починаючі користувачі забувають перевірити параметри пристроїв відтворення звуку в Windows 10, а це краще зробити. Як саме:
- Клацніть правою кнопкою миші по значку динаміка в області повідомлень справа внизу, виберіть пункт контекстного меню «Пристрої відтворення».
- Переконайтеся, що встановлено правильний пристрій відтворення за замовчуванням. Якщо немає, клікніть по потрібному правою кнопкою миші і виберіть пункт «Використовувати за замовчуванням».
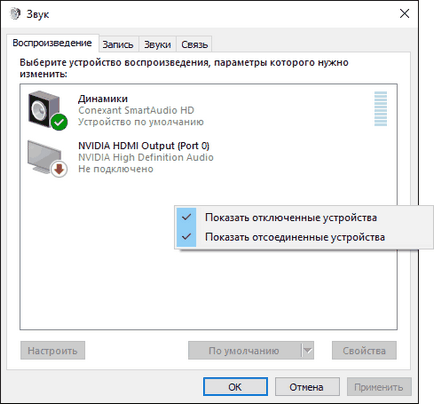
- Якщо динаміки або навушники, як і потрібно, є пристроєм за замовчуванням, клацніть по ним правою кнопкою миші і виберіть пункт «Властивості», а потім перейдіть на вкладку «Додаткові можливості».
- Відзначте пункт «Вимкнути всі додаткові можливості».
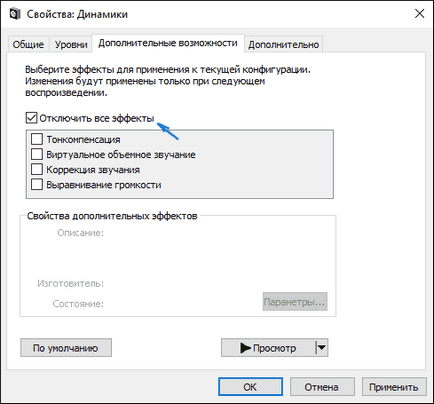
Після виконання зазначених налаштувань, перевірте, чи заробив звук.
Звук став тихим, хрипить або автоматично знижується гучність
Якщо незважаючи на те, що звук відтворюється, з ним є якісь проблеми: він хрипить, занадто тихий (причому гучність може змінюватися сама), спробуйте наступні варіанти вирішення проблеми.
- Зайдіть в пристрої відтворення, клікнувши правою кнопкою миші по значку динаміка.
- Клацніть правою кнопкою миші по влаштуванню, зі звуком з якого виникає проблема, виберіть «Властивості».
- На вкладці «Додаткові можливості» відзначте «Вимкнути всі додаткові можливості». Застосуйте настройки. Ви повернетеся до списку пристроїв відтворення.
- Відкрийте вкладку «Зв'язок» і приберіть зменшення гучності або відключення звуку при зв'язку, встановіть «Дія не потрібно».
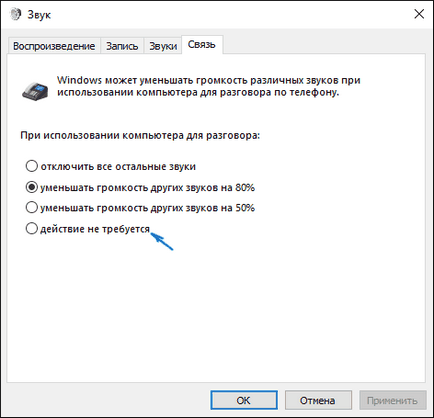
Застосуйте зроблені настройки і перевірте, чи була вирішена проблема. Якщо немає, є ще один варіант: спробуйте через диспетчер пристроїв вибрати вашу звукову плату - властивості - оновити драйвер і встановити не «рідний» драйвер звукової плати (показати список встановлених драйверів), а один з сумісних, які Windows 10 може запропонувати сама. У даній ситуації іноді трапляється, що на «Нерідний» драйвери проблема не проявляється.
На закінчення
Якщо ніщо з описаного так і не допомогло, рекомендую також спробувати використовувати який-небудь популярний драйвер-пак, а попередньо перевірити, а працездатні самі пристрої - навушники, колонки, мікрофон: трапляється і так, що проблема зі звуком не в Windows 10, а в них самих.
А раптом і це буде цікаво:
Ноутбук HP pavilion wibdows 10, пропав звук при перевстановлення так само, перепробував все, що тут писали, нічого не допомогло! Пристрій називається IDT Hight Definition Audio CODEC, при оновленні драйверів пише, що система знайшла дрова, але встановити його не може, бо сталася помилка. І на завершення, приєднане пристрій не працює! Що робити. як вирішити?
Встановити всі драйвери (включаючи драйвери чіпсета і системні утиліти) з офіційного сайту HP для вашої моделі. І звідти ж поставити драйвери на звук (тобто якщо ви робите «оновлення драйверів» через диспетчер пристроїв - це звичайно не спрацьовує і або повідомляє, що не потребують оновлення, що не так насправді, або як у вас помилка) .
Чи є невідомі пристрої в диспетчері пристроїв? Відображаються чи якісь інші пристрої в розділі «звукові і ...»?
Добридень! З ранку всі працювала нормально, дивилася фільм через навушники, але потім звук зник зовсім. Навушники працюють, пробувала і через колонки, тобто причина не в них. Але у мене є маленька племінниця, за якої часто не догляду, і вона сьогодні підбігала до мого комп'ютера і щось натискала, може, вона мені могла що відключити або ще щось в цьому роді? пристрою відтворення перевіряла і робила все так, як зазначено в статті. Допоможіть будь ласка…
Може, просто гучність на нуль виставлена? (Натисніть по значку звуку внизу праворуч, не правою, а лівою кнопкою миші або якщо є на клавіатурі клавіші додавання-зменшення звуку, використовуйте їх)