Програма Everest фірми Lavalys надає детальну інформацію про склад обладнання, встановлені програми, операційну систему, а також дозволяє протестувати багато параметрів комп'ютера і вести постійний моніторинг стану системи по декількох десятках параметрів. Значення контрольованих характеристик обладнання можна виводити на бічну панель програми Everest або вбудовувати в панель Windows Vista.
Після завантаження в головному вікні програми Everest (рис.3) вибираємо російську мову командою Файл - Налаштування. Інші параметри налаштувань програми, яких, до речі, хоч греблю гати, можете встановлювати, виходячи з ваших уподобань, а можете залишити без змін. Призначення всіх пунктів зрозуміло без підказок.
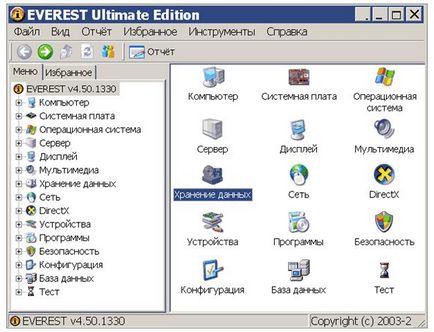
Рис.3. Головне вікно програми тестування комп'ютера Everest
Особливий інтерес в програмі Everest, природно, викликає розділ Тест. Вибравши будь-який з пунктів, натисніть кнопку Оновити на панелі інструментів і програма видасть чисельне значення параметра і діаграму в порівнянні з іншими процесорами з бази даних.
Програма Everest відбирає процесори для порівняння дуже специфічно. Наш пристрій зазвичай знаходиться в першій десятці таблиці, а за ним уже йде довгий список процесорів, які, як не важко здогадатися, будуть значно поступатися нашому по всіх параметрах. Якщо ж ви хочете ще більше потішити себе коханому або продемонструвати друзям міць вашого суперкомп'ютера, зайдіть в меню Файл - Налаштування - Вид і встановіть галку біля пункту Приховувати кращі еталонні результати. Натисніть Застосувати. Тепер в будь-якому тесті ви завжди будете на першому місці. Чудовий приклад дружнього інтерфейсу!
Особливо зручна програма Everest для отримання докладного звіту про стан системи. Для цього вибираємо Звіт - Майстер звітів. де на сторінці профілів задаємо питання, що цікавлять нас параметри - рис.4
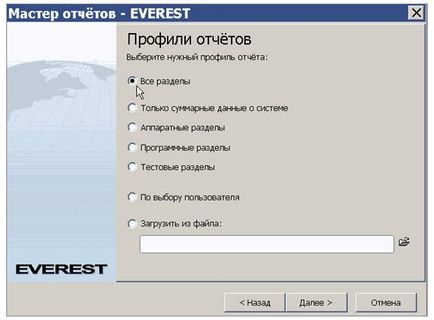
Рис.4. Вибір параметрів звіту про систему в програмі Everest

Рис.5. Приклад тесту кеша і пам'яті комп'ютера в програмі Everest
Аналогічну зведення можна отримати по процесору, задавши Інструменти - CPUID. Також програма дозволяє провести діагностику монітора по різним типам калібрувальних зображень, запустити тест диска і перевірити стабільність системи.
Програма Everest може вести моніторинг системи в режимі реального часу. Для цього заходимо в меню Файл - Налаштування - Моніторинг системи - Значки датчиків і вибираємо параметри, які хочемо постійно контролювати. Відповідні значки з поточними значеннями параметра будуть виведені на панелі індикаторів робочого столу. Для прикладу (рис.6), обраний контроль завантаження ЦП, пам'яті, температури ЦП і вінчестера. Необхідно встановити прапорець Показувати значки датчиків!
Рис.6. Приклад установки параметрів моніторингу системи в програмі Everest
Якщо необхідно здійснювати постійний моніторинг системи в фоновому режимі, то натисніть кнопку з точкою в правому куті робочого вікна програми Everest. При цьому значки контрольованих параметрів будуть постійно видно в області індикаторів.
Для любителів інформативною бічній панелі на екрані програма Everest надає безліч опцій (в даній версії 23). Для відображення бічній панелі вибираємо Файл - Налаштування - Моніторинг системи - OSD. де задаємо вигляд і розташування панелі, а виводяться значення в підміню OSD - Елементи екранного меню.
У розділі Безпека можна отримати відомості про успішні оновлення Windows і характеристиках встановленого антивіруса, брандмауера, антітроян і ін.
Для збору відомостей про систему зручно користуватися програмою, яка потребує завантаження в комп'ютер і запускається з USB-накопичувача. Це дозволяє швидко протестувати апарат прямо в магазині при покупці. Хоча CPU-Z і працює прямо з флешки, але вона дає лише загальні відомості про систему, а ось програма Free PC Audit повідомить вам значно більше інформації про встановлений апаратному та програмному забезпеченні, а також про запущені процеси.
При запуску Free PC Audit відкривається вікно c великим написом: "Scanning. Please wait!" ( "Сканує. Будь ласка, зачекайте!") Після закінчення виводиться таблиця з трьома закладками. Вибираєте в лівому стовпчику цікавить вас пристрій - справа виводиться перелік його характеристик (рис.7).
Рис.7. Результати тестування комп'ютера програмою Free PC Audit
На першій закладці, System, виводиться зведена інформація про систему. Загальна кількість характеристик, з урахуванням розгорнутих пунктів, - кілька сотень! Для збереження побаченого в файл можна вибрати в меню, як зазвичай, File - Save As.
На другій закладці, Software. показуються всі встановлені на комп'ютері програми, їх версії і ключі. Тут ви можете знайти програми, якими користувалися сто років тому, але забули про них і не стерли. Деінсталіровав їх, ви звільните дисковий простір.
На третій закладці, Processes. показуються запущені на даний момент процеси. Тут ви також знайдете багато цікавого: виявляється, у вас постійно запущені додатки, які ви, начебто, і не відкривали. І питається, чому це комп'ютер так повільно став працювати останнім часом? Список запущених програм допоможе вам знайти причину цього неприємного явища.
Для прикладу, на рис.8 показані частково обидві закладки - Software і Processes:
Рис.8. Тестування комп'ютера - програми та процеси
При запуску програми в вікні Welcome (Ласкаво просимо!) Необхідно натиснути Run (рис.9).
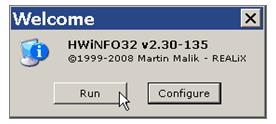
Рис.9. Запуск тестування комп'ютера програмою HWiNFO32
Після сканування комп'ютера відкриється вікно параметрів - рис.10.
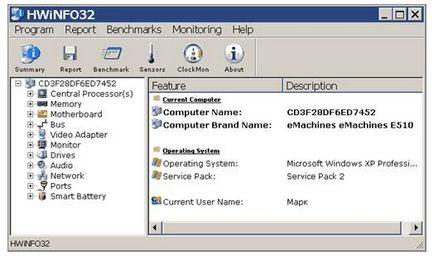
Рис.10. Головне вікно програми тестування комп'ютера HWiNFO32
На панелі інструментів можна вибрати сумарний тест системи (Summary), вибірковий звіт в різних форматах (Report), показники рівня - (Benchmark), дані температурних датчиків (Sensors) і частотні параметри пристроїв (Clock Mon).
Для отримання зведеного тесту комп'ютера, вибираємо пункт Summary. де на чотирьох закладках розказано про начинку нашого апарату - рис.11.
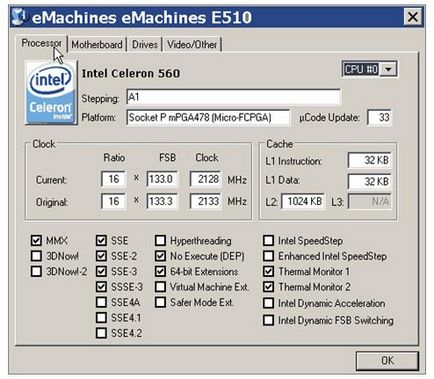
Рис.11. Зведений тест комп'ютера
Щоб переконатися, що тестований комп'ютер сучасний, виберемо пункт Benchmark. З'являється вікно вибору тестів - рис.12. Нас попереджають, що при проходженні тесту комп'ютера добре б закрити всі програми, а також не користуватися мишкою і клавіатурою. Вибравши всі тести, тиснемо кнопку Старт!
Рис.11. Вибір пристроїв для "тесту на бенчмарки"
Через деякий час з'явиться картинка з різноманітними числами (рис.12).
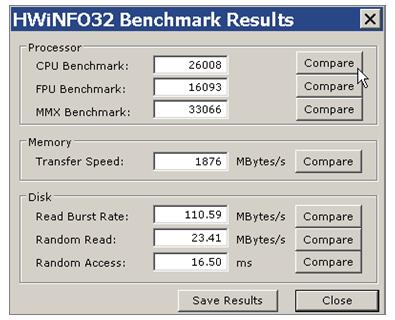
Рис.12. Результати тесту комп'ютера
Для наочності результатів потрібно натиснути кнопки Compare (Порівняти). Тепер ви маєте діаграми, де результати тестування комп'ютера (This machine) виділені червоним кольором. Непогано, якщо перебувати в першій десятці - рис.13.
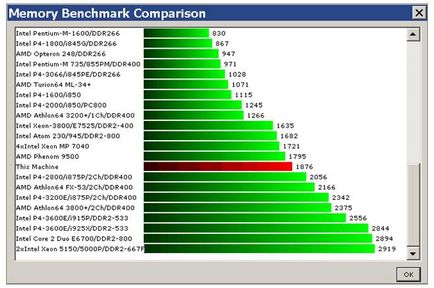
Рис.13. Результати тесту комп'ютера в бенчмарках