Головна | Інформатика та інформаційно-комунікаційні технології | Планування уроків і матеріали до уроків | 9 класи | Планування уроків на навчальний рік | Прикладна середовищі табличного процесора Excel
Використання функцій і логічних формул
Виконавши завдання цієї теми, ви навчитеся:
- використовувати в формулах функції;
- створювати формули з логічними функціями;
- змінювати умови з логічними функціями.
Основні поняття і правила запису функції
В осередку електронної таблиці можна вводити вбудовані функції. Нагадаємо, що з поняттям функції тісно пов'язане поняття аргументу, який треба задати, щоб отримати значення функції. Такими аргументами можуть бути як конкретні дані, так і посилання на них. Функції в електронній таблиці реалізовані за допомогою стандартних програм, які можна викликати за заздалегідь відомим іменам. Кількість різних функцій, які можна використовувати в формулах, дуже велика і може варіюватися в різних версіях електронних таблиць.
♦ Кожна функція має своє унікальне ім'я.
♦ При зверненні до функції після її імені в круглих дужках вказується список аргументів, між якими ставиться крапка з комою.
♦ Введення функції в клітинку починається зі знака рівності, а потім вказується її ім'я.
Приклад формули, що використовує функцію:
Для обчислення добутку сум значень блоків осередків А1: А9 і В7: С10 і збереження результату в осередку А10 можна використовувати функцію СУМА (табл. 4.2). Для цього необхідно ввести в комірку А10 формулу: = СУМА (А 1: А9) * СУМА (В7: С10)
Таблиця 4.2. Деякі функції табличного процесора Excel
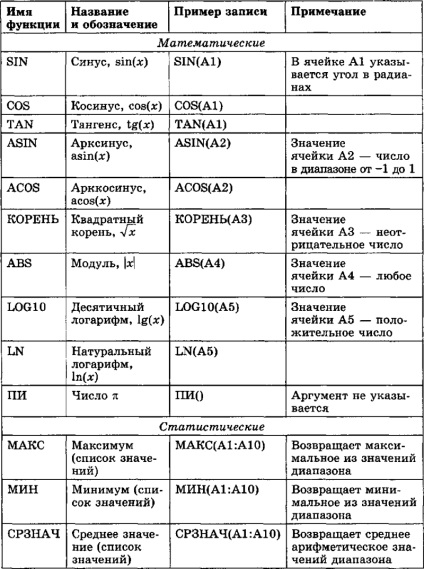

Логічні функції з простим умовою
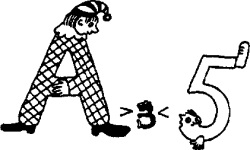
Зупинимося детальніше на логічних функціях, використання яких дозволяє вирішувати за допомогою табличного процесора логічні задачі. Для розуміння і грамотного застосування логічних функцій згадаємо деякі основні правила формальної логіки.
У логічної функції обов'язково використовується умова. Умова являє собою величини або виразу одного типу, пов'язані одним із знаків відносин: = (дорівнює), <> (Не дорівнює),> (більше), <(меньше),>= (Більше або дорівнює), <= (меньше или равно).
Наприклад: А> 5; 3 <5; ах² + + bх + с> 0, і т. П.
Такі умови називаються простими. Вони можуть бути складені з даних, посилань і виразів.
Будь-яка умова може приймати одне з двох можливих значень: ІСТИНА (логічна одиниця) або БРЕХНЯ (логічний нуль).
Якщо умова складено з констант (постійних величин), то його значення не змінюється. Наприклад, умова 3 <5 всегда имеет значение ИСТИНА. Если же в условие входят переменные величины, то оно может быть как истинным, так и ложным, в зависимости от значений переменных. Например, условие А> 5 буде мати значення ІСТИНА, якщо А = 7, і значення БРЕХНЯ, якщо А = 2.
Для перевірки умови в табличному процесорі використовується функція ЯКЩО. Функція ЯКЩО має наступний формат запису: ЕСПІ (умова; вираженіе_еслі_істіна; вираженіе_еслі_ложно) Обчислюючи значення цієї функції при конкретних значеннях, табличний процесор перевіряє істинність записаного в ній логічного умови і виводить значення виразу вираженіе_еслі_істіна, якщо перевіряється умова істинно, або значення виразу вираженіе_еслі_ложно, якщо умова помилково.
Приклад використання функції перевірки простого умови:
Значення комірки СЮ залежить від співвідношення значень осередків А1 і А2:
♦ якщо значення клітинки А1 більше значення осередку А2, то в осередку СЮ треба записати число 1;
♦ якщо значення клітинки А1 менше або дорівнює значенню комірки А2, то в осередку СЮ треба записати число 0.
Для виконання цього завдання треба ввести в клітинку СЮ функцію
= ЕСЛИ (А> А2; 1; 0)
Логічні функції зі складним умовою
Складним, або складовим, умовою називають кілька простих умов, пов'язаних з допомогою логічних операцій: І (логічне множення), АБО (логічне додавання) і ін.
Розглянемо деякі життєві ситуації, коли вибір вашого рішення залежить від декількох умов:
♦ Якщо ви стоїте на перехресті І горить зелене світло світлофора, то вам дозволено переходити вулицю.
♦ Якщо у вас є собака І ви її видресирували, то будь-яка ваша команда буде їй зрозуміла.
♦ Якщо в суботу ввечері ви підете з друзями в театр АБО в клуб, АБО в гості, АБО погуляти, то ви чудово проведете час.
Функції І і АБО мають наступний формат запису:
І (усповіе1; условіе2 ;.) ІЛ І (условіе1; условіе2 ;.)
Для обчислення результату складного умови необхідно знати, як визначається результат відповідної логічної операції (І, АБО та ін.). Відповідь на це питання дає таблиця істинності (табл. 4.3). У цій таблиці прийняті позначення: цифра 1 відповідає значенню ІСТИНА, цифра 0 - значенням БРЕХНЯ. У табл. 4.3 наведена таблиця істинності для логічних операцій І та АБО над двома умовами, визначеними як Умова! і Усповіе2.
Таблиця 4.3. Таблиця істинності для логічних операцій І та АБО
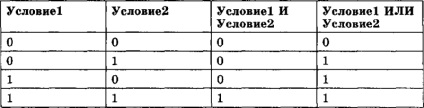
Правила визначення результату логічних операцій по таблиці істинності:
# 10004; Результатом логічної операції І буде ІСТИНА тоді і тільки тоді, коли істинні всі перераховані в аргументах умови (їх кількість не обмежена).
# 10004; Результатом логічної операції АБО буде ІСТИНА, якщо істинно хоча б одне з перерахованих в аргументах умов.
Для виконання зазначених логічних операцій в електронній таблиці як раз і передбачені логічні функції І і АБО, аргументами яких є умови.
Для пояснення сказаного розглянемо приклад використання логічної функції ЯКЩО, в яку входить складне логічне умова з функцією І.
Приклад використання логічних функцій при перевірці складного умови:
Припустимо, що електронна таблиця використовується для зберігання і обробки середнього бала шкільного атестата зрілості і оцінок за результатами вступних іспитів до вузу (рис. 4.12). Нехай в осередку А1 вказано середній бал за атестатом, а в діапазоні А2: А5 зберігаються екзаменаційні оцінки з чотирьох предметів, отримані на вступних іспитах. В осередку А6 обчислюється сума вступних балів учня.

Мал. 4.12. Наприклад використання логічних функцій
Потрібно порівняти отриманий сумарний бал з прохідним балом, який зберігається в комірці В1. В осередку А7 повинен бути виведений результат порівняння:
♦ якщо умова (сумарний бал> = прохідному балу І середній бал за атестатом> 4), то виводиться текст з осередку С1: «Вітаємо, ви успішно склали іспити і прийняті»;
♦ якщо умова не виконана, то виводиться текст з осередку С2: «Шкода, але ви не пройшли за конкурсом».
Для вирішення поставленого завдання в клітинку А7 необхідно ввести логічну функцію ЯКЩО такого вигляду:
Якщо обидва простих умови (А6> = В1 і А1> 4) істинними, то відповідно до таблиці істинності буде істинно і перевіряється умова в функції ЯКЩО, і в комірці А7 буде виведений текст з осередку С1. Інакше (тобто, якщо помилково хоча б одна з умов, А6> = В1 або А1> 4) в осередку А7 з'явиться текст з осередку С2.
завдання 4.8
У процесі редагування таблиці ви познайомитеся з основними технологічними операціями створення формул.
1. Запустіть табличний процесор.
2. Відкрийте документ Распісаніе.xls.
4. Доповніть таблицю стовпцем Ціна (див. Рис. 4.11):
♦ виберіть комірку F3;
♦ введіть текст Ціна і натисніть клавішу Enter.
5. Задайте грошовий формат чисел для діапазону комірок F4: F11, використовуючи контекстне меню:
♦ виділіть діапазон комірок F4: F11;
♦ викличте контекстне меню і виберіть у ньому команду Формат ячеек;
♦ в діалоговому вікні виберіть вкладку Число;
♦ виберіть в списку числових форматів тип Грошовий;
♦ якщо позначення грошових одиниць р. НЕ буде вибрано автоматично, виберіть його в списку Позначення;
♦ в поле Число десяткових знаків вкажіть 2 знака:
♦ натисніть кнопку ОК.
6. Створіть в осередку F5 логічну формулу для розрахунку вартості квитка.
Розглянемо послідовність дій зі створення цієї формули:
7. Скопіюйте формулу з комірки F5 в кожну клітинку діапазону F6: F11, використовуючи спадне меню кнопки Вставити на панелі інструментів:
♦ виділіть комірку F5, звідки треба скопіювати формулу;
♦ клацніть на кнопці Копіювати на панелі інструментів;
♦ виділіть діапазон комірок F6: F11;
♦ клацніть на стрілці праворуч від кнопки Вставити і виберіть в меню, що команду Формули.
9. Змініть ширину шпальти F так, щоб його ширина точно відповідала довжині заголовка.
Якщо дані не поміщаються в осередку, вони замінюються знаками #####.
10. Змініть ширину шпальти F так, щоб числові дані були відображені повністю.
11. Збережіть документ і закрийте табличний процесор командою Файл ► Вихід.
Контрольні питання
1. Які логічні функції вам відомі?
2. Що таке умова в логічній функції і за якими правилами воно записується? Наведіть приклади.
3. У чому відмінність складного умови від простого? Наведіть приклади.
6. Поясніть, що таке таблиця істинності. Наведіть приклад.
7. У чому відмінність функції від формули? Наведіть приклади запису функції і формули.
Завдання для самостійної роботи
Доповніть створені вами самостійно таблиці одним або декількома стовпцями, використавши в них логічні та інші функції.
Представлення даних у вигляді діаграм
Виконавши завдання цієї теми, ви навчитеся:
- створювати різні типи діаграм;
- форматувати об'єкти діаграми;
- змінювати розміри діаграми.
Створення та редагування діаграм
Для створення діаграми необхідно:
♦ виділити діапазон комірок, що містить дані для її побудови;
♦ натиснути кнопку Майстер діаграм на панелі інструментів;
♦ вибрати тип діаграми з запропонованого набору;
♦ задати основні та додаткові параметри діаграми.
Редагування діаграми проводиться за допомогою команд контекстного меню, що дозволяють змінювати її параметри: заголовки, легенду, підписи рядів і даних. Можна додавати нові дані для побудови діаграми або видалити побудовані раніше діаграми.
форматування діаграм
Форматування діаграми проводиться за допомогою команд меню Формат, які дозволяють:
♦ змінити тип діаграми;
♦ змінити шрифти;
♦ змінити колір і візерунок об'єктів діаграми;
♦ задати масштаб і формат вертикальної і горизонтальної осей;
♦ вибрати вид рамки, що обмежує діаграму.
завдання 4.10
Використовуючи дані таблиці Распісаніе.xls, створіть столбчатую діаграму розподілу часу стоянок по станціях і кругову об'ємну діаграму розподілу часу в дорозі. Відредагуйте діаграми.
В результаті виконання завдання ви освоїте основні технологічні операції створення і редагування діаграм.
1. Запустіть табличний процесор.
2. Відкрийте документ Распісаніе.xls.
3. Створіть столбчатую діаграму розподілу часу стоянок на станціях:
♦ виділіть діапазон комірок С5: С10;
♦ виберіть команду меню Вставка ► Діаграма;
♦ у вікні Майстра діаграм виберіть тип діаграми - Гістограма, вид - об'ємний;
♦ клацніть на кнопці Далі.
4. На наступному кроці Майстра діаграм задайте підписи по осі X:
♦ на вкладці Діапазон даних виберіть варіант Ряди в рядках;
♦ перейдіть на вкладку Ряд;
♦ клацніть в поле Підписи по осі X і виділіть в таблиці діапазон комірок А5: А10;
♦ задайте підпис ряду, клацнувши в поле Ім'я і виділивши в таблиці осередок СЗ;
♦ клацніть на кнопці Далі.
5. На наступному кроці Майстра діаграм задайте підписи осей X і У:
6. На наступному кроці Майстра діаграм задайте розташування діаграми, вибравши перемикач Помістити діаграму на окремому аркуші, і клацніть на кнопці Готово.
7. Змініть шрифт заголовка діаграми:
♦ клацніть на заголовку діаграми - навколо тексту з'явиться рамка з маркерами виділення;
♦ клацніть на заголовку правою кнопкою миші і виберіть в контекстному меню команду Формат заголовка діаграми;
♦ перейдіть на вкладку Шрифт;
♦ в діалоговому вікні виберіть напівжирне накреслення шрифту, розмір - 16, колір - синій;
♦ клацніть на кнопці ОК.
8. Створіть діаграму розподілу часу в дорозі:
♦ виділіть діапазон комірок Е5: Е11;
♦ виберіть команду меню Вставка ► Діаграма;
♦ у вікні Майстра діаграм виберіть тип діаграми - Кругова, вид - об'ємний;
♦ клацніть на кнопці Далі.
9. Задайте підписи по осі X:
♦ на вкладці Діапазон даних виберіть варіант Ряди в стовпцях;
♦ перейдіть на вкладку Ряд;
♦ клацніть в поле Підписи по осі X і виділіть в таблиці діапазон комірок А5: А11;
♦ задайте підпис ряду, клацнувши в поле Ім'я і виділивши в таблиці осередок ЕЗ;
♦ клацніть на кнопці Далі.
10. На наступному кроці майстра задайте підписи даних на діаграмі:
♦ виберіть вкладку Підписи даних;
♦ встановіть прапорець Включити в підписи - значення;
♦ перейдіть на вкладку Легенда;
♦ встановіть прапорець Додати легенду, виберіть перемикач Розміщення - справа;
♦ клацніть на кнопці Далі.
11. Задайте розташування діаграми, вибравши перемикач Помістити діаграму на окремому аркуші, і клацніть на кнопці Готово.
12. Збережіть документ і закрийте табличний процесор командою Файл ► Вихід.
Завдання для самостійної роботи
Уявіть дані створеної в попередній темі таблиці у вигляді діаграм. Використовуйте кілька типів діаграм. Задайте їм різне оформлення.
Створіть таблицю успішності кількох учнів з різних предметів. Відкрийте ці дані на кількох діаграмах. Використовуйте різні можливості оформлення діаграм.