
Робот, запрограмований виконувати ваші вказівки - хто від такого відмовиться? На жаль, багато користувачів думають про Automator'е, новітньому інструменті Mac'автоматізаціі, як про іграшку для новачків, які занадто налякані, щоб вивчити AppleScript. Насправді, Automator може бути дуже потужним-особливо якщо його скомбінувати з іншими можливостями OS X, такими як команди Unix, вбудована обробка ізораженій, і навіть AppleScript.
Тут представлені п'ять корисних / забавних (потрібне підкреслити) процедур Automator'а, які зроблять вас об'єктом заздрощів усіх комп'ютерників в місті ;-)
Ви можете завантажити всі 5 процедур про які йтиметься.
Для початку запустіть Automator (у вашій папці Applications) щоб почати роботу. Тепер визначитеся з додатком яке здатне зробити потрібне вам дію і клацніть по цій програмі в колонці «Library», потім в сусідній колонці «Actions» виберіть відповідне дію і перетягніть його в область побудови скрипта (Workflow). (Додатки та відповідні їм дії якими ми будемо користуватися виділені далі по тексту жирним шрифтом.)
Якщо ви хочете зберегти процедуру (Workflow), виберіть File> Save. Якщо ви хочете зберегти процедуру як додаток (щоб його можна було запускати подвійним кліком), виберіть «Application» з меню, що випадає File Format в діалоговому вікні збереження.
Отже, приступимо до практики.
1. Finder: Find Finder Items Ця дія шукає всі файли на вашому жорсткому диску, які відповідають заданому критерію. Спочатку клікніть на випадаючому меню Where і виберіть Documents, таким чином, процедура буде шукати тільки у вашій папці Documents. Далі, в меню, що випадають Whose виберіть Date Modified (дата останніх змін), ліворуч, і виберіть This Week (на цьому тижні) там же справа. Натисніть на значку плюс (+), щоб додати ще один критерій. У що з'явилася нової рядку спливаючого меню виставте в першому меню Extension (розширення). У наступному поставте значення Is Equal To (еквівалентно) а потім тип документа doc в текстовому полі біля цього меню. Тепер ця процедура буде шукати файли у вашій папці Documents, які були змінені на цьому тижні і є файлами Microsoft Word.
2. Finder: Create Archive Коли ви запускаєте свою процедуру, це дія бере всі файли, знайдені на першому кроці, і стискає їх в один ZIP файл. В поле Save As визначте ім'я, наприклад таке: Word files backup (резервні файли Word).
3. System: Burn A Disc Ця дія поміщає стислий файл з кроку 2 на його власний чистий CD (або DVD). Визначте ім'я в поле Disc Name, наприклад «Word Backup CD», і встановіть галочку «Append Date» (додати дату), таким чином, ім'я CD буде містити в собі дату запису, що полегшить пошук в подальшому.
4. Finder: Move To Trash Ця дія переміщує створений на кроці 2 ZIP-файл в Trash.
Інші ідеї: Якщо ви хочете дублювати цієї процедурою не файли Word, а якісь інші, просто змініть критерій в першому кроці; ви можете встановити будь-який тип за вашим бажанням (HTML, наприклад).
Щоб зробити процедуру ще зручніше, використовуйте функцію будильника в iCal щоб призначити її автоматичний запуск. Щоб зробити це, збережіть процедуру як додаток, як це описано на початку цієї статті. У iCal виберіть File: New Event, виберіть View: Show Info, клікніть на випадаючому меню Alarm (будильник), і виберіть Open File. У діалоговому вікні виберіть вашу процедуру.
Отримання інформації про вашому Mac'е
Чи всі Mac'і в вашому класі мають останню версію OS X? Ви помічаєте, що часто при розмові з техподдержкой Apple відчайдушно шукаєте інформацію про RAM вашого комп'ютера? Незважаючи на те, що OS X включає в себе утиліту System Profiler для отримання інформації про вашому Mac'е, все одно складно тримати в полі зору всю статистику одночасно. Ця процедура витягує всю інформацію про профілі з вашого Mac'а і повертає її у вигляді текстового файлу.
1. System: System Profile Натисніть на Options (Опції) і включіть Show Action When Run (Показувати дію при виконанні). Коли ви запустите процедуру, вона запитає у вас про яку частину комп'ютера ви б хотіли отримати інформацію - програмне забезпечення, принтери, AirPort-и, і т.д.
2. TextEdit: Filter Paragraphs На кроці 1 ми отримуємо один великий шматок тексту, що містить відфільтровану по вашому запиту інформацію профілю - але цей текст містить багато порожніх рядків. Щоб прибрати їх, виставте в випадаючому меню для цього дії параметру Return Paragraphs (повернути параграфи) значення Are Not Empty (не порожні).
3. TextEdit: New Text File Ця дія зберігає текст отриманий після кроку 2 в свій власний файл. Введіть, наприклад «Profile.txt» в поле Save As, а потім виберіть вашу папку Documents у спливаючому меню Where - сюди буде зберігатися профіль.
Інші ідеї: Якщо вам треба подзвонити в техпідтримку Apple, роздрукуйте ваш профіль, сформований цією процедурою, так ви зможете звертатися до нього. Якщо ви керуєте комп'ютерною лабораторією, використовуйте створені на кожній машині текстові звіти для створення системної статистики.
Зробіть сторінки керівництва (man) більш «легкотравними»
Коли вивчаються команди Unix, наприклад ті ж grep або uptime, в першу чергу знавці звертаються за допомогою до посібникам (мануали), за допомогою команди man. Ця процедура позбавить вас від відкривання Терміналу і напруги ваших очей для прочитання цього тексту в незручному форматі. Замість цього, ви можете відкрити будь-яку сторінку керівництва в TextEdit і роздрукувати або зберегти для більш легкого читання.
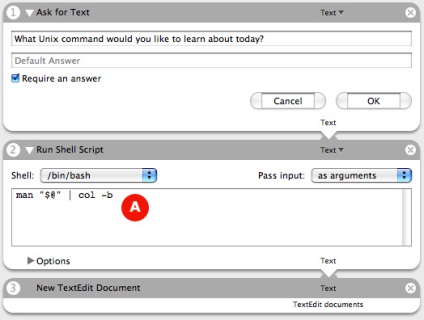
1. TextEdit: Ask For Text Коли ви запускаєте процедуру, це дія допоможе вам визначити потрібну man-сторінку. В поле Question, введіть щось на зразок «What Unix command would you like to learn about today?», Тобто яку Unix-команду ви б хотіли вивчити сьогодні? І виберіть опцію Require An Answer (потрібно відповідь).
2. Automator: Run Shell Script Використовуйте цю дію для запуску Unix-команд, які знаходять і формують сторінку керівництва (man page) для TextEdit. Виберіть As Arguments з меню, що випадає Pass Input. Потім введіть команду man "$ @" | col -b в великому текстовому полі (див. перший скріншот, А).
3. TextEdit: New TextEdit Document Ця дія відкриває щойно сформовану сторінку керівництва в TextEdit.
Інші ідеї: Збережіть часто використовувану довідкову статтю (для мов програмування таких як Perl або Ruby, скажімо) як текстовий файл, і тримайте його в своїх документах для швидкого доступу.
Установка камери спостереження
1. Image Capture: Take Picture Ця дія говорить камері зробити знімок. Якщо ваша камера обмежена в обсязі пам'яті, виберіть опцію Delete Image From Camera After Download (видалити зображення з камери після завантаження). Якщо ж у вашій камери містка карта пам'яті, природно ви можете не включати цю опцію, таким чином, ваші фотографії будуть і на камері, і на вашому Mac'е.
Зауважте, що ця дія автоматично зберігає знімки в папці Pictures. Якщо ви хочете зберігати фотографії в іншому місці, додайте дію Finder: Move Finder Items в процедуру і тут визначте де б ви хотіли їх зберігати.
3. Preview: Scale Images Ця дія стискає розмір кожної фотографії для ще більшої економії місця. Ви побачите таке ж діалогове вікно при вставлянні цієї дії в вашу процедуру. Знову клацніть на Do not Add. Хіба що вам потрібні ці фотографії у високому дозволі, хоча стандартного розміру 480 пікселів зазвичай цілком достатньо.
4. Automator: Pause Додайте цю дію щоб змусити Automator зробити паузу перед взяттям наступного фотографії. Введіть 10 в текстовому полі щоб змусити процедуру зупинитися на 10 секунд. Перед тим, як ви перейдете до наступного кроку, збережіть процедуру (як Workflow) і назвіть її.
5. Automator: Run Workflow Щоб змусити процедуру взяти наступне зображення, вам потрібно змусити її повторити дії. Ця дія перезапускає її знову. У спливаючому меню Workflow виберіть Other, а потім виберіть процедуру, яку ви зберегли на кроці 4. А тепер збережіть процедуру під тим же ім'ям ще раз.
Щоб протестувати вашу нову програму, запустіть скрипт кнопкою Run. Коли ви закінчили робити зображення, можна перервати виконання скрипта натиснувши на кнопку Stop.
Читайте також на iLand.ua
Помістіть курси цінних паперів на ваш робочий стіл
Ваш робочий стіл може бути величезною афішею для всього, що ви захочете, - навіть для ваших улюблених стічних цін за допомогою цієї процедури. Якщо ваш екран досить великий, ви зможете спостерігати коливання цін хоч з будь-якої точки кімнати.
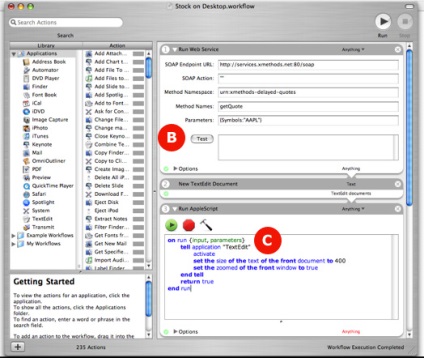
1. Automator: Run Web Service Заповніть поля як показано на другому скріншоті (дивись вище); (B), можете замінити символ AAPL (Apple's ticker symbol) на той який потрібен вам. Коли процедура запуститься, вона йде в Internet для отримання поточних цін на акції.
2. TextEdit: New TextEdit Document Ця дія поміщає поточну ціну акцій в власний документ TextEdit.
3. Automator: Run AppleScript Введіть код AppleScript'а в поле Run AppleScript (C) (дивіться другий скріншот). Коли ви запускаєте процедуру, ці команди змінять розмір документа TextEdit, щоб він заповнив екран, і збільшать текст всередині нього.
4. Finder: Get Specified Finder Items Для цього кроку вам буде потрібно непотрібний малюнок у форматі PNG. Натисніть Command-shift-3 щоб отримати скріншот вашого робочого столу. Знайдіть файл, який буде називатися щось на зразок Picture 1, і перейменуйте його в Desktop_Picture.png. У Automator'е клікніть на значку плюс (+) в дії Get Specified Finder Items і виберіть Desktop_Picture.png в діалоговому вікні. Automator замінить цей малюнок скріншотом TextEdit з кроку 3. (Цей крок здається дивним, але він гарантує, що такі дії буде знати куди зберігати ваш скріншот.)
5. System: Take Screenshot Ця дія робить скріншот всього екрану - включаючи відкритий документ TextEdit. Потім дія зберігає скріншот в місці, яке ви визначили на кроці 4. (Не звертайте уваги, що в випадаючому меню Save To варто значення Clipboard - це баг).
6. Finder: Set the Desktop Picture Це остання дія візьме зображення вашого курсу акцій і зробить його картинкою вашого робочого столу. Закрийте всі відкриті вікна (або натисніть F11) щоб побачити це.
Інші ідеї: Змініть стандартний шрифт TextEdit, щоб це виглядало цікавіше - так stock quote буде показуватися в гарнітурі шрифту Rockwell, наприклад. (Примітка: Якщо ця процедура після декількох використань перестане діяти, зробіть log out і зайдіть під своїм логіном ще раз).
Швидкий поиск: Automator, Tiger, Автоматизація, Поради Mac