Сьогоднішній урок підійде тим, хто використовує в своїй роботі листи і видові екрани, тобто досить досвідченим користувачам AutoCAD. Ми навчимося заповнювати графу "Масштаб" креслярського штампа через «Поля». І при зміні масштабу видового екрана (ВЕ). масштаб в штампі буде оновлюватися автоматично:
Такий підхід суттєво економить час і позбавляє від випадкових помилок, оскільки на етапі компонування креслення або при копіюванні листів з проекту в проект, часто забувають відкоригувати значення масштабу.
Для початку визначимося з самим поняттям поля. Поле в AutoCAD - це текст, вміст якого прив'язана до якогось властивості або параметру іншого об'єкта креслення або документа. Причому, при зміні даних в джерелі, вони оновляться і в поле. Поля можуть бути вставлені в текст будь-якого типу - однорядковий, МТЕКСТ, осередок таблиці, розмір, мультівиноска, атрибут, опис атрибута.
Перейдемо до практики. У нас є лист, на ньому розташована рамка зі штампом і Видовий екран. У штампі в графі «Масштаб» знаходиться звичайний однорядковий текст. Двічі клацнемо по ньому, щоб почати редагування. Натиснемо поєднання клавіш CTRL + F, щоб вставити поле. або виберемо даний пункт з контекстного меню:
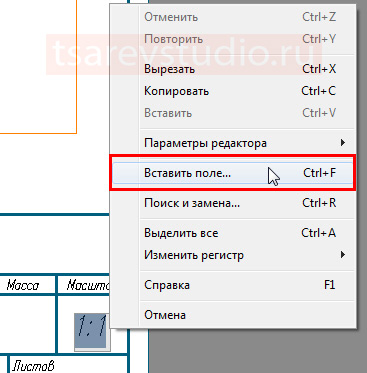
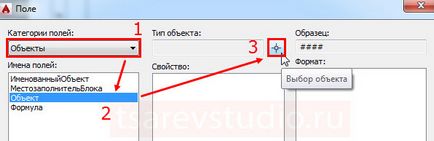
Курсор перетвориться на невеликий квадратик, яким ми клацаємо по межі видового екрану:
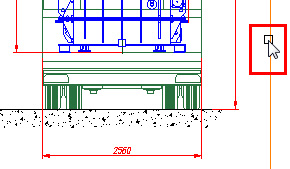
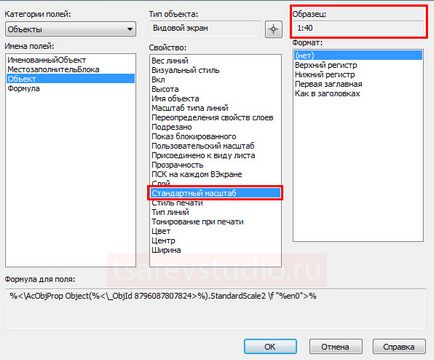
У розділі «Формат» в даному випадку нічого змінювати не треба. Натискаємо «Ок» і все готово:
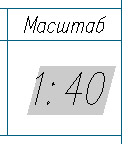
Тепер при зміні масштабу в налаштуваннях ВЕ, масштаб в штампі буде оновлюватися автоматично. Однак, зверніть увагу, що поля не вміють оновлюватися в реальному часі! Вони оновлюються при регенерації, збереженні, відкриття / закриття файлу. Тому не дивуйтеся, що зміни не відбуваються миттєво - потрібно регенерувати файл (про регенерацію розказано тут) або зберегтися (в анімації я зробив на цьому акцент). Також, поле за замовчуванням має сірий фон, який не повинен вас бентежити, т.к він видно тільки на екрані під час роботи з кресленням. При друку та експорті в PDF фон відсутній - все буде виглядати як звичайний текст. Сірий фон в принципі можна відключити в налаштуваннях програми і там же задати умови поновлення полів (але я б не радив це робити, тому що підсвічування допомагає швидко зрозуміти які дані на кресленні задано через поля):
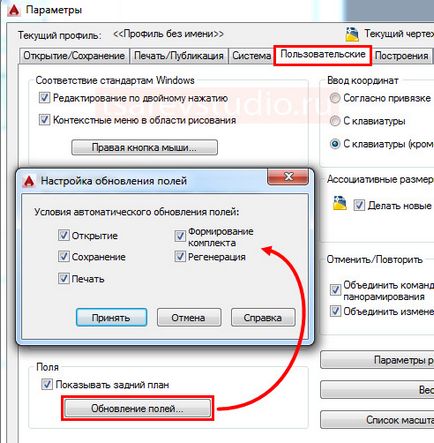
Оскільки при копіюванні листа, копіюється і вся інформація на ньому, наше поле буде працювати і при копіюванні листа, і при перенесенні його в інший файл. Головне, майте на увазі, що якщо ви видалите сам об'єкт, з якого поле зчитує інформацію (в нашому випадку це ВЕ), то замість даних будуть відображатися решітки:
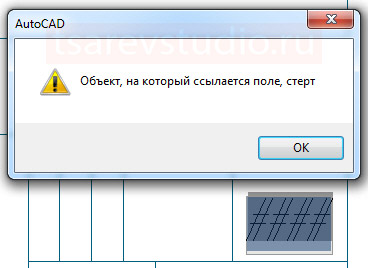
Для того щоб це виправити, просто двічі клацніть по полю і заново вкажіть джерело даних.
Існує величезна кількість способів використання полів. Як правило, це автоматизація рутинних дій і страховка від помилок. Ми розглянули досить простий, але дуже корисний приклад, який легко повторити навіть новачкам, які дізналися про полях з даної статті. Головне, щоб у вас було розуміння, як працювати з листами і Видовими екранами, тому що в анімації ця частина залишилася за кадром. Якщо в якості штампа ви використовуєте таблицю, поле можна вставити і в клітинку таблиці, - заходите в клітинку і далі все за інструкцією, порядок дій такий самий. Якщо замість значення масштабу в поле відображається слово «Налаштування», це означає, що заданий якийсь дрібний некоректний масштаб ВЕ (масштаб підібраний «на око»). Змініть його на кратне ціле значення (1: 1, 1: 100, 1:40, 5: 1 і т.п.) і все запрацює.
Дякуємо за увагу.