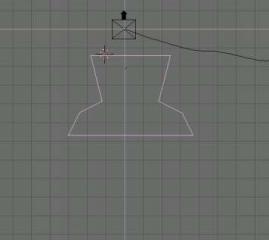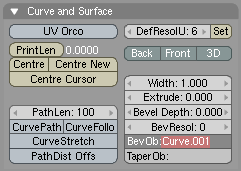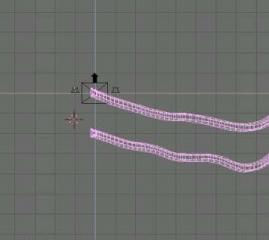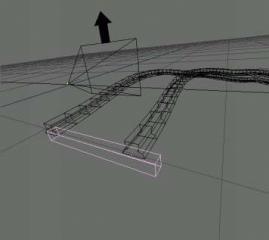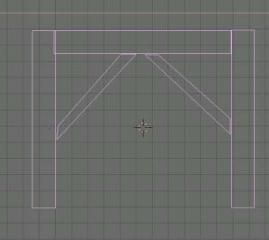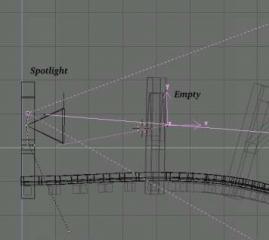У цьому уроці ми пограємо з кривими і процедурними об'єктами. Почавши з простих фігур, ми створимо сцену поїздки через вугільну шахту на вагонетці. Використовувана нами техніка моделювання дозволить вам легко змінити форму шляху, не турбуючись про створення всього заново.
Я також постараюся додати кілька розслаблюючих фраз, щоб Ton був знову в робочому стані після прочитання :)
Переклад: азовців Юрій (aka gumanoed) і Олексій Тяжелов (aka lexel)
При погляді збоку додайте 'Bezier curve' (криву Безьє). Перейдіть у вікно 'EditButtons' і натисніть кнопку '3D', що дозволить вам переміщати вершини 'поза площиною', тобто зробити криві дійсно тривимірними.
У режимі редагування (клавіша 'TAB' - вершини в цьому режимі повинні стати видимими) додайте кілька точок на криві за допомогою 'Ctrl + ЛКМ'. По завершенні у вас повинно вийти щось на зразок зображення зліва.
Тепер ми «прив'яжемо» камеру до шляху. Спочатку виділіть камеру і, утримуючи Shift, виділіть шлях. Зробіть шлях батьківським об'єктом для камери, натиснувши 'CTRL-P'. Потім виділіть шлях і перейдіть на екран AnimButtons. Натисніть кнопку CurvePath - і камера почне рухатися уздовж кривих (анімуйте за допомогою ALT-A).
Зауважте: В залежності від способу малювання кривої камера може виявитися в абсолютно невідповідному місці. Просто перетягніть її на потрібну позицію - це має вирішити проблему.
Виглядає непогано, але цього недостатньо - ми хочемо, щоб камера «дивилася» в правильному напрямку! На щастя, і для цього є кнопка: 'CurveFollow' (переконайтеся, що верхній вектор камери вказує у вірному напрямку).
Зауважте: з деяких причин камера розгорнеться на 90 ° при активації цієї кнопки. Як і в попередньому випадку - просто переверніть її.
Рейки будуть зроблені шляхом руху фаски по направляючої кривої. У вигляді спереду створимо нову криву і поставимо форму рейки - наприклад, таку як на малюнку ліворуч:
Порада. Вийти з режиму редагування кривої можна натисканням [C]. Зробіть копію фігури і помістіть її трохи нижче. Виділіть обидві фігури і об'єднайте їх разом, що можна зробити натисканням 'CTRL-J'. Справа внизу на екрані буде вказано ім'я об'єкта, щось типу 'OB: Curve.001'. Тепер виберіть направляючу криву, увійдіть в меню редагування і введіть ім'я об'єкта, яке ви тільки що бачили в поле BevObj.
Якщо все зроблено правильно, має з'явитися щось схоже на рейки. Однак рейки могли бути повернені на 90 ° щодо тих контурів рейок, які ви тільки що намалювали.
Щоб це виправити, виберіть фігуру рейки, увійдіть в режим редагування. Виберіть всі вершини (кнопка 'A') і поверніть їх на 90 ° (кнопка 'R', удержівайтете 'CTRL', що дозволить повертати фігуру на величину, кратну 5 °).
Тепер наша модель повинна виглядати приблизно так як на малюнку ліворуч:
Отже, тепер починається найвеселіше. Нам належить трохи попрацювати по дереву, але для цього ми будемо використовувати не сокира, а процедурні об'єкти. Нам буде потрібно створити самі шпали, а так само опорні балки в шахті.
Почнемо зі створення блоку, трохи більшого, ніж відстань між рейками
Тепер прив'яжемо шпали до рейок. Виберемо блок, утримуючи 'Shift', виберемо самі рейки і натиснемо 'CTRL-P'. Тепер, коли ви 'аніміруете' блок, буде помітно, що він йде по рейках. Виберіть сам блок і перейдіть до екрану animButtons. Там слід натиснути кнопку 'DupliFrames'. Це створить 'віртуальну копію' блоку для кожного кадру анімації. Зараз таких копій склалося. забагато, тому збільшимо значення 'DupOff' до тих пір, поки картинка не буде виглядати правдоподібно (я, наприклад, використовував значення '2').
Тепер створимо фігуру на зразок цієї:
і трохи поглибимо і розширимо її (встановіть параметр 'extrude', якщо ви використовували криву; або команду 'extrude' (кнопка E) в разі, якщо ви створили фігуру як меш - об'єкт). Знову помістимо фігуру на початку рейок, прив'яжемо її до рейок і встановимо 'DupliFrames'. Пограйте значенням 'DupOff' до тих пір, поки не вийде щось пристойне.
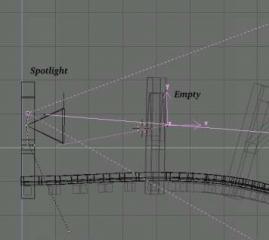
Тепер поставимо освітлення. Створіть рампу (джерело світла), помістіть її прямо над камерою і прив'яжіть до неї. (Переконайтеся, що рампа висвітлює нам шлях, а не світить назад ;-). Так у нас вийшов ліхтар на вагонетці. Однак це не буде виглядати природно, оскільки світло буде в точності слідувати за камерою. Створіть порожню область і помістіть її прямо перед камерою, потім прив'яжіть область до неї. Виберіть спочатку лампу, а потім порожню область. Натисніть 'CTRL-T' (Make Track), щоб світло слідував за порожній областю. Після того, як ви зробили це, напрямок рампи, можливо, змінилося. Поправте його так, щоб воно вказувало точно в порожню область. Потім виберіть цю порожню область, перейдіть в екран 'AnimButtons' щоб встановити 'TimeOffset' в якесь невеличке від'ємне значення (наприклад '-3'). Такий невеликий трюк з часом дозволить порожній області бути завжди трохи попереду лампи. Напрямок же світла тепер не прив'язане жорстко до камери, що дає більш реалістичну картинку.

І, нарешті, створимо кам'яну стіну, застосувавши видавлювання (extrusion) уздовж направляючої кривої. Кожна напрямна крива може мати тільки одну фаску, але ви можете створити її копію (зробіть це натисканням 'shift-D'. ОБЕРЕЖНО, що не натисніть alt-D!). Потім створіть кам'яну стіну і видавіть її по направляючої.
І, нарешті, наклавши світло і текстури, ми отримуємо симпатичний результат:
Весь блендер на мапі інфографіки. Вивчення блендер на одному постері. Гарячі клавіші. Скачай і роздрукуй постер -> Швидкий доступ Блендер
Схожі статті