• де і яким чином можна створити облікові записи користувачів і встановити для них права доступу в FreeNAS TM 8.0
Після того, як система FreeNAS TM встановлена і ви увійшли в адміністративний інтерфейс, вам будуть доступні такі основні операції:
- встановити тип загальнодоступних ресурсів або сервісів, які будуть використовуватися для надання можливостей сервера клієнтам мережі
- створювати розділи або набори розділів; іншими словами, налаштувати диски
- створювати облікові записи користувачів і груп користувачів
- встановити права доступу на створені розділи
- налаштувати загальнодоступні ресурси і сервіси, що забезпечують їх роботу
- протестувати працездатність загальнодоступних ресурсів
Нижче буде детально описано кожен з перерахованих вище пунктів.
Установка і початкова настройка
Найпростішим способом установки системи є скачування iso-файла під потрібну вам архітектуру (32 або 64-бітну), запис цього образу на CD-диск і завантаження з нього при старті комп'ютера. Коли з'явиться інсталяційне меню, натисніть Enter для вибору опції 1 за замовчуванням (Install / Upgrade to hard drive / flash device). Програма-інсталятор відобразить всі жорсткі диски, доступні в системі для установки. Наприклад, на скріншоті показаний варіант установки FreeNAS TM на віртуальній машині VirtualBox. в якій були заздалегідь підготовлені віртуальний диск розміром 4Gb під саму операційну систему (ada0) і віртуальний диск розміром 20Gb для зберігання даних (ada1). Зверніть увагу, що при установці FreeNAS TM на USB-флешку операційна система займе весь диск, незалежно від його розміру. При цьому диск стане недоступний для зберігання інших даних.
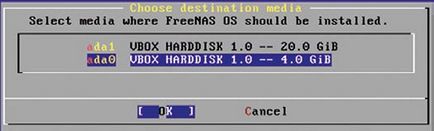
Вибір місця для установки FreeNAS
Як тільки ви вибрали місце для установки FreeNAS TM. інсталятор попередить вас про те, що всі існуючі дані на цьому диску будуть безповоротно видалені. Якщо ви погоджуєтеся і підтверджуєте правильність своїх дій, програма почне розпакування образу операційної системи на обраний диск і після її завершення видасть повідомлення, що ви можете перезавантажити комп'ютер. Весь процес інсталяції займає кілька хвилин.
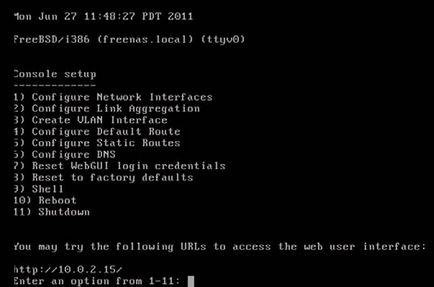
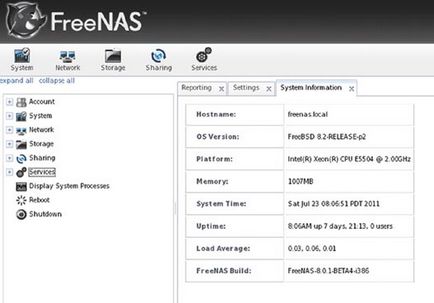
Графічний інтерфейс настройки FreeNAS
Так як за замовчуванням пароль адміністратора FreeNAS TM заздалегідь відомий, вам слід його відразу ж змінити, перейшовши по шляху Account - My Account - Change Password.
Установка типу загальнодоступного ресурсу і настройка сервісу
FreeNAS TM має підтримку декількох типів загальнодоступних ресурсів та відповідних сервісів, які надають доступ клієнтам мережі до можливості зберігання даних на сервері. Рекомендується вибрати тільки один тип загальнодоступного ресурсу і його налаштування, для запобігання можливих конфліктів між різними типами останніх. Вибір типу ресурсу залежить від типу операційних систем, встановлених на локальних комп'ютерах мережі, ваших вимог до безпеки і очікуваної швидкості мережевого трафіку. На ваш вибір є такі типи ресурсів:
AFP
FreeNAS TM використовує Netatalk для надання ресурсів Apple-клієнтам. Вибір цього типу є хорошим варіантом, тільки якщо всі комп'ютери мережі працюють під управлінням операційної системи Mac OS X.
CIFS
Для надання доступу клієнтам Windows, Mac OS X, Linux і BSD система FreeNAS TM використовує Samba. Однак, цей ресурс повільніший, ніж NFS. Але, якщо в мережі знаходяться тільки Windows-машини, це хороший вибір.
NFS
Цей тип ресурсу підходить для операційних систем Mac OS X, Linux, BSD і для професійних / промислових версій Windows. Цей варіант дуже хороший в разі, коли в мережі є велика кількість різних операційних систем.
FTP
Надання швидкого доступу для будь-якої операційної системи, використовуючи крос-платформний протокол FTP і FTP-клієнт, на зразок Filezilla. Системою FreeNAS TM підтримується шифрування за цим протоколом і команда chroot.
SSH
Шифрування з'єднання з будь-якою операційною системою, використовуючи утиліти командного рядка SSH або графічне додаток WinSCP під Windows.
iSCSI
FreeNAS TM використовує iSCSI для експорту драйверів дисків, доступних клієнтам, на яких запущено інсталятор програмного забезпечення iSCSI.
Створення розділів дисків
В системі FreeNAS TM можливе створення таких файлових систем і розділів:
- Створення розділів з файловою системою UFS і ZFS
- Можливість імпортування існуючих розділів з встановленої на них файлової системою UFS. NTFS. MSDOS. EXT2
- Можливість створення або імпорту існуючих конфігурацій UFS gstripe (RAID0), gmirror (RAID1), graid3 (RAID3)
- Можливість створення або імпорту існуючих конфігурацій ZFS RAID 0,1,5,10,60 і RAIDZ1
- Можливість створення набору розділів з файловою системою ZFS. Кожному набору може бути призначена своя група користувачів, рівень стиснення даних, дискові квоти. Все це дозволяє виконувати різні сценарії з управління наданими ресурсами.
- Можливість створення ZFS zvols. що дозволяє експортувати частину розділу як iSCSI пристрій, замість того, щоб експортувати весь диск цілком.
- Можливість створення знімків файлової системи ZFS. що може бути корисним для відновлення розділу в зазначений момент часу.
- Можливість підготовки ZFS розділу (експортування), так що в подальшому цей розділ може бути вилучений і встановлений на іншу систему.
Управління диском і розділами є в підрозділі меню Storage - Volumes. Наприклад, на скріншоті показаний варіант меню системи, коли створений тільки один розділ з файловою системою ZFS.
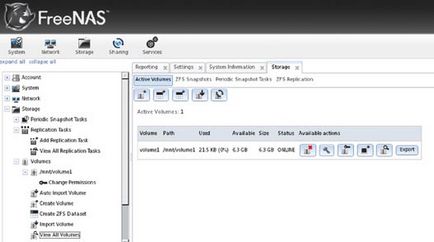
Управління розділами жорсткого диска
У дереві меню, розташованому в лівому вікні, можна вибрати наступні дії:
У правому вікні вам будуть доступні п'ять ікон. Їх опис (зліва направо):
- створити новий розділ
- створити новий набір ZFS
- створити новий розділ ZFS (zvol)
- імпортувати розділ
- автоімпортіровать розділ
Якщо розділ ZFS вже створений, то будуть доступні шість конфігураційних іконок, відповідних цього розділу. За допомогою них ви можете виконати дії (зліва направо):
Створення облікових записів користувачів і груп користувачів
В системі FreeNAS TM можливі наступні операції з обліковими записами користувачів:
- використання облікових записів anonymous і guest для надання підступу до ресурсів будь-якому користувачеві мережі
- створення особливих облікових записів, за допомогою яких кожен користувач матиме доступ до свого власного набору ZFS
- додавання окремої облікового запису в групи користувачів; кожна з цих груп має доступ до свого власного розділу і набору ZFS
- підтримка існуючих облікових записів за допомогою сервісів OpenLDAP або Active Directory
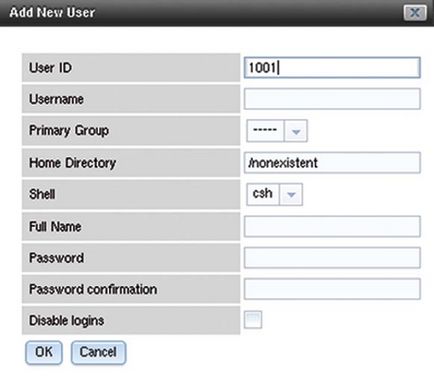
Створення облікового запису FreeNAS
При створенні облікового запису, вам варто мати на увазі:
- ідентифікаційний номер користувача ID генерується автоматично і його слід залишити "як є"
- ім'я користувача повинно говорити сама за себе (наприклад: guest. anonymous. ftp) або збігатися з ім'ям існуючого облікового запису користувача на клієнтської операційній системі
- поле, де вказується основна призначена для користувача група, потрібно залишити порожнім; в цьому випадку група користувачів буде створена з тим же ім'ям, що і ім'я користувача; якщо вам потрібно додати користувачів в додаткові групи для розширення прав доступу в системі, використовуйте меню Account - Groups для створення таких додаткових груп і зробіть існуючих користувачів членами цих груп;
- права доступу не вступлять в силу до тих пір, поки ви не зміните домашню директорію користувача; шлях до домашньої директорії користувача слід змінити на шлях до того розділу, до якого ви хочете надати доступ (наприклад, шлях / mnt / volume1 на скріншоті "Управління розділами жорсткого диска");
- командну оболонку слід залишити "як є", з тим, щоб користувач увійшов під своїм обліковим записом в систему і сам поміняв на переважну йому
- повне ім'я користувача також має бути описовим (наприклад, anonymous access) або ж містити повне ім'я (ім'я та прізвище) користувача
- якщо ви плануєте надати користувачеві доступ до системи, введіть і збережіть пароль для нього; в іншому випадку, поставте галочку навпроти "заборонити доступ"
Налаштування прав доступу
Після того, як ви створили розділи і облікові записи користувачів (групи користувачів), вам слід задати права доступу на розділи для цих користувачів. Такі права дозволяють створювати гнучкі політики забезпечення безпеки системи при збереженні даних на розділи жорсткого диска.
Перейдіть в меню по шляху Storage - Volumes - View All Volumes. Клацніть мишею на значку того розділу, права доступу до якого ви хотіли б налаштувати. Відкриється відповідне вікно.
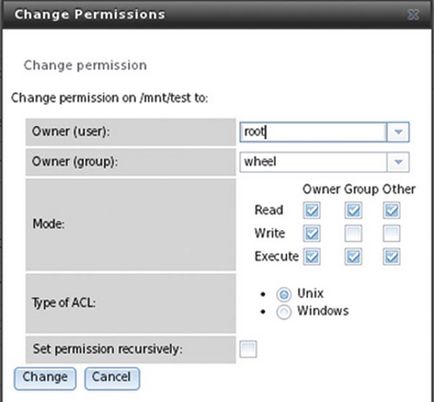
Налаштування прав доступу в системі FreeNAS
Як видно на скріншоті, розібратися в настройках дуже легко. Перевірте, що власником (Owner user) потрібного вам розділу є конкретний користувач; переконайтеся, що він входить до складу необхідної групи і ця група також є власником (Owner group) цього розділу; чи встановлені необхідні права доступу (Mode) до цього розділу. Далі потрібно вибрати тип списків доступу (Type of ACL), який буде використовуватися. Система FreeNAS TM підтримує як списки Unix ACL, які розуміють всі операційні системи, так і списки Windows ACL, що розширюють набір Unix ACL, але з якими можуть працювати тільки операційні системи Windows. Єдиний випадок, коли виправдане застосування списків Windows ACL - вся мережа складається з хостів, на яких встановлена тільки операційна система сімейства Windows.
Вам також варто перевірити, що встановлений вами набір прав доступу рекурсивно поширюється на всі піддиректорії обраного вами розділу (Set permission recursively). Для цього достатньо поставити прапорець в одному єдиному checkbox.
Після установки всіх потрібних вам параметрів зберігаєте результат натисканням кнопки Change.
Надання загального доступу та налаштування служб, що забезпечують загальний доступ
Коли ви налаштували права доступу для розділів, настав час звернутися до наступного питання - створення загального доступу до ресурсів та встановлення типів цього доступу; вам також буде необхідно налаштувати служби, які працюватимуть у вашій мережі, забезпечуючи цей загальний доступ. Всі ці операції (з правами адміністратора) ви можете виконати за допомогою наступних пунктів меню (також наводяться посилання на документацію по налаштуванню відповідних типів ресурсів загального доступу):
Запуск служб і тестування їх конфігурації
Після того, як ви виконали всі необхідні налаштування загальнодоступних ресурсів, вам необхідно буде запустити відповідні їм служби. Це потрібно для того, щоб настройки вступили в силу. Перед початком цього процесу рекомендується запустити консоль з правами адміністратора. Тоді ви можете побачити можливі повідомлення про помилки, які можуть виникнути під час запуску будь-якої з цих служб. Перейдіть в меню System - Settings - Advanced. поставте прапорець навпроти Show console messages in the footer (Requires UI reload) і натисніть OK. Перезавантажте браузер (наприклад, F5 або Ctrl-R) і внизу екрану повинна з'явитися текстова консоль.
Потім перейдіть в меню Services - Control Services. Відкриється вікно запуску служб.
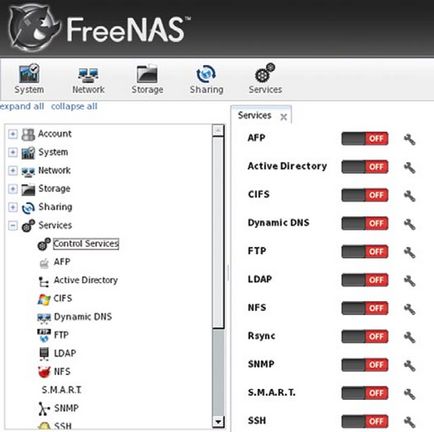
Запуск служб в системі FreeNAS
Як бачите, справа на вкладці представлений список всіх служб. Навпаки кожної з них знаходиться червона кнопка OFF. Як неважко здогадатися, запуск будь-якої з показаних служб проводиться натисненням цієї кнопки. Пройде пару секунд, і кнопка з червоною стане синьою. що означає - служба включена. Після натискання кнопки уважно вивчіть всі повідомлення, що з'являються в консолі. Якщо раптом щось піде не так, то в ній з'явиться текстове повідомлення про помилку з описом виниклої проблеми. Якщо ж все пройшло нормально, то це означає, що служба працює. Але це необхідно перевірити. Спробуйте підключитися до служби з клієнтської машини. Наприклад, скористайтеся Windows Explorer, щоб підключитися до ресурсу CIFS; запустіть будь-який FTP-клієнт (той же Filezilla) для з'єднання з ресурсом FTP. Якщо ви користуєтеся операційною системою Mac OS X, запустіть файловий менеджер Finder, щоб спробувати підключитися до ресурсу AFP.
Може трапитися так, служба запустилася коректно і з'єднання відбулося, але в консолі з'являються повідомлення про помилки, пов'язаних з правами доступу. В цьому випадку перевірте, чи має користувач необхідні права на розділ, з якими здійснено його асоціація.
висновок
У цій статті були описані кроки, необхідні для початкового старту системи FreeNAS TM. У початкові установки і запуск цієї системи входять: установка FreeNAS TM версії 8.0.1; встановлення та налаштування необхідних служб, що забезпечують доступ до загальних ресурсів в мережі; створення розділів жорсткого диска для управління зберіганням даних; створення облікових записів користувачів і груп користувачів, а також настройка прав доступу на перш створені розділи жорсткого диска; налагодження та тестування служб, що надають загальний доступ в мережі.
У наступній статті буде показано застосування деяких загальних сценаріїв налаштування системи FreeNAS TM.