Головне застосування сучасних локальних мереж - обмін файлами. Для цього створюється пірінгова файлообмінна мережу (від англ. Peer-to-peer, P2P - рівний до рівного), де файли передаються безпосередньо від користувача до користувача. Крім того, один файл може одночасно гойдатися з декількох користувачів мережі, що підвищує швидкість передачі.
Встановлення та налаштування
У цьому посібнику описується як встановити та використовувати нашу власну збірку програми StrongDC ++. Збірка відрізняється від оригінальної програми тим, що всі важливі настройки вже зроблені. Від вас вимагається лише вказати своє ім'я, і папку з файлами для скачування.
Скачайте програму StrongDC ++. з нашого сайту. Запустіть завантажений файл stepnet_strong_client.exe подвійним клацанням лівої кнопки миші. З'явиться «Майстер установки»
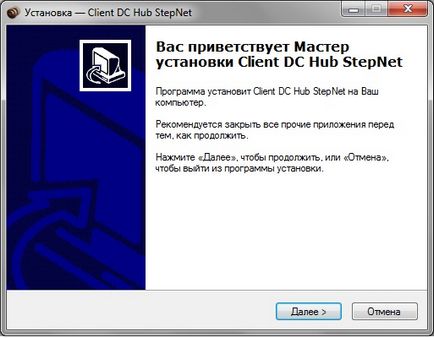
Натисніть кнопку "Далі". Вам запропонують вибрати папку в яку буде встановлена програма. Виберіть потрібну вам папку, або встановіть за замовчуванням в C: \ Program Files \ StrongDC ++
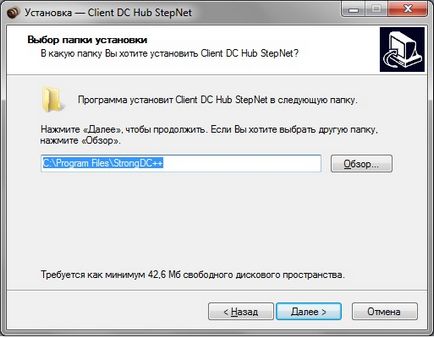
Натисніть кнопку "Далі". Майстер запропонує створити папку «StrongDC» в меню «Пуск» в якій буде ярлик для запуску програми, і її деінсталяціі (видалення). Ви можете також відзначити галочку для того, щоб майстер не створював цю папку.
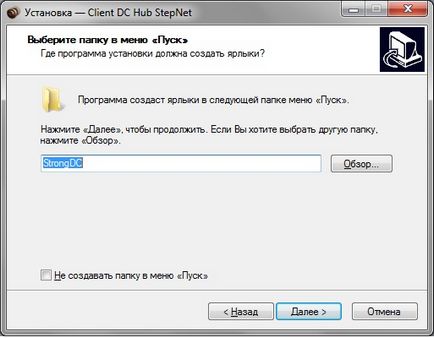
Натисніть кнопку "Далі". Майстер повідомить, що все готово для установки StrongDC ++. Натисніть «Встановити»
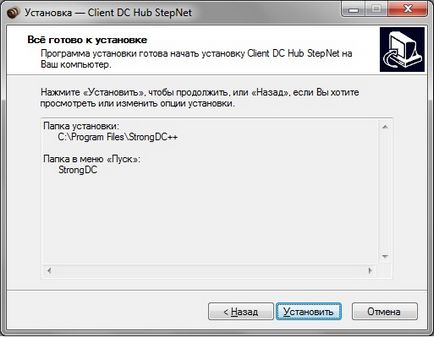
Розпочнеться установка StrongDC ++ в зазначену вами папку, і розміщення ярлика для запуску, на вашому робочому столі.
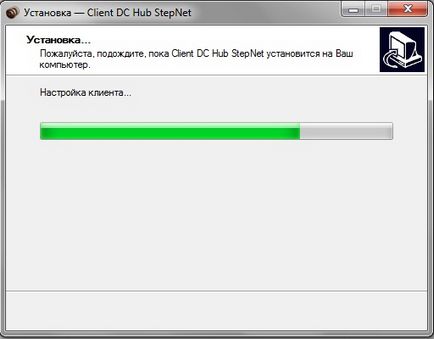
З'явитися вікно «Настроювача»

У першому полі введіть свої Нік (ім'я), використовуйте англійські букви. У другому полі ви повинні будете вказати папку з шарою.
Расшаріваніє - це відкриття ваших файлів для скачування, а кулі - це сукупність всіх цих файлів. Інші користувачі зможуть отримати доступ тільки до тих файлів, до яких ви дозволите, вони зможуть тільки завантажувати їх, але не змінювати і не видаляти. Точно також після підключення до хабу (Хаб - сервер який об'єднує всіх користувачів файлообмінної мережі) ви отримаєте доступ до тих файлів, які розшарено інші користувачі.
Можна расшарівать все, що ви маєте корисного на своєму комп'ютері і вважаєте, що це може знадобитися іншим. Не слід расшарівать наступні файли, так як це навряд чи викличе схвалення інших користувачів: системні файли, незавершені закачування, особисті документи. Для того щоб отримати доступ до файлообмінної мережі StepNet ви повинні розшарити як мінімум 10Гб.
Натисніть кнопку з трьома крапками, біля поля «Папка з шарою». З'явитися вікно - «Огляд папок»
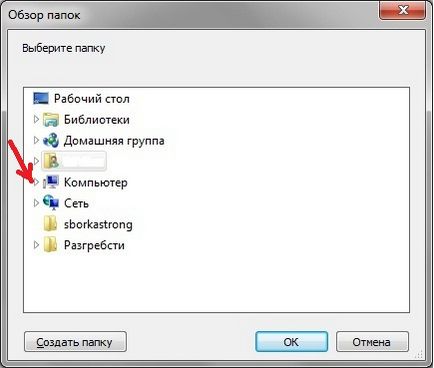
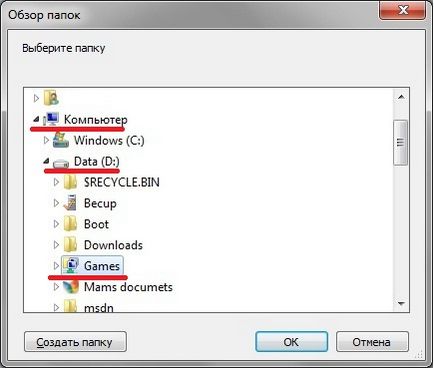
Потім точно так же вкажіть папку, в яку StrongDC ++ буде зберігати завантажені вами файли. Натиснувши кнопку з трьома крапками, біля поля «Куди зберігати викачане»
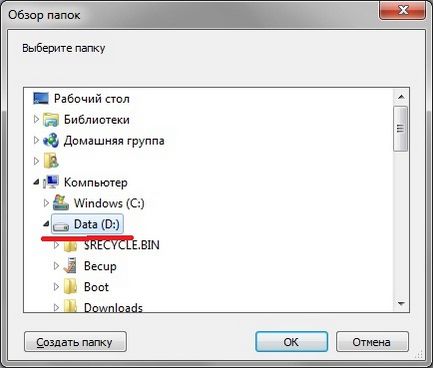
Після того як ви вкажете своє ім'я, папку з шарою, і папку для збереження скачали вами файлів. Натисніть кнопку «Зберегти»

Далі з'явиться вікно що повідомляє, що програма успішно встановлена. Натисніть кнопку «Завершити».
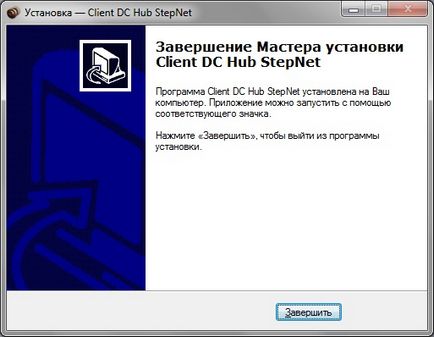
Перший запуск і можливі проблеми
Для запуску програми клацніть два рази лівою кнопкою миші по ярлику StrongDC ++ на вашому робочому столі
Після чого запуститься StrongDC ++ і відбудеться з'єднання з нашим хабом.
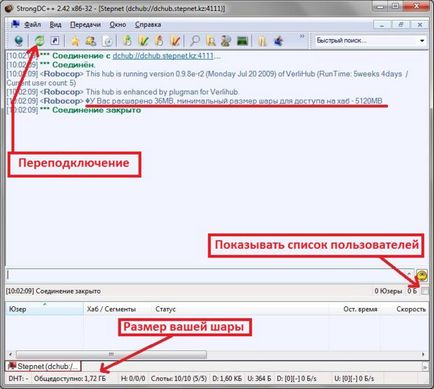
Це вікно завжди з'являється при першому запуску програми, навіть якщо ви розшарено достатню кількість файлів, справа в тому, що повинен пройти процес хеширования ваших файлів.
Хешування (Hashing) - процес створення хешів (унікальних ідентифікаторів) для кожного файлу. Це вимагає ресурсів комп'ютера, так що при першому запуску Strong DC ++ і хешуванні ваших файлів, комп'ютер можливо буде "гальмувати".
Дочекайтеся коли пройде хешування і натисніть кнопку «Перепідключення», щоб знову спробувати під'єднатися до хабу. Після чого має відбутися з'єднання з хабом. Перед цим відзначте галочку, з правого боку вікна програми, щоб показувався список користувачів на хабі. Обсяг «загальнодоступних», тобто расшаренних і вже прохешірованних файлів, повинен бути не менше 10Гб
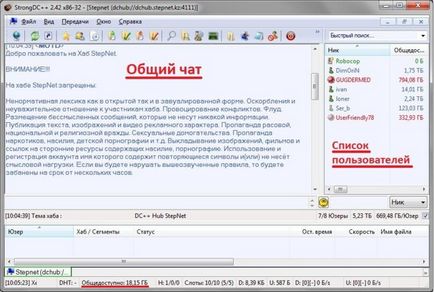
Ви повинні побачити привітальні повідомлення і правила хаба в поле загального чату як показано на зображенні. Список користувачів хаба повинен бути доступний з правого боку вікна. Якщо ви дійшли до цього моменту, значить, все в порядку, ви успішно налаштували програму Strong DC ++ і підключилися до хабу.
Якщо виникнуть якісь неполадки, то про них буде написано в поле загального чату.
Якщо ви спочатку розшарено недостатня кількість файлів, то у вікні загального чату буде написано, як і при першому запуску StrongDC ++, що у вас недостатня кулі. Расшарьте ще файли і папки (Файл - Налаштування - Загальне використання), щоб загальний обсяг ваших файлів був не менше 10Гб. Дочекайтеся коли пройде хешування і спробуйте сново підключитися до хабу.
Можлива ситуація коли ваше Ім'я (Нік) яке ви вибрали, вже кимось використовується. Нік вводиться в настройках хаба (Вид - Вибрані хаби). Зайдіть у властивості хаба (виділіть в списку наш хаб і натисніть кнопку «Властивості»), і введіть в поле «Логін» ваше ім'я. Після цього ОБОВ'ЯЗКОВО перезапустити програму (закрити і запустити знову).
Якщо у вас є підключення до Megaline, то можливі проблеми з використанням програми Strong DC ++. Є два шляхи вирішення даної проблеми
- Ви можете відключати МЕГАЛАЙН на час роботи програми Strong. Але краще усунути проблему скориставшись пунктом 2.
- Налаштувати свій комп'ютер на одночасне використання Stepnet і Megaline. Детальний керівництво про те, як це зробити ви можете прочитати тут ...
Використання
Для запуску програми клацніть два рази лівою кнопкою миші по ярлику StrongDC ++ на вашому робочому столі
При підключення до файлообмінної мережі з'явиться наступне вікно
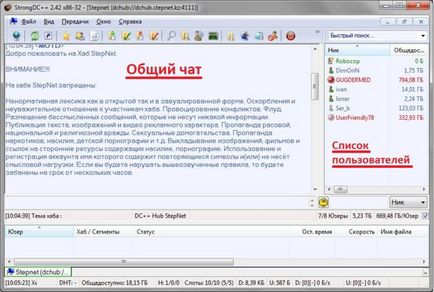
Поле зліва - це загальний чат, де ви можете спілкуватися з іншими користувачами p2p-мережі. Cправа список імен користувачів мережі, і кількість расшаренних ними файлів.
Тепер ви можете обмінюватися файлами, і спілкуватися з іншими людьми. Якщо ви закриєте Strong DC ++ і знову запустіть, то він автоматично підключиться до нашого хабу.
Закривати StrongDC ++ зовсім необов'язково, навіть якщо дивитеся фільм, граєте або працюєте. В цей час ви можете поставити на закачування якийсь файл, або у вас будуть качати інші. В ідеалі добре, щоб у всіх в локальній мережі було включено Strong, поки включений комп'ютер, щоб утворилася єдина файловий простір, в якому можна знайти все, що завгодно.
Виходить у вас не один жорсткий диск з інформацією, а віртуально десятки. Пошук же в цьому просторі займає секунди.
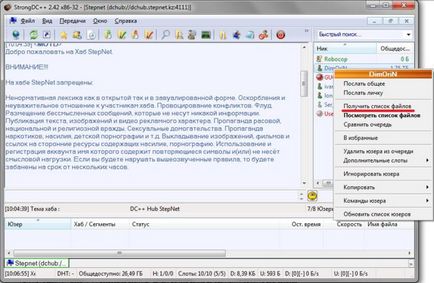
Зазвичай настройки Strong DC ++ дозволяють отримати список файлів також за подвійним клацанням на користувача.
Після того як закачування завершиться, список автоматично відкриється в новому вікні \ вкладці внизу екрану. Вікно розділене на дві частини, як саме стандартне навігаційне вікно «Провідника». Ви можете переглядати древо директорій, що містять файли і піддиректорії.

Щоб поставити файл в закачування, двічі клікніть по файлу лівою кнопкою. Або клікніть по ньому правою кнопкою і виберіть «Завантажити». Файл почне скачиваться в ту папку (каталог), яку ви вказали в налаштуваннях при установці Strong.
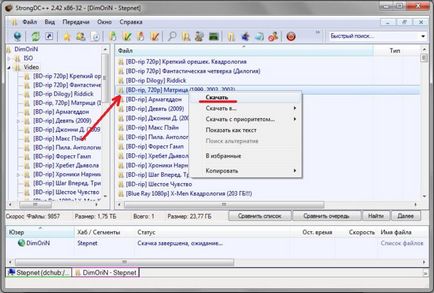
У цьому ж вікні внизу з'явиться смуга прогресу викачуваного файлу. В якій буде вказано скільки завантажений в процентах, в Мб \ Гб, швидкість скачування, скільки часу пройшло з початку скачування, і скільки ще залишилося.
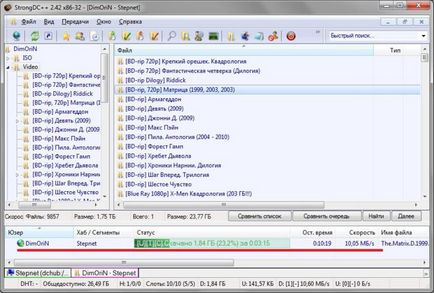
Кілька файлів можуть бути додані таким же чином. Щоб завантажити папку, клікніть по ній правою кнопкою і виберіть «Завантажити» (пам'ятаєте, що при цьому всі вкладені в неї папки, будуть також додані в чергу закачки).
У той час коли хитається файл ви можете переглядати список інших файлів, або спілкуватися в чаті.
Щоб закрити поточне вікно \ вкладку з файлами, натисніть правою кнопкою внизу екрана по вкладці з ім'ям користувача, файли якого ви переглядає. І виберете в меню «Закрити».
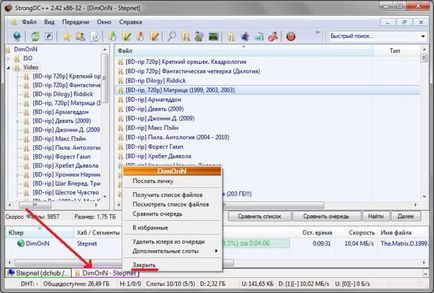
Вкладка закриється і ви знову опинитеся в головному вікні хаба, зі списком користувачів і загальним чатом. Ви можете так само не закривати вкладки, а переміщатися по ним клацаючи лівою кнопкою миші, внизу вікна, по потрібної вам вкладці.
Використання пошуку
Натисніть на кнопку "Пошук" на головній панелі. Або ж комбінацію клавіш Ctrl + S. З'явиться вікно \ вкладка пошуку.

Введіть ім'я файлу, який ви хочете завантажити, і натисніть кнопку «Enter». У вікні з'являться результати пошуку файлу. В яких буде вказано повне ім'я знайдених файлів, їх розмір, і ім'я користувача у кого вони знайдені. Виберіть один або декілька файлів, які захочете завантажити, натисніть по ним правою кнопкою і виберіть "Завантажити". Або двічі клікнути лівою кнопкою миші по імені потрібного файлу.

Ви також можете встановити інші критерії пошуку, такі як розмір файлу, тип і наявність вільних слотів у користувача.
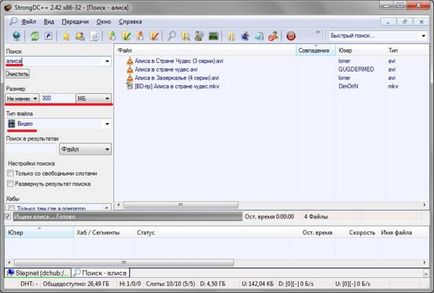
Пам'ятайте, якщо вікно пошуку залишиться відкритим, то пошук буде тривати, і будуть відображатися нові результати (наприклад, якщо підключиться новий користувач).
Так само зверніть увагу, що в даний момент відкрито відразу чотири вкладки, між якими можна вільно перемикатися клацнувши по потрібної лівою кнопкою миші.
Для зупинки закачування відкрийте вікно «Черга Cкачки». Меню «Передачі» - «Черга скачки». Або комбінацію клавіш Ctrl + D
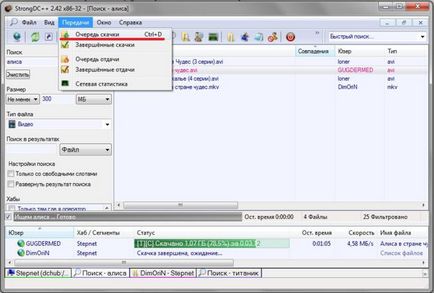
З'явиться вікно \ вкладка «Черги скачки». Виберете папку в яку йде скачування. Виділіть непотрібну закачування (папку / файл), натисніть по ній правою кнопкою і виберіть «Видалити»
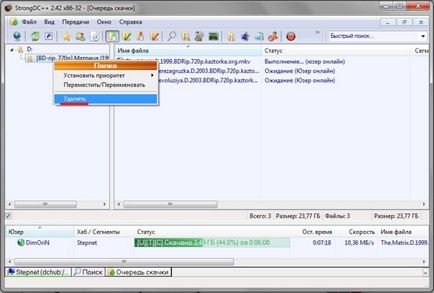
З'явитися вікно з питанням точно ви хочете видалити цей файл з закачування натисніть «Так». Закрийте вікно черги скачок.
Відкрийте головне вікно хаба
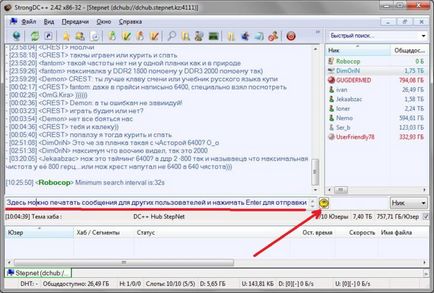
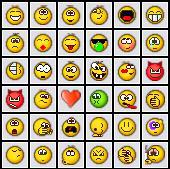
Якщо ви хочете поспілкуватися з конкретним користувачем наодинці і хочете щоб вам ніхто не заважав, то зробити потрібно так: виберете потрібного вам користувача в списку користувачів праворуч, натисніть правою кнопкою по його імені і в меню оберіть «Послати в личку».
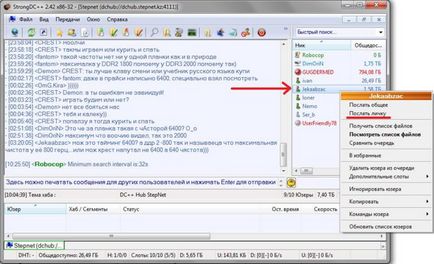
З'явиться нове вікно \ вкладка з ім'ям обраного користувача. Тут ви можете друкувати повідомлення так само як і в загальному чаті.

Якщо ви хочете дізнатися більше про файлообмінної мережі, і програмою Strong DC ++, відвідайте сторінку відповідей на типові запитання: FAQ - за програмою Strong DC ++
Якщо ви бачите список користувачів, але не можете нічого з них скачати, і навіть отримати список файлів, то обладнання та / або програмне забезпечення всередині вашої квартири блокує проходження пакетів даної програми.
Для роботи програми обміну файлами необхідно:
Розблокувати StrongDC у вбудованому брандмауері Windows
Як розблокувати програму в брандмауер Windows ви можете тут.
- Якщо на комп'ютері встановлено фаерволл і / або антивірус, то додайте в них програму StrongDC в список довірених додатків.
- Натисніть кнопку Налаштування на верхній панелі вікна Outpost
- Перейдіть в розділ "Правила для додатків", натисніть кнопку Додати
- Вкажіть шлях до StrongDC.exe (зазвичай це C: \ Program Files \ StrongDC ++ \ StrongDC.exe), натисніть кнопку Редагувати, відзначте "Вирішувати всі дії", натисніть OK
Більш ранні версії Outpost Firewall
- Меню Параметри → Програми → Довірені інше → Додати.
- Вкажіть шлях до StrongDC.exe (зазвичай це C: \ Program Files \ StrongDC ++ \ StrongDC.exe)
Kaspersky Internet Security
- Налаштування → Мережевий екран → Система фільтрації → Налагодження → Правила для додатків
- Натисніть додати і вкажіть шлях до StrongDC.exe (зазвичай це C: \ Program Files \ StrongDC ++ \ StrongDC.exe)
ESET Smart Security
- Захист → Монітор додатків: Вкажіть шлях до StrongDC.exe (зазвичай це C: \ Program Files \ StrongDC ++ \ StrongDC.exe), виберіть "Будь-який батько", встановіть галочку "Дозволити будь-які дії цього додатка".
Якщо у Вас встановлений роутер (wifi або ethernet). Якщо мережевий шнур від провайдера застромлять відразу в комп - значить не користуєтеся - переходите до слід. пункту)
Якщо користуєтеся - є 2 варіанти:
Якщо все ще не качає - 99% що у Вас віруси - лікуйтеся.
Якщо Ви все зробили і тричі перевірили ще раз! і все ж не качає - додайте сюди повідомлення із зазначенням свого ника в DC ++. свого апаратного і програмного забезпечення (роутер, ОС, файрвол і т.д. і описом помилки, що виникає при спробі скачування.
Неправильна форма повідомлення:
"У мене не качає, все зробив, все перевірив" - не несе абсолютно ніякої інформативності, і буде видалено.
Правильна форма повідомлення: