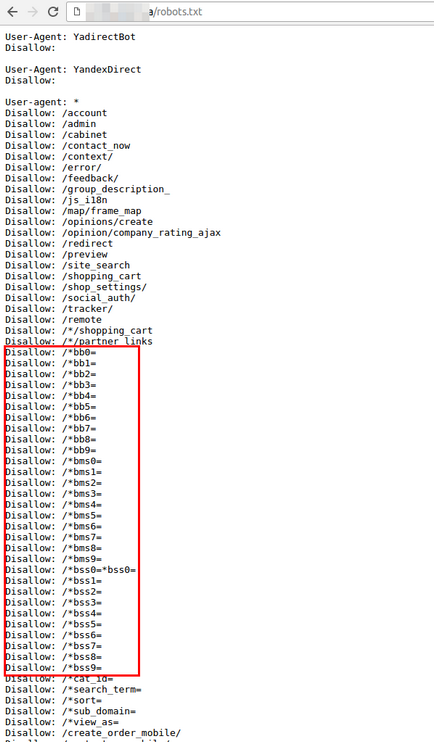Активувати програму в Кабінеті компанії
Додаток «Фільтри на сайтах компанії» призначений для настройки системи фільтрів. Фільтри відображаються на сайті компанії і дозволяють фільтрувати необхідні товари за певними характеристиками.
Для того щоб включити додаток необхідно:
В меню «Кабінет компанії › Маркет Tiu.ru › Додатки »вибрати і встановити додаток« Фільтри на сайтах компанії ».
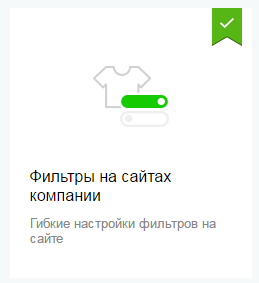
Після установки програми на сторінці програми буде відображатися назва фільтру і кнопка «Відключити».
Якщо включені і старі і нові фільтри, то будуть відображатися тільки нові. Якщо відключити нові фільтри, будуть відображені старі фільтри за замовчуванням.
Сторінка налаштування фільтрів
Відображення фільтрів на сторінці налаштування
На сторінці додатка «Фільтри на сайтах компанії» відображаються вкладки «Управління», для налаштування фільтрів, і «Опис», з докладним описом програми.
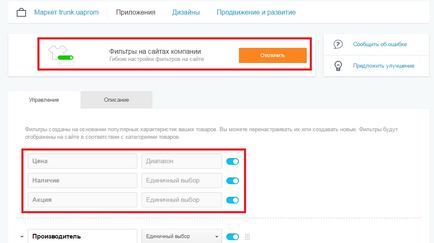
На вкладці «Управління» відображаються поля з назвами фільтрів і поля з кнопками для налаштування фільтрів.
Група з перших трьох фільтрів відображається за замовчуванням і її не можна відредагувати. Ці фільтри можна відключити або включити.
Список фільтрів відображається в порядку додавання фільтрів на сторінку. Кожен запис списку відображає (номера на малюнку нижче):
Кнопку розкриття характеристик фільтра (1) і назва фільтру.
Кнопку включення і відключення фільтра (3).
Маркер для переміщення фільтра за списком (4).
Кнопку видалення фільтра (5).
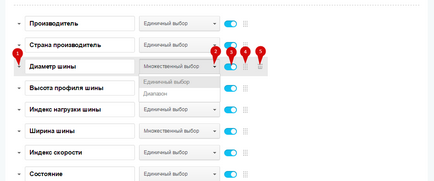
Для видалення фільтра, необхідно натиснути значок кошика біля значення фільтра. З'явиться вікно підтвердження видалення фільтра, в якому натиснути кнопку «Видалити».
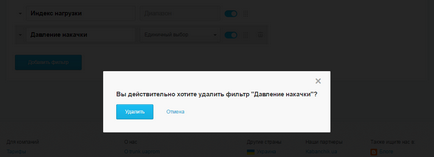
Додавання нового фільтра
За замовчуванням, при включенні додатки в фільтри потраплять всі характеристики товарів, додані користувачем в Кабінеті компанії раніше. Характеристики, у яких менше 2-х товарів, що не будуть додані в список фільтрів.
Для додавання нового фільтра необхідно (див. Рис. Нижче):
Натиснути кнопку «Додати фільтр» (1), розташовану нижче основного списку фільтрів.
Ввести назву фільтра (2).
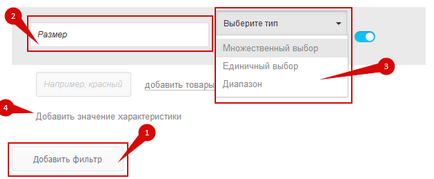
Для портальних характеристик тип фільтра і значення характеристики підтягнуться автоматично.
Увага! Автоматичне додавання значень характеристик займає мінімум 1 добу. Дочекайтеся додавання значень і перевірте наявність усіх потрібних.
Відсутні значення можна буде додати вручну.
Для користувальницьких фільтрів, не прив'язаних до портальних характеристикам, додати вручну:
- Тип фільтра зі списку (3). Типи фільтрів:
-
Множинний вибір - вибір декількох значень фільтра.
Одиничний вибір - вибір одного значення фільтра із запропонованих. При виборі іншого значення, перший прапорець знімається.
- Діапазон - введення діапазону числових значень. Застосовується лише для тих даних, які представлені числовим значенням.
Увага! Якщо вибрати зі списку тип фільтра «Діапазон», то змінити тип на інший неможливо!
- Значення характеристики в поле під назвою фільтра, натискаючи кнопку «Додати значення характеристики». Кожне значення вводиться в нове поле.
Кожному введеному значенню характеристики додати товари, натиснувши посилання «0 товарів» або «додати товари».
Ручне додавання значень характеристик і товарів в фільтр
Для ручного додавання характеристик і товарів необхідно:
- Додати значення характеристики (4) (див. Рис. Нижче) в поле під назвою фільтра, натискаючи кнопку «Додати значення характеристики». Кожне значення вводиться в нове поле.
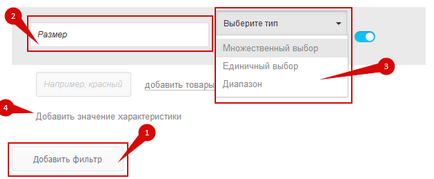
- Кожному введеному значенню характеристики (1) (номери на малюнку нижче) додати товари (2), натиснувши посилання «0 товарів» або «додати товари». З'явиться вікно «Додавання товарів» до значення фільтрів (назва фільтру).
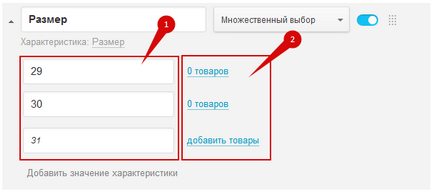
- У вікні на вкладці «Всі товари» (1) списком відображаються всі товари магазину. На вкладці «Вибрані» (кількість товару) відображаються лише ті товари, яким було встановлено прапорець вибору.
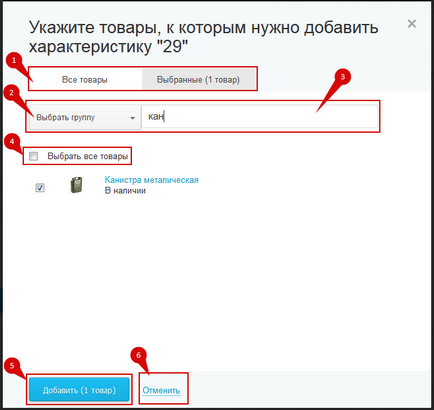
Додати товари за допомогою таких дій:
Скористатися списком «Вибрати групу» (2) - це ті групи, які були створені при додаванні товарів в Кабінеті компанії. Можна розкрити список груп і вибрати необхідну групу товарів - товари обраної групи відобразяться в списку нижче.
За допомогою поля для пошуку (3) - необхідно почати введення будь-якого слова, що міститься в назві товару, і в списку будуть відображатися підходять під введені дані товари.
Встановлюючи прапорці необхідним товарам або вибираючи все (4). При виборі прапорця «Всі товари» будуть обрані всі товари, відображені на сторінці в списку. Так як товарів може бути більше 100, вони переносяться на наступні сторінки. Для переходу на другу і наступні сторінки товарів необхідно переміститися до кінця списку і натиснути кнопку зі стрілкою. Вибрані раніше товари збережуться на вкладці «Вибрані».
Після того, як всі бажані товари додані, необхідно натиснути кнопку «Додати» (кількість товарів) (5). Товари будуть прикріплені до зазначеного раніше значенням характеристики.
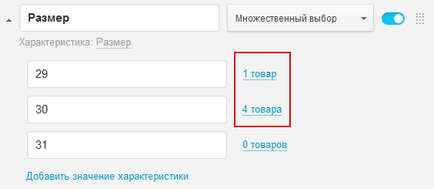
Кнопка «Скасувати» (6) очищає вкладку «Вибрані товари».
Увага! Неможливо призначити нової характеристиці таку ж назву, як у вже існуючого фільтра: відобразиться повідомлення про існування фільтра з такою назвою.
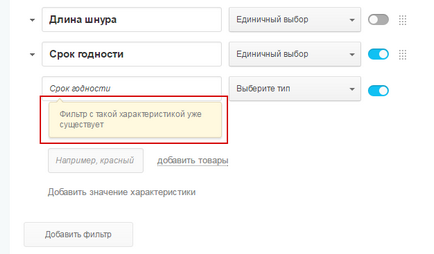
Видалення значення характеристики
Можна видалити існуюче значення характеристики. Для цього необхідно підвести курсор миші до значка кошика в рядку значення і натиснути його.
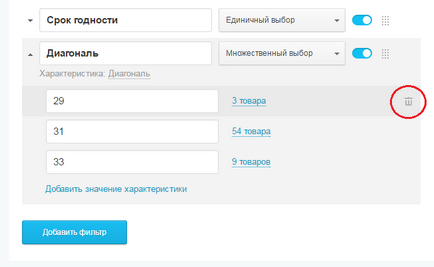
З'явиться вікно підтвердження видалення, в якому необхідно натиснути кнопку «Видалити». Значення характеристики буде видалено зі списку.
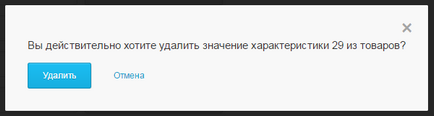
Увага! Видалення значення характеристики видаляє її з усіх товарів, до яких воно було прив'язане.
редагування назви
Ви можете змінити назву фільтра, при цьому назва характеристики, на основі якої він був створений, залишається колишнім.
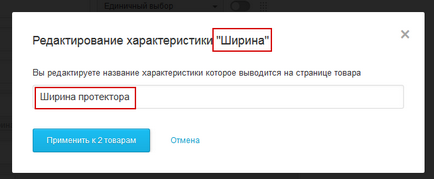
Для зміни назви фільтра необхідно натиснути на посилання під назвою фільтра. З'явиться вікно "Редагування характеристики", в якому необхідно ввести нову назву. На кнопці нижче відразу відображається кількість товарів, прикріплених до характеристики. Для підтвердження нового назви необхідно натиснути кнопку Застосувати.
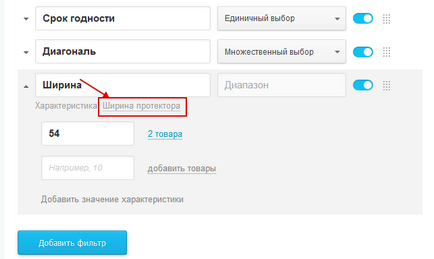
Після цього в списку відобразиться назва, яке було раніше, але з новою характеристикою.
Особливості роботи з фільтрами
Після того, як товар був прив'язаний до нової назви фільтра, в Кабінеті компанії в «Користувальницьких характеристиках» цього товару буде відображено нове значення.
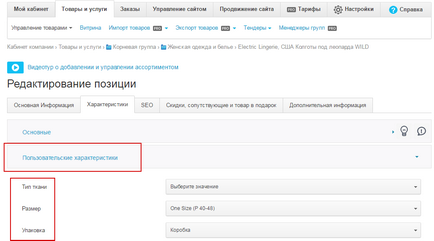
Фільтри товарів на сайті компанії
Дизайн відображення фільтрів залежить від індивідуальних налаштувань і дизайнів компанії. При стандартному розташуванні фільтри товарів відображаються не на першій сторінці сайту компанії, а на сторінці Товарів і послуг, а також в групах товарів.
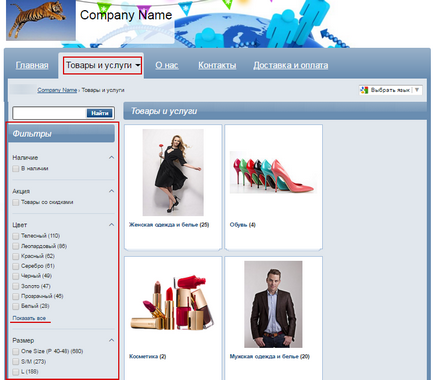
Увага! Фільтри будуть відображатися у тих компаній, які використовують стандартні дизайни і дизайни версії 5. Дизайни версій 3 і 4 не підтримують даний функціонал.
За замовчуванням, на сторінці будуть розкриті перші 6 фільтрів товарів. Для відображення інших фільтрів необхідно їх розкривати. У разі, якщо у фільтра велику кількість значень, відображатися будуть перші 8, і для розкриття інших необхідно натиснути посилання «Показати все». Перші три фільтра - це ті фільтри, які додані за умовчанням, і при необхідності їх можна відключити. В такому випадку будуть відображатися наступні за ними фільтри.
Увага! Є обмеження на кількість одночасно включених фільтрів - це 40 штук. Якщо компанія включить більшу кількість, то відображатися будуть тільки перші 40.
Індексація груп фільтрів
Посилання на групи з фільтрами закриті від індексації. Компаніям на зовнішньому домені, з точки зору SEO оптимізації, відкривати групи з фільтрами для індексації дуже не бажано. Ми тестували різні варіанти і результат виявився негативним, з цього в файлі robots.txt ми закрили їх від індексації. Можливо в подальшому ми переробимо такі сторінок, щоб не шкодити SEO оптимізації сайту компанії.