Панелі є основними візуальними засобами редагування документів. Вони зазвичай розташовуються у верхній частині вікна інтегрованого середовища Microsoft Word і Excel. (Правда можливо і ручний розподіл панелей на смак користувача). Зазвичай найбільш часто використовуваними панелями є: «Рядок меню», «Стандартна», «Форматування» і «Малювання». Включити або вимкнути панелі можна двома способами. (Панель «Рядок меню» зазвичай завжди включена і розташовується у верхній частині вікна.)
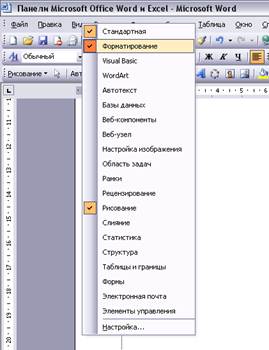
Перший спосіб полягає в наступному: треба навести курсор миші на область рядки меню і натиснути праву кнопку миші. Після цього на екрані з'явиться меню управління панелями (рис. 1) містить в собі список всіх панелей, а також пункт настройки. Включені панелі позначені галочками зліва. Включити або вимкнути потрібні панелі можна просто поставивши (включити) або прибравши (вимкнути) галочки навпроти назв панелей.
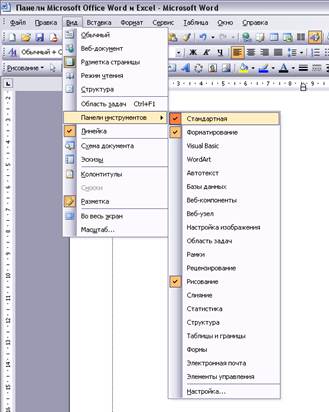
Другий спосіб - це виклик меню управління панелями через рядок меню. Для цього треба натиснути на посилання «Вид» в рядку меню. Далі, в який з'явився «спливаючому меню» потрібно навести курсор миші на пункт «Панелі інструментів» і затримати його там на деякий час, після чого відкриється меню управління панелями (рис. 1А). Вмикаються і вимикаються панелі, так само як і в першому випадку.
Найефективнішим способом є перший спосіб, так як він дозволяє без зайвих дій отримати доступ до меню управління панелями. (Панель «Рядок меню включається і вимикається через пункт« Налаштування »меню управління панелями.)
А тепер докладно опишемо кожну панель, для чого вона призначена, які функції виконує і які елементи входять в цю панель.
Як було вже сказано найголовнішими панелями є: «Рядок меню», «Стандартна», «Форматування» і «Малювання». Почнемо по черзі.
Панель «Рядок меню» (рис. 2) завжди включена і розташовується у верхній частині вікна. Вона містить пункти меню Microsoft Word: «Ф айл», «П Равка», «В ід», «встаю вка», «Форм ат», «Се рвіс», «Т Абліцов», «Про кно», «З правка ». (Підкреслені літери означають «гарячі» клавіші за допомогою яких можна викликати відповідні пункти меню. Приклад: щоб відкрити меню «Ф айл», треба натиснути комбінацію клавіш Alt + Ф.)
Функції пунктів меню:
«В ід» - пункт меню, який відповідає за формат відображення документа на екрані монітора (звичайний, веб-документ, розмітка сторінки, режим читання, структура). У нього входять також підпункти: «Панелі та нструментов» (питання, що розглядалося вище), «Л інейка» (для відображення лінійки по краях вікна), «Сх ема документа», «Ескізи» (відображення в лівій частині вікна ескізів документів), «До олонтітули »,« Р азметка »,« масш таб ».
«Форм ат» - пункт меню для редагування формату документа ( «Ш рифт», «Абз ац», «Сп Ісок», «Г раніцах і заливка», «Фо н», «Тим а», «Р амкі», « А втоформат »).
«Се рвіс» - цей пункт меню надає додаткові можливості для роботи з документами, такі як перевірка правопису, захист документа паролем, створення макросу, виправлення пошкодженого тексту і пункти настройки програми.
«Т Абліцов» - надає кошти для створення таблиць в документі.
«Про кно» - даний пункт меню відповідає за формат вікна програми і розташування вікон документів.
«Довідка» - надає кошти допомоги та довідки, а також інформацію про програму.
Панель «Стандартна» (рис. 3) призначена для виконання операцій з файлами документів, тобто створення, відкриття, збереження, друк, а також операції копірованіявставкі, масштабування, скасування дії і т.д.
За допомогою цієї панелі можна створювати, відкривати, зберігати, роздруковувати, переглядати документи. Також можна скасовувати вчинене дію (в разі якщо воно є неправильним і т.п.). Ця панель дублює основні елементи пунктів «Файл» і «Правка» рядки меню.
Панель «Форматування» (рис. 4) зазвичай розташовується під «Стандартної» панеллю. Вона містить елементи для редагування безпосередньо тексту: параметри шрифту, розмір, колір, вирівнювання, режими списку (маркований, нумерований і т.п.), обведення кордонів тексту.
Призначається панель для роботи з текстом. Зокрема для зміни розміру тексту, зміни шрифту, зміни кольору тексту, зміни положення тексту на аркуші (вирівнювання), виділення тексту (підкреслення, потовщення, нахил). Панель «Форматування» включає в себе деякі основні елементи пункту «Формат» рядки меню.
Ця панель є не обов'язковою, тому стандартно вона вимкнена. Для включення досить поставити галочку навпроти назви панелі в меню управління панелями. Використовується досвідченими користувачами. При створенні звичайних текстових документів не застосовується. Для роботи з цією панеллю необхідне знання мови програмування Visual Basic. До ресурсів цієї панелі також можна отримати доступ з підпункту «Макрос» пункту «Сервіс» рядки меню.
Панель «WordArt» (рис. 6) потрібна для роботи з об'ємним текстом. За допомогою цієї панелі можна створити, змінити і відредагувати об'ємний текст. В основному використовується для створення великих (титульних написів), але цим не обмежена область застосування цих шрифтів. Кожен користувач може знайти своє оригінальне рішення для використання об'ємних шрифтів.
Стандартно ця панель вимкнена так як на панелі «Малювання» вже присутній значок для додавання об'єктів WordArt. Для включення треба поставити галочку навпроти назви панелі в меню управління панелями. Застосовується користувачами не дуже часто.
Панель «Автотекст» (рис. 7) призначена для автоматизації введення деяких стандартних фраз і елементів тексту (наприклад, стандартні вітання, вказівки, прощання, ініціали, підпис, колонтитули і т.п.). Використовується рідко і тільки для автоматизації введення стандартних (або часто повторюваних) фраз. Стандартно ця панель відключена. Для включення необхідно поставити галочку навпроти назви панелі в меню управління панелями.
Панель «Бази даних» (рис. 8) спеціалізується на додаванні і управлінні базами даних в документі. За допомогою цієї панелі можна задати форму даних в цій базі даних, знайти який-небудь елемент в цій базі даних, сортувати дані, управляти даними.
Використовується ця панель в рідкісних випадках при необхідності створення бази даних в документі. За замовчуванням панель «Бази даних» відключена, в разі потреби можна її включити, поставивши галочку навпроти назви панелі в меню управління панелями.
Панель «Веб-компоненти» являє собою набір компонентів для оформлення документа веб-елементами, для подальшого створення веб сторінок. У цю панель входять такі елементи як: прапорець, перемикач, список, список, що розкривається, поле, текстова область, кнопки управління даними (відправити), поле для пароля, об'єкти OLE (OLE - це спосіб обміну і спільного використання даних додатками за допомогою вставки об'єкта, створеного одним додатком, в документ, створений іншим додатком), рядок, що біжить.
За допомогою цієї панелі можна створювати компоненти оформлення і управління для веб сторінок. Для роботи з цією панеллю необхідне знання Visual Basic, так як всі ці елементи програмуються на мові Visual Basic. Зазвичай ця панель було вимкнуто і потрібно лише при створенні веб сторінок. За необхідності можна її включити, поставивши галочку навпроти назви панелі в меню управління панелями.
Назва панелі «Налаштування зображення» (рис. 11) говорить сама за себе. А саме, за допомогою цієї панелі можна редагувати зображення, додані до документа. У функції цієї панелі входить: додавання малюнка (вставка і якого-небудь малюнка з жорсткого диска), режими зображення (авто, відтінки сірого, чорно-біле), регулювання контрастності малюнка, регулювання яскравості малюнка, обрізка малюнка, поворот малюнка (на кут 90,180 і 270 градусів), тип ліній обведення малюнка, стиснення малюнка, параметри обтікання текстом, параметри формату зображення, включення режиму прозорості.
Дана панель використовується для швидкого коректування зображень використовуваних в створенні документа або веб-сторінки. Чи включається автоматично при виділенні малюнка. Але за бажанням можна зробити її включеною постійно, для цього необхідно поставити галочку навпроти назви панелі в меню управління панелями.
Панель «Рамки» призначається для додавання рамок в документ. Зазвичай не використовується, тому стандартно відключена. Для включення панелі необхідно поставити галочку навпроти назви панелі в меню управління панелями.
Панель «Рецензування» (рис. 13) служить для виправлення будь-яких помилок або ж інших деталей в документі. Дана панель за замовчуванням відключена. Щоб включити її, необхідно поставити галочку навпроти назви панелі в меню управління панелями.
Панель «Малювання» (рис. 14) є основною для додавання графічних деталей в документ. Вона містить в собі два вкладених підменю «Р ісованіе» і «Автофіг Урів». Підменю «Р ісованіе» відповідає за порядок, угруповання і положення об'єктів на полотні документа. За допомогою підменю «Автофігури» на полотно документа можна додати найпростіші геометричні фігури, а також доступний великий набір стандартних фігур (стрілки, зірки, елементи блок-схем, винесення і т.п.).
Також на панелі розташовані іконки часто використовуваних функцій, а саме ряд іконок малювання (пряма лінія, стрілка, прямокутник, коло), вставка написи, вставка зображення (з бібліотеки Microsoft Office і з файлу), колір заливки об'єкта, колір ліній, колір напису ( букв), тип ліній, товщина ліній, а також функції настройки тіні і обсягу об'єктів. Дана панель зазвичай використовується, тому часто вона включена.
Панель «Злиття» (рис. 15) використовується рідко і призначена для злиття декількох документів між собою або для об'єднання документа з якими-небудь даними. Стандартно дана панель відключена. Для включення панелі необхідно поставити галочку навпроти назви панелі в меню управління панелями.
Панель «Статистика» (рис. 16) призначається для збору статистики про документ, точніше, кількість знаків, слів, рядків, сторінок, абзаців. Використовується тільки для збору статистики. Зазвичай панель відключена. За необхідності можна її включити, поставивши галочку навпроти назви панелі в меню управління панелями.
Панель «Структура» (рис. 17) використовується для роботи зі структурою документа. За замовчуванням ця панель знаходиться у вимкненому стані. За необхідності можна її включити, поставивши галочку навпроти назви панелі в меню управління панелями.
Панель «Таблиці і кордони» (рис. 18) призначена для роботи з таблицями в документі. За допомогою цієї панелі можна створювати, змінювати, видаляти таблиці, а також сортувати дані в таблицях, включно з виконанням арифметичних дій над елементами таблиці. У можливості редагування таблиці входить зміна товщини ліній таблиці, зміна кольору ліній і заливки таблиці, зміна розмірів таблиці. Також є можливість малювати таблиці вручну.
Можливості даної панелі використовуються часто, але вона не завжди буває включена за замовчуванням. Для включення панелі необхідно поставити галочку навпроти назви панелі в меню управління панелями.
Панель «Форми» (рис. 19) використовується для створення форм даних для веб-сторінок. За допомогою цієї панелі можна додати нову форму, очистити форму, додати елементи управління, змінити параметри форми, заблокувати форму.
У режимі роботи зі звичайними текстовими документами дана панель не потрібно, тому стандартно відключена. За необхідності можна її включити, поставивши галочку навпроти назви панелі в меню управління панелями.
Панель «Елементи управління» (рис. 21) є основним засобом додавання в документ елементів управління. Вона містить в собі частину компонентів панелі «Веб-компоненти», і деякі власні компоненти (лічильник, смуга прокрутки, кнопка, вимикач). Для програмування елементів цієї панелі використовується Visual Basic. Зазвичай панель відключена. Для включення панелі необхідно поставити галочку навпроти назви панелі в меню управління панелями.