Поговоримо знову про відображенні вектора. Тут показані 3 способи відтворення растрової картинки. Перший спосіб-це отрисовка за допомогою інструменту Безьє. Другий спосіб відтворення показаний із застосуванням інтелектуальної заливки. Третій спосіб можливий з використанням інструменту ластик. Він хороший тільки в тому випадку, якщо у вас є планшет. Якщо ви хочете професійно малювати вектор то подивіться статтю отрисовка вектора CorelDRAW X3.
1) У рядку меню виберіть пункт файл. Там виберіть new або створити (Сtrl + n). Буде створено файл формату А4.
2) За допомогою інструменту «прямокутник» намалюйте прямокутник з стороною 60 на 40 мм.
3) Задайте скругление 30 одиниць. (Радіус). Замок повинен бути в натиснутому положенні.
4) Для цього прямокутника задайте абрис або контур зі значенням 0,7 мм.
5) Вам дана картинка (2 яблука) і ви зафіксуйте її. Клацніть по картинці правою кнопкою миші і заблокуйте об'єкт вибравши відповідний пункт.
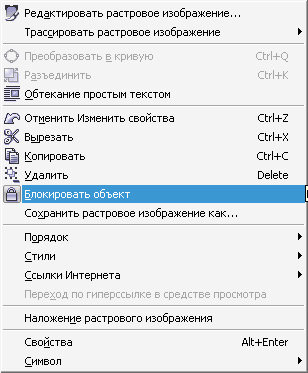
7) Натисніть на кнопку і ставте точки по периметру об'єкта. Якщо утримувати клавішу Alt то можна переміщати точку по робочому полю. Ви можете створювати нові точки, утримуючи ліву кнопку миші. Вийдуть плавні заокруглення.
8) Почніть з краю зображення і йдіть по периметру форми. Відразу не вийде правильний контур. Потім ви повинні працювати з кожною точкою. Коли ви замикаєте контур, ви можете побачити стрілку. Вона працює як прив'язка. Рекомендую відключити прив'язку.
9) За допомогою цієї кнопки виділяються всі опорні точки. Натисніть на цю кнопку.
10) Переклад прямих ліній в криві лінії! Якщо ви не перевели лінії в криві, то кожна точка буде кутом, а не плавним зламом. Переведіть контур в плавні лінії.
11) У вас повинен вийти такий результат.
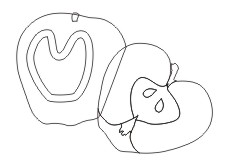
12) Розфарбуйте форму, що складається з ліній. Якщо форма предмета не замкнута, то ви не зможете залити форму кольором. Зліва показана кнопочка на панелі властивостей, яка з'єднує лінія в замкнуту форму. Скористайтеся їй якщо не змогли створити замкнуту форму.
14) Після того як розфарбувати 2 яблука, згрупуйте ці предмети, потім помістіть їх в прямокутник із закругленими кутами. Задайте колір прямокутника (yellow = 40-50)
15) Вирівняйте цю групу по відношенню до прямокутника.
Виділіть групу яблук і з клавішею shift клацніть по прямокутнику. Потім натисніть клавішу з після е.
з - вирівнювання по центру
е - вирівнювання по висоті
в - по нижній частині об'єкта
т - по верхній
16) Група предметів повинна повинна бути вище прямокутників. Якщо забули то дивіться в 3 уроці.
17) Тепер задамо тінь для яблук.
18) Інструмент Інтерактивна тінь дозволяє застосовувати тінь до об'єкта. Натисніть на цю кнопку.
19) Клацніть правою кнопкою миші по групі об'єктів і не відпускаючи кнопку миші (лівої) як би відведіть курсор на деяку відстань.
20) Задайте колір тіні. Виберіть і натисніть на кнопку пункт (другий). Задайте такий колір тіні.
З-0
М-40
Y-60
K-20
21) Відстань тіні від групи зробіть невеликим.
22) У цих полях поставте такі значення 60 - 8. У поліграфії зазвичай використовують 80 - 7 (10)
23) Приблизно такий результат повинен вийти.
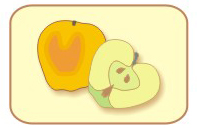
Завантажити c ifolder
1) Тепер намалюємо апельсин, але будемо користуватися інтелектуальною заливкою. Заблокуйте картинку із зображенням апельсина.
2) Почніть отрисовку вектора як в попередній роботі.
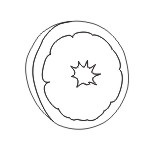
3) Коли створите всі криві Не фарбуйте їх, а скористайтеся інтелектуальної заливкою. Виберіть на панелі інструментів цей інструмент, клацнувши по кнопці.
4) Тепер клацніть на кожній частині зображення. За замовчуванням область заллється сірим кольором. Ви можете відразу поміняти колір або потім в процесі роботи. Пам'ятайте, що якщо область замкнута, то тільки тоді спрацює цей інструмент. Область майбутньої заливки повинна обмежуватися лініями.
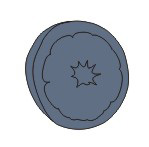
6) Треба скопіювати прямокутник із закругленими краями і задайте йому колір
З - 0
М - 10
Y - 30
К - 0
7) Вирівняйте апельсин по відношенню до прямокутника.
8) Приблизно такий результат повинен вийти.
Завантажити c ifolder
1) Тепер намалюємо червоний перець, але кривими Безьє Не будемо користуватися. Скористаємося інструментом ластик
2) Заблокуйте картинку з перцем. Дивіться попередні пункти уроків.
3) Створіть прямокутник (30х40). Залийте прямокутник помаранчевим кольором. Ми будемо використовувати його як аркуш паперу, розрізаний ножицями
4) Виберіть на панелі інструментів інструмент інтерактивна прозорість.
5) Зі списку на панелі властивостей виберіть пункт однорідний.

6) Тепер встановіть прозорість 50 одиниць. Прозорість потрібна для того щоб ви бачили як виглядає форма під прямокутником.
7) Помістіть прямокутник в центрі картинки.
8) Виберіть інструмент ластик (х) на панелі інструментів.
9) Поверніть на панелі властивостей значення 0,025 одиниць для товщини гумки.
10) Виділіть об'єкт і почніть зрізання форми у прямокутника. Починайте вирізання за межами прямокутника.
11) Після того як ви вирізали шматочок форми ви відокремте форму від шматка. У рядку меню виберіть розділ впорядкувати, потім зі списку виберіть пункт роз'єднати криву.
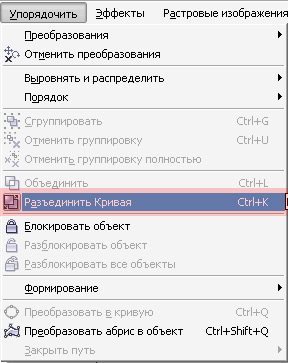
12) Продовжуйте зрізати форму.
13) Хвостик у перцю теж виріжте, але не видаляйте. Потім заллєте його зеленим кольором.
14) Після того як ви отримали форму перцю, виділіть форму і натисніть на інструмент інтерактивна прозорість.
15) Натисніть на цю кнопку.
16) Тепер об'єкт втратив прозорість.
17) Пофарбуйте форму перцю в червоний колір і хвостик в зелений. Згрупуйте предмети (Ctrl + g)
18) Створіть прямокутник із закругленими краями і надайте йому жовтий колір.
19) Задайте йому контур (обведення) 0,706 мм
20) Додайте перець в центрі прямокутника.
21) Приблизно такий результат повинен вийти.
Завантажити c ifolder