При створенні нового документа в ньому завжди є тільки одна сторінка. Щоб додати додаткову сторінку в документ, виберіть команду меню Layout / Insert Page (Розбивка / Вставити сторінку). На екрані з'явиться діалог вставки нової сторінки в документ (Рис. 13.1).
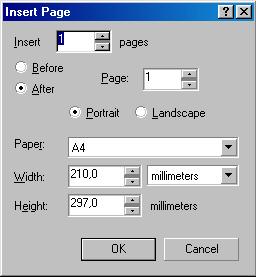
Мал. 13.1. Діалог додавання сторінки.
В поле Insert (Додати) вводиться кількість нових сторінок. Якщо перемикач під полем встановлений в положення Before (Перед), то сторінки будуть вставлені перед, а якщо After (Після), то після сторінки, номер якої введено в поле Page (Сторінка). В інших полях діалогу визначається розмір і орієнтація додаються сторінок. Ці параметри можна змінити після додавання сторінок. Натисніть кнопку ОК, і сторінки будуть додані в графічний документ. Якщо ви хочете видалити одну або кілька сторінок, виберіть команду меню Layout / Delete Page (Розбивка / Видалити сторінку). У діалозі (Мал. 13.2, зверху) вводиться номер видаляється сторінки. Якщо ви хочете видалити кілька сторінок, слід встановити прапорець Through to page (До сторінки) і ввести в розташоване правіше поле номер останньої з видаляються сторінок. Натисніть кнопку ОК, і зазначені сторінки будуть видалені. Сторінки видаляються без повторного попередження, але видалення сторінок, як і будь-яку іншу операцію в CorelDRAW 10 можна скасувати. У разі помилкового видалення сторінок ви зможете відновити їх.
Щоб перейти зі сторінки на сторінку, потрібно просто клацнути мишею на ярличку потрібної сторінки, розташованому лівіше нижньої смуги прокрутки. Вибравши команду Layouts / Rename Page (Розбивка / Перейменувати сторінку), ви можете перейменувати поточну сторінку. У діалозі (Мал. 13.2, в центрі) вводиться ім'я, після чого натискається кнопка ОК.
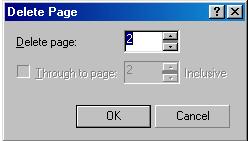
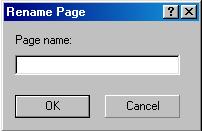
Мал. 13.2. Діалоги роботи зі сторінками
Якщо сторінок в документі багато, то, вибравши команду меню Layout / Go To Page (Розбивка / Перейти на сторінку), ви відкриєте діалог, який полегшує перехід до потрібної сторінки (Рис. 13.2, знизу). Ввівши номер сторінки, ви повинні натиснути кнопку ОК, щоб перейти до неї.
Для зміни альбомної орієнтації на книжкову і навпаки, виберіть команду меню Layout / Switch Page Orientation (Розбивка / Переключити орієнтацію сторінки). Більш складні настройки сторінок документа виконуються в діалозі, що викликається командою меню Layouts / Page Setup (Розбивка / Налаштування сторінки) (Рис. 13.3, зверху).
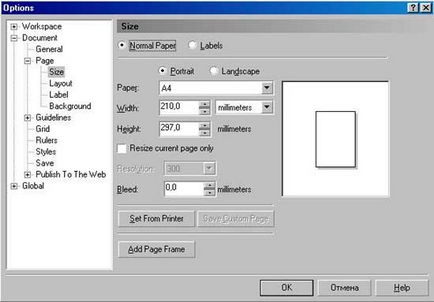
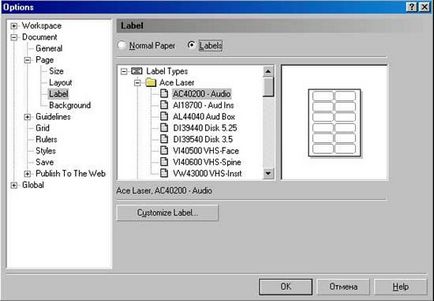
Мал. 13.3. Налаштування сторінок
Крім орієнтації і розмірів аркуша паперу, ви можете задати дозвіл створюваних малюнків. Можна змінити як всі сторінки документа, так і тільки одну поточну сторінку. Перемикачем у верхній частині діалогу можна вибрати звичайний папір, якщо встановити його в положення Normal Paper (Звичайний папір). За замовчуванням використовується саме ця настройка. Якщо ж ви встановите перемикач в положення Labels (Етикетки), то вам буде запропоновано створити лист етикеток (Рис. 13.3, знизу). У списку, розташованому ліворуч, вибирається тип стандартних етикеток, на яких ви хочете роздрукувати свій малюнок. Приклад листа етикеток показаний правіше.
Вибравши етикетки, ви повинні намалювати один невеликий малюнок, який повинен поміститися на одну етикетку. При друку CorelDRAW 10 автоматично розмножить малюнок і роздрукує його на кожній з етикеток, що входять в лист. Так, наприклад, можна створити візитні картки, якщо ви використовуєте при друку одну зі стандартних заготовок карток. Крім того, у продажу є самоклеючі етикетки для струменевого і лазерного друку. Використовуючи засоби CorelDRAW 10 для друку етикеток, ви зможете легко роздрукувати безліч однакових наклейок.
Ви можете додати фоновий малюнок до створюваних електронних документів. Неяскравий малюнок може прикрасити будь-який електронний документ. Для цього виберіть команду меню Layouts / Page Background (Розбивка / Фон сторінки). На екрані з'явиться діалог настройки заставки (Рис. 13.4)
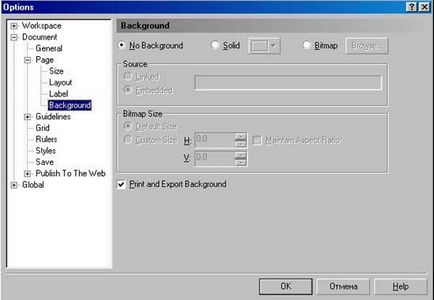
Мал. 13.4. Налаштування фонового малюнка
• Самовчитель CorelDRAW 10