Ви хочете зробити деякі зміни в аудіофайл, але не знаєте з чого почати # 8237 ;? Яку програму вибрати, як редагувати ... Підкажемо - в # 8236; це вам допоможе # 8237; # 8236; Audacity. # 8237; На цьому сайті ця програма вже розглядалася. тому не будемо особливо загострювати вашу увагу на її достоїнства, скажімо тільки, що на сьогоднішній день важко знайти безкоштовну програму, яка була б зручнішою і потужною одночасно.
# 8237; Користувачі операційної системи Windows можуть завантажити Audacity на цій сторінці. # 8236; Якщо ж ви використовуєте операційну систему # 8237; # 8236; Linux, # 8237; то можете встановити цю програму прямо з # 8236; сховища.
Розбираємо інтерфейс програми по частинах
# 8237; Відкрийте вікно Audacity. На перший погляд його вікно містить велику кількість різних елементів інтерфейсу, але не лякайтеся. Все дуже просто і ви в цьому скоро переконаєтесь. Розглянемо головне вікно програми по окремих зонах:
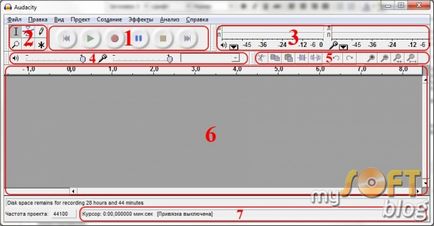
1. Управління звуком. Тут містяться стандартні елементи управління треками: відтворення, пауза, стоп, перехід до кінця і початку доріжки і запис звуку.
2. Панель інструментів. З лівого верхнього кута до правого нижнього: виділення, зміна обвідної, зміна семплів, масштабування, зсув доріжки в часі, багато інструментальних режим.
3. Індикатори рівнів. Лівий для виходу, правий для входу. При натисненні лівої кнопкою миші на вхідний індикатор, ми можемо активно контролювати рівень звуку, а права кнопка дасть вам варіанти зміни частоти поновлення.
4. Панель мікшерів Audacity. Ці регулювання забезпечують управління вхідними та вихідними параметрами звукової карти. Правий регулятор дозволяє нам встановити рівень звуку на вході, а лівий - на виході. Меню, що випадає допомагає вибрати вхідний пристрій, з якого буде проводитися запис.
5. Панель ярликів. Звідси можна отримати швидкий доступ до часто використовуваних команд - вирізати, скопіювати, вставити, заповнити тишею, масштабування і т. Д.
6. Аудіо треки. Тут відображаються аудиотреки з якими ви працюєте в Audacity. Ця панель є головною в програмі, саме в ній виконується всі основні редагування файлів. У верхній частині знаходиться доріжка часу.
7. Інструменти вибору. За допомогою цієї шкали можна стежити за часом початку і кінця відрізка при виділенні фрагмента треку.
запис треку
Ознайомлення з основними можливостями програми розглянемо на прикладі записи одного трека. Audacity (за деякими винятками) використовує настройки запису, які встановлені за замовчуванням в операційній системі. Щоб перевірити ці налаштування спустимося до системного трею, # 8237; кликнемо п # 8236; Равою кнопкою миші по системному регулятору гучності і натиснемо пункт «Записуючі пристрої»:
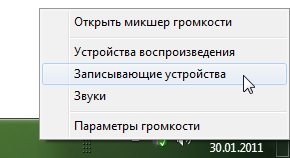
переконайтеся, # 8237; в тому, # 8236; що ваш мікрофон встановлений як пристрій для запису звуку за замовчуванням.
Для початку запису звукового файлу знайдіть на панелі управління звуком кнопку «Записати» і натисніть її. Підказка - в центрі цієї кнопки знаходиться невеликий червоний коло. Скажіть щось (або заспівайте :) в мікрофон і натисніть кнопку «Зупинити» (з коричневим квадратом). У вікні Audacity запис буде виглядати приблизно ось так:

Якщо в налаштуваннях Audacity встановити моно-режим запису, або запис проводиться з одного мікрофона - аудіотрек буде складатися тільки з однієї доріжки.
Аудіо Треки
Тепер давайте ближче глянемо на звукову доріжку і можливості які вона нам надає:
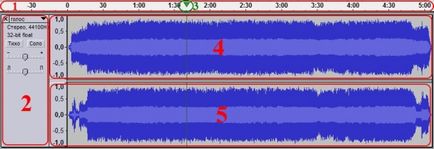
1. Доріжка часу. Тут ви можете побачити довжину аудіо треків.
2. Властивості аудіо треку. За допомогою цієї групи елементів можна ознайомитися з властивостями файлу, закрити його, змінити назву, відрегулювати гучність і баланс треку і т. Д.
3. Покажчик. Зелена стрілка, що вказує на поточне місце відтворення треку на доріжці часу. Вона показує, що саме зараз відтворюється. Починає рухатися при натисканні кнопки відтворення.
4. Лівий канал звукового сигналу.
5. Правий канал звукового сигналу.
збереження проекту
Якщо під час роботи над тим чи іншим треком, вам потрібно його зберегти (але ви ще плануєте продовжити роботу над ним) скористайтеся командою # 8237; «Файл # 8237; - # 8236; Зберегти проект як ... »:
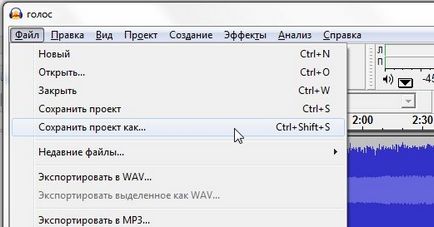
експорт аудіо
Якщо ви хочете зберегти трек над яким ви працювали з усіма ефектами і настройками в один готовий файл (для використання в інших програмах і програвачах), його потрібно експортувати. # 8237; Застосуйте одну з команд з меню «Файл # 8237; - Експортувати в # 8236; ... »:

Як ви можете відзначити, меню надає можливість зберегти файл в різних форматах:
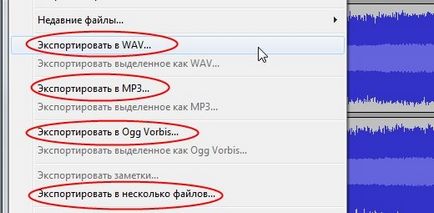
При збереженні аудіо треку слід пам'ятати про те, # 8237; # 8236; що Audacity за замовчуванням не зможе зберегти результат вашої роботи у форматі MP3. # 8237; # 8236; Щоб це виправити потрібно перед використанням # 8237; # 8236; Audacity завантажити архів # 8237; # 8236; LAME # 8237; # 8236; MP3 # 8237; # 8236; і розпакувати # 8237; # 8236; в яку папку # 8237; (# 8236; наприклад # 8237; # 8236; в директорію установки # 8237; # 8236; Audacity # 8237;) # 8236; файл # 8237; # 8236; lame # 8237; _ # 8236; enc.dll. # 8237; # 8236; Програма запитає про місце знаходження цього файлу при першому використанні команди # 8237; «# 8236; Експортувати в MP3 # 8237; «# 8236 ;.
Можливо вас також зацікавить: