Рекомендації як прискорити роботу Windows, зменшити час завантаження системи і збільшити її безпеку.
Дозволю собі припустити, що багато власників ноутбуків хотіли б, щоб їх ноутбуки працювали швидше. Для цього потрібно зробити такі заходи:
- Установка і оновлення драйверів;
- Оновлення Windows і установка Service Pack;
- Частка автозавантаження від непотрібних програм;
- Оптимізація роботи жорсткого диска;
- Відключення непотрібних служб.
І так, розглянемо кожен з наведених вище способів.
1. Установка і оновлення драйверів
Дистрибутив Windows містить велику кількість стандартних драйверів. При установці системи потрібні з них встановлюються і система може працювати з тим чи іншим обладнанням. Проблема полягає в тому, що найчастіше стандартні драйвера є застарілими. Також до деяких пристроїв у Windows взагалі драйверів немає. Як цю проблему вирішити і встановити потрібні драйвера описано в цьому матеріалі: Пошук і установка драйверів на Windows.
Коли все драйвера стоять, можна переходити до наступного кроку.
2. Оновлення Windows
Може це звучить дещо банально, але систему оновлювати варто. Найчастіше виправляються уразливості і помилки, але іноді і відбуваються невеликі збільшення швидкості роботи.
Крім Service Pack варто також поставити DirectX. Останню версію можна скачати на все тому ж сайті Microsoft або за цим посиланням: завантажити / скачати.
Розглянемо як же встановлювати оновлення на Windows:
Установка оновлень на Windows XP
Спочатку потрібно зайти в Панель управління і вибрати пункт Автоматичне оновлення:
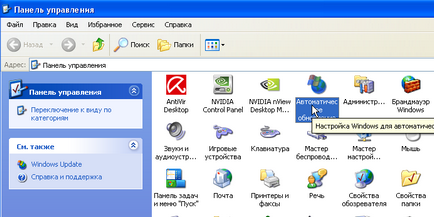
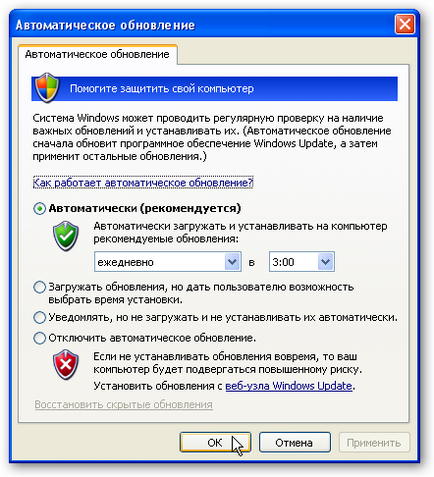
Коли оновлення будуть завантажені в тлі, біля годинника спливе така підказка:
Клацаємо по цій табличці:
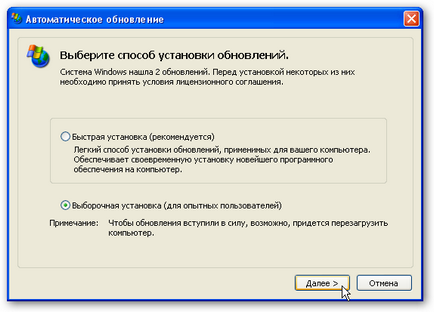
Вибираємо Вибіркову установку і клацаємо Далі:
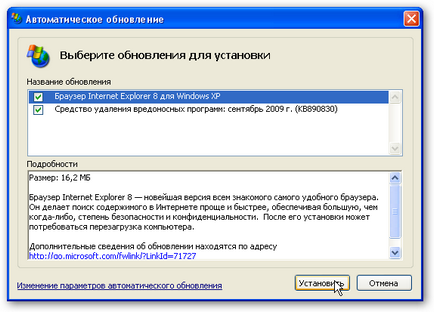
Вибираємо які оновлення бажаємо встановити і клацаємо Встановити. Під час установки може бути необхідно погодиться з умовами:
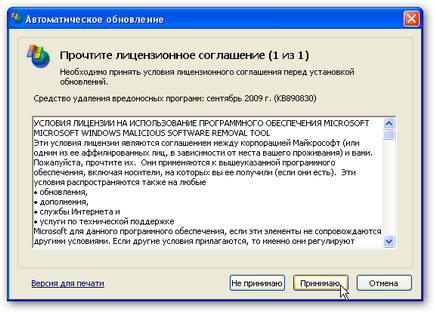
Після установки оновлень можна перезавантажити ноутбук. Розглянемо тепер процес оновлення до Windows Vista і Windows 7
Установка оновлень на Windows Vista і Windows 7
Установка оновлень на Windows Vista і Windows 7 по суті ні чим не відрізняються. Отже, їх опис можна об'єднати.
Заходимо в Панель управління і запускаємо Центр поновлення:
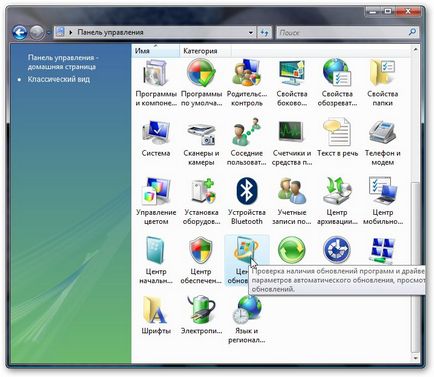
Клацаємо по посиланню праворуч Перевірка оновлень. Ноутбук, природно, повинен бути підключений до інтернету.
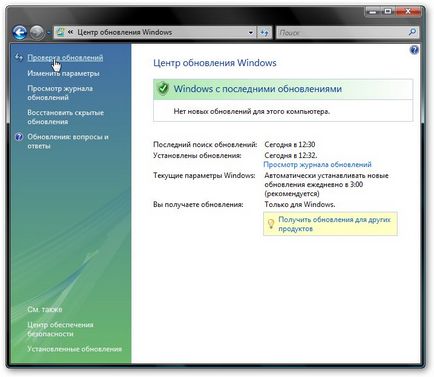
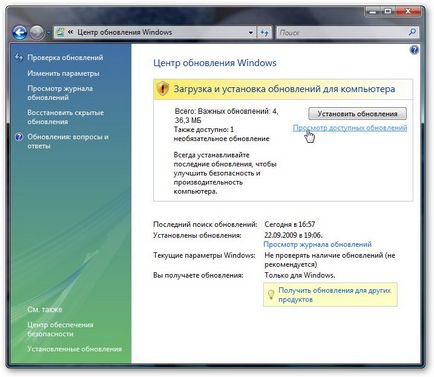
Вибираємо потрібні оновлення і натискаємо Встановити:
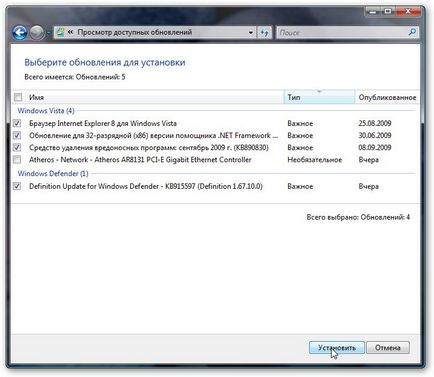
Погоджуємося з ліцензійною угодою:
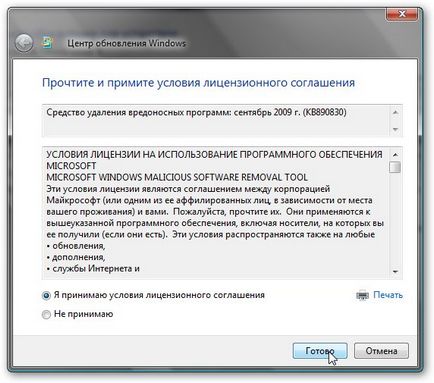
Після установки оновлень бажано перезавантажити ноутбук. Також з оновленнями часто можуть йти і потрібні драйвера.
З оновленнями закінчили. Йдемо далі.
3. Частка автозавантаження від непотрібних програм
Так уже склалося, що багато програм і драйвера дуже люблять прописуватися в автозавантаження. Іншими словами, вони завантажуються разом з Windows. Це загрожує тим, що Windows через них довше завантажується, та й запущена програма займає певний обсяг пам'яті і ресурси процесора. Серед таких програм є потрібні (антивіруси, наприклад), є і не дуже. Розглянемо як же прибрати непотрібні програми з автозавантаження і прискорити таким чином ноутбук.
Для вирішення такого роду завдань існує безліч програм. Найбільш функціональної вважається Autoruns. У цій же статті ми будемо розглядати управління автозавантаженням за допомогою Зміни системи.
Спочатку запускаємо вікно Виконати:

Вводимо там команду msconfig і натискаємо Enter:

Повинно відкритися вікно з Зміною системи. Переходимо на вкладку Автозавантаження:
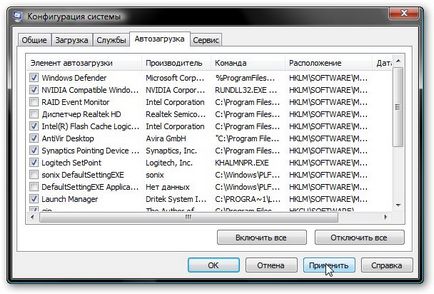
Відзначаємо програми, які повинні завантажуватися разом з Windows. Зрозуміти де і яка програма можна за допомогою колонок Елемент автозавантаження і Команда.
Обговорення на форумі: якщо ви не знаєте що відключати, а що ні, то звертаємося в цю гілку форуму: Вирішення проблем з налаштуванням Windows.
Коли закінчили, натискаємо застосувати і перезавантажуємося:

Для управління автозавантаженням можна використовувати утиліту CCleaner. Детальніше описано в цій статті: Очищення Windows від сміття за допомогою CCleaner.
З автозавантаженням розібралися. Йдемо далі.
4. Оптимізація роботи жорсткого диска
У цій частині будуть розглянуті такі моменти:
- Відключення індексування диска і дефрагментації за розкладом;
- Включення кешування;
- Включення DMA.
4.1 Відключення індексування диска для швидкого пошуку.
Цю опцію варто відключити якщо у ви використовуєте файлову систему NTFS. Справа в тому, що вміст диска постійно індексується. Це дозволяє швидше проводити пошук файлів і папок. Якщо ви пошуком не користуєтеся, то цю опцію варто відключити. Для цього потрібно перейти в властивості диска:
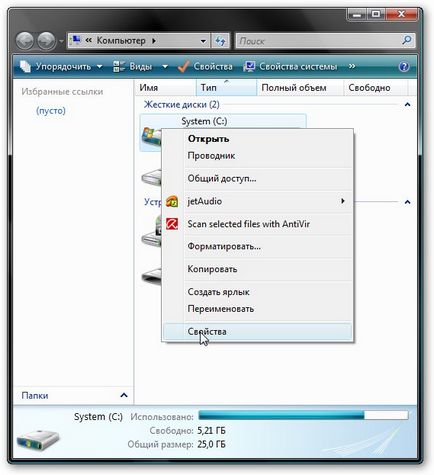
Знімаємо галочку з Індексувати цей диск для більш швидкого пошуку і натискаємо Застосувати:
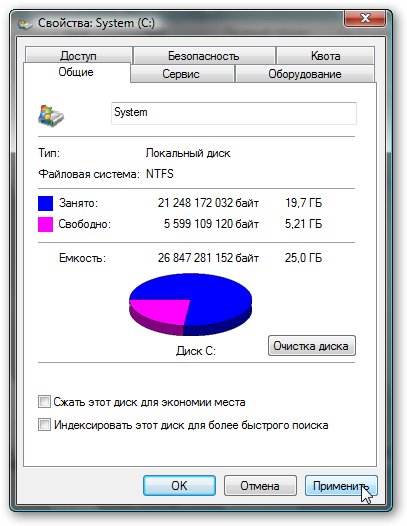

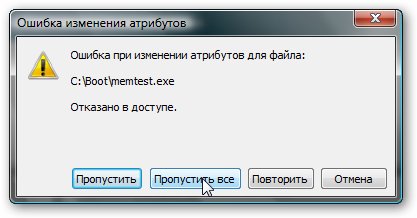
Windows Vista і Windows 7 по-замовчуванню проводять дефрагментацію за розкладом. Дефрагментація - це штука дуже корисна, але її краще запускати вручну. Щоб відключити автоматичну дефрагментацію, потрібно у властивостях диска перейти на вкладку Сервіс і натиснути на Виконати дефрагментацію:
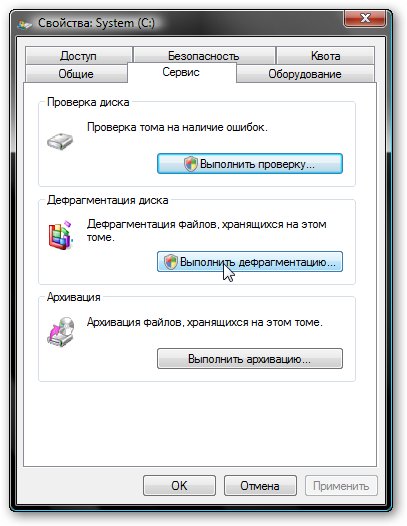
Знімаємо галочку і клацаємо ОК:
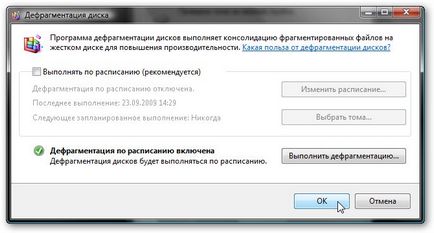
От і все. Якщо є бажання, то на цій вкладці можна налаштувати автоматичну дефрагментацію так, як вам зручно.
4.2 Включення кешування
Що таке кешування і який від нього толк ви можете прочитати в цьому матеріалі: Технологія NCQ. У двох словах, користі від кешування багато. Воно дозволяє істотно прискорити роботу з жорстким диском.
Розглянемо як же його включити. Для цього потрібно відкрити Властивості диску і перейти на вкладку Устаткування:
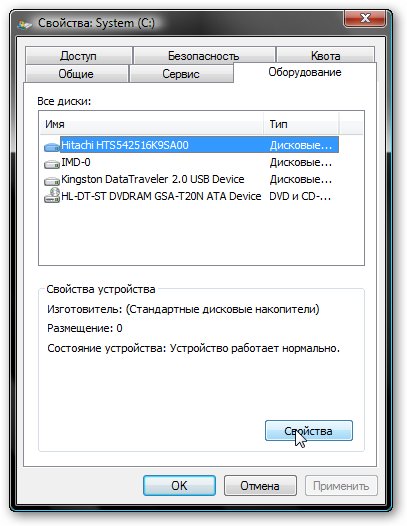
Вибираєте ваш жорсткий диск і натискаєте на кнопку Властивості. У віконці властивостей переходимо на вкладку Політика:
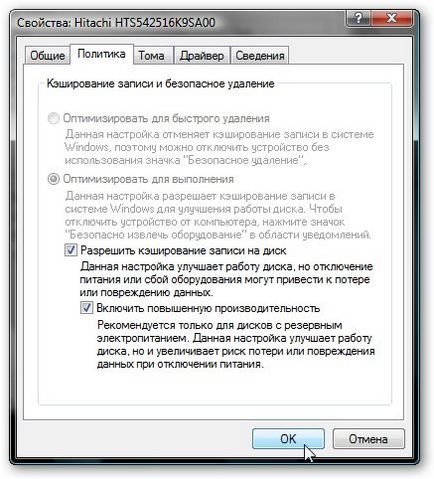
Ставимо там галочки і натискаємо ОК. Тепер кешування включено.
4.3 Включення DMA
Технологія DMA (Direct Memory Access) за замовчуванням повинна бути включена, але бувають такі випадки, коли вона вимкнена. В цьому випадку може гальмувати відтворення музики, фільмів, та й ноутбук в цілому.
Щоб перевірити чи включена вона, потрібно зайти в Диспетчер пристроїв. У Windows Vista для цього потрібно зайти в властивості комп'ютера:

А потім перейти по посиланню ліворуч:
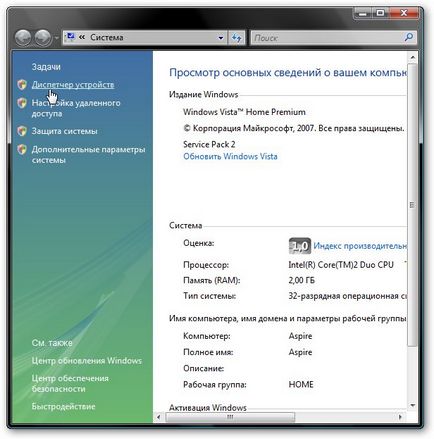
Нас цікавлять IDE ATA / ATAPI контролери. Заходимо в їх властивості:
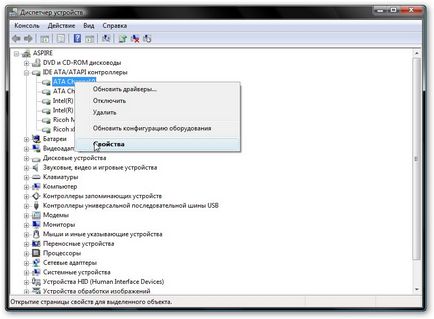
Як бачимо, на вкладці Додаткові параметри галочка стоїть:
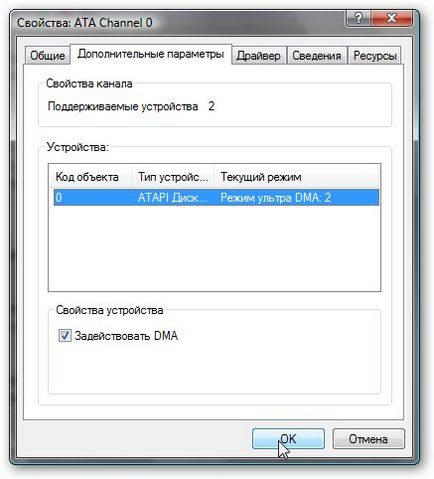
Це означає, що все в порядку.
З вінчестером розібралися. Переходимо до служб.
5. Оптимізація системних служб
У Windows Vista з'явилася така технологія як UAC. яка відрізняється особливою настирливістю. Постійні діалогові вікна з проханням підтвердити ту чи іншу дію є результатом її роботи. У Windows 7 її трохи переробили, але все одно іноді її робота дратує.
Щоб вимкнути UAC, потрібно зайти в Панель управління і вибрати пункт Облікові записи користувачів:
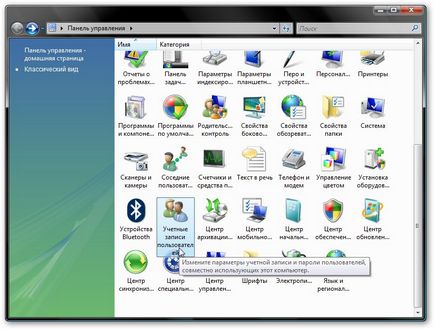
Далі переходимо за посиланням:
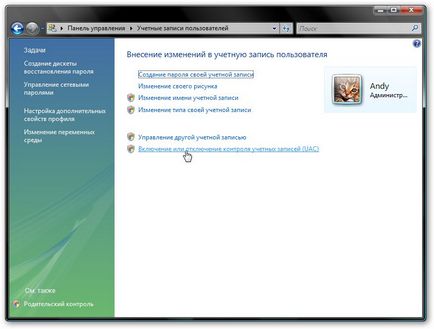
І знімаємо галочку:
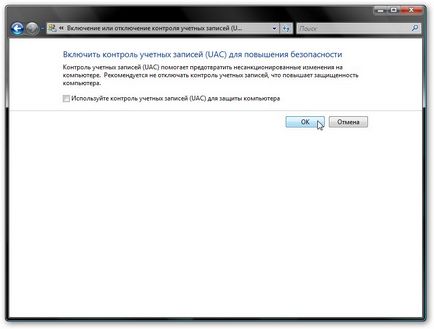
Клацаємо ОК і перезавантажуємося. От і все.
Розглянемо тепер налаштування системних служб. Служба - це невелика програма, яка працює в фоні і виконує певну функцію. Налаштування служб є досить складним завданням і вимагає спеціальних знань. Від цієї операції цілком можна відмовитися.
Щоб перейти до налаштування служб Windows, клацаємо правою кнопкою на Комп'ютері (Моєму комп'ютері) і в меню вибираємо Управління:
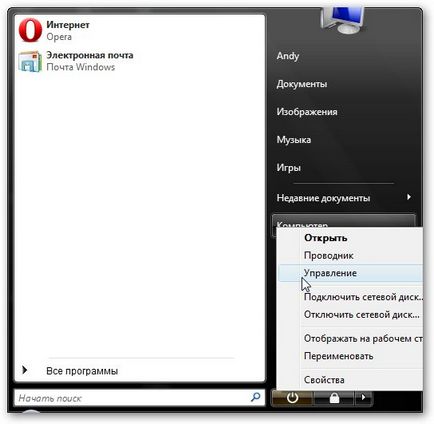
У вікні зліва вибираємо Служби:
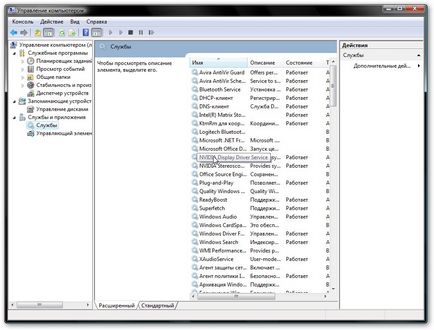
Ось в цьому вікні і настроюються служби. Налаштування служб є суто індивідуальним заняттям. Детальніше про службах ви можете дізнатися в цьому матеріалі: Детальна інформація по всіх службах.
От і все. Дякуємо за увагу.
Якщо у вас виникнуть питання з даного матеріалу, то варто спочатку ознайомитися з відповідями на часті питання. а потім ставити питання на форумі.
Всі питання по налаштуванню Windows прошу викладати в цій темі форуму: Вирішення проблем з налаштуванням Windows.
Детальний керівництво як встановити Windows Vista на ноутбук або комп'ютер.
Детальний керівництво як встановити Windows XP з флешки або з карти пам'яті на ноутбук, нетбук або комп'ютер за допомогою утиліти WinToFlash.
Детальний опис як встановити Windows 7 або Windows Vista і Windows XP на ноутбук або комп'ютер з можливістю вибору яку систему завантажувати при включенні ноутбука.
Рішення проблеми з перевернутим зображенням з веб-камери ноутбука.
Детальний керівництво як встановити Windows XP другий операційною системою на ноутбук або комп'ютер з Windows 7 або Windows Vista з можливістю вибору яку систему завантажувати при включенні ноутбука. Також буде описано як безболісно видалити Windows XP.
Статті про драйвери