МакЦентр: Apple комп'ютери, iPod, поліграфічне обладнання, новини, огляди, новинки світу Mac
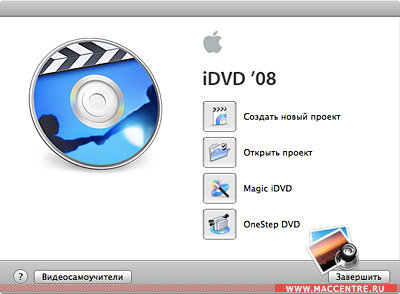
Перед початком роботи варто заглянути в налаштування програми і визначитися з тим, в якій якості буде закодований диск. Для цього треба зайти в меню "Проект" - "відомості про проект". Тут можна вказати режим (PAL або NTSC) співвідношення сторін картинки і тип записуваного DVD носія. У тому ж вікні програма покаже і передбачуваний розмір майбутнього проекту.
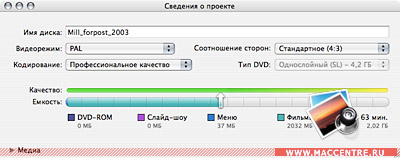
Там же, в закладці "Кодування", доступні три опції, які потребують деяких пояснень. Це: або "висока швидкість виконання" або "високу якість". Виходячи з назв цих опцій, може здатися, що пропонується невесела альтернатива: "Або швидко або якісно".
Друга опція призначена для більш тривалих проектів тривалістю від години, але орієнтованих для запису на одношаровий диск.
В останній версії програми з'явилася і нова опція - "професійна якість". Опція так само розрахована на проекти тривалістю більше однієї години і забезпечує найкращу якість. Але обробка вашого проекту може зайняти досить тривалий час.
Звичайно, швидкість роботи програми, в першу чергу, залежить від потужності комп'ютера. Однак навіть якщо ви працюєте на машині останнього покоління, але не плануєте витратити кілька годин на створення вашого диска, краще спочатку не вибирати цю опцію. У будь-якому випадку, вибір "професійної якості" збільшить час кодування приблизно вдвічі в порівнянні з вибором "високої якості".
Головне меню програми аскетично і зручно - в ньому немає нічого зайвого, а розібратися з ним легко зможе навіть людина, яка вперше побачила iDVD. Меню складається з двох частин: центрального поля, в якому знаходяться робочі зони меню проекту, і бічній панелі.
Починаючи з останньої версії iDVD, "інспектор", що надає доступ до розширених налаштувань редагування, викликається в вигляді окремого вікна, а не розташовується, як раніше, в бічній панелі. У ній зараз знаходиться всього три закладки - "Теми", "Кнопки" і "Медіа".
Перша пропонує вибрати тему для оформлення майбутнього диска з вже вбудованих шаблонів, призначення другої зрозуміло з її назви, а третя, "Медіа", містить посилання на мультимедійні файли, що зберігаються на комп'ютері: фільми, аудіо записи та фотографії.
Для того щоб задіяти цю опцію, перетягніть потрібний кліп або зображення на порожній значок сірого кольору, що знаходиться в самому початку структури диска.
Після експорту матеріалу в проект і вказівки налаштувань можна приступати до оформлення майбутнього диска. Для початку, в правому полі програми ми вибираємо тему оформлення. Програма пропонує досить великий вибір готових шаблонів.
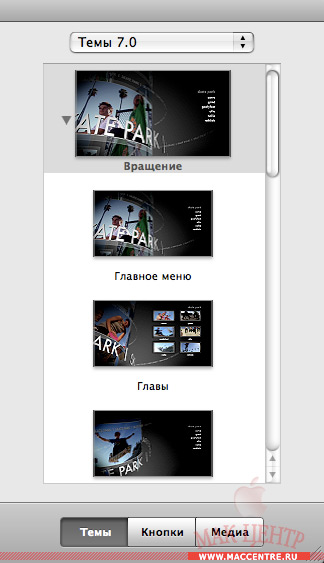
Будь-яка тема редагується користувачем і, при бажанні, в подальшому зберігається в тій же панелі «теми» в меню "Вибране". Якщо ваш матеріал експортований з програми iMovie і спочатку вже розділений вами на чартери (глави, що дозволяють легко переходити до заздалегідь заданим вами сценам фільму), програма автоматично створить для них відповідне і настільки ж просто редагується меню.
Зайти в нього ви зможете, обравши заголовок "вибір епізоду" на головній сторінці проекту. (Якщо ви експортуєте проект iMovie як фільм QuickTime, вказуючи в якості налаштувань експорту «Висока якість», програма «iMovie HD» не включить створені вами чартери в майбутній проект фільму).
При бажанні ви можете додати в меню і відредагувати будь-якої власний текст, підміню, слайд-шоу або кнопку, вибравши для цього відповідну опцію в меню "Проект".
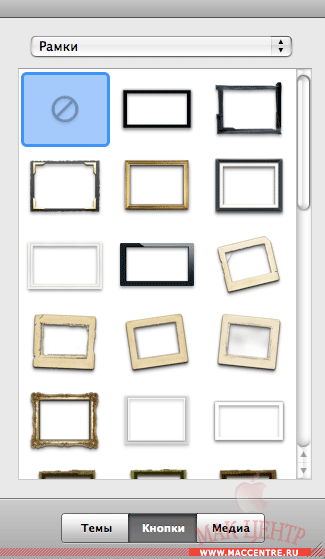
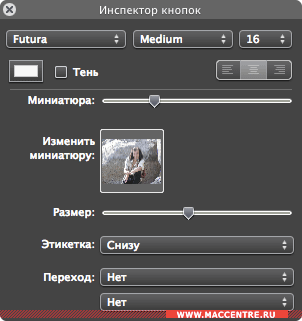
Будучи частиною пакету iLife, iDVD тісно інтегрована з іншими його продуктами, тому, вибравши в тій же панелі Медіа розділ "Фото", ви отримаєте повний доступ до вмісту каталогу iPhoto. Точно так же встановіть в осередку вільних зон потрібні вам зображення.
При бажанні, можна видалити зайве, додати туди додаткові зображення або поміняти їх місцями, тим самим змінивши послідовність, з якою вони будуть з'являтися на екрані.
Замість встановленого в темі музичного супроводу можна вибрати свій аудіо файл, наприклад, mp3 з вашої колекції iTunes. Зробити це можна в «інспектора меню», перетягнувши мишкою потрібний файл з панелі «Медіа» - «Звук» на осередок, що містить вже встановлений в темі звуковий файл. Виклик «інспектора» здійснюється або натисканням кнопки в нижній панелі, або клацанням на будь-якому полі проекту, що не містить робочої зони або текстового об'єкта. Точно так само можна перетягнути на осередок будь-який інший звуковий файл, який не є частиною бібліотеки iTunes. Там же, в «інспектора», слід вказати бажану гучність і тривалість вибраного звукового фрагмента. Ті ж самі операції можна повторити, перейшовши в меню «вибору епізодів», для кожної наступної сторінки вашого проекту, користуючись для цього «інспектором меню».
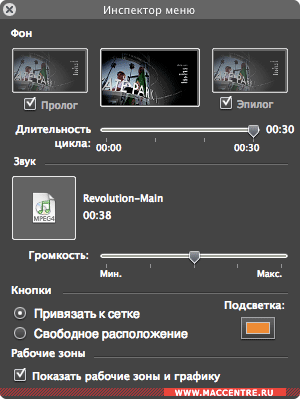
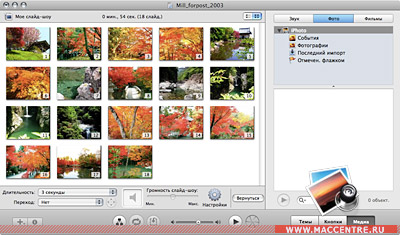
Туди ж можна додати власне звуковий супровід, встановити необхідні паузи між переходами і візуальні ефекти, які будуть їх супроводжувати. Щоб видалити якесь зображення, виділіть його і виберіть в меню «Правка» - «Видалити» або натисніть клавішу «Delete». Вибравши «настройки» або зайшовши в меню «Додатки», можна вибрати опцію «Зациклити слайд-шоу». У разі, якщо ви оберете цю опцію, слайд-шоу буде працювати в режимі безперервного відтворення до тих пір, поки ви самі не перейдете до головного меню диска.

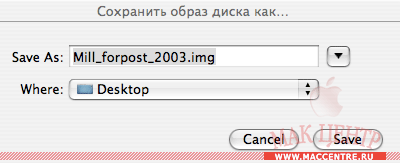
Як говорить приказка "Все геніальне - просто". І основним завданням розробника було саме бажання максимально спростити весь процес створення DVD для звичайного користувача, при цьому не позбавивши його необхідної функціональності.