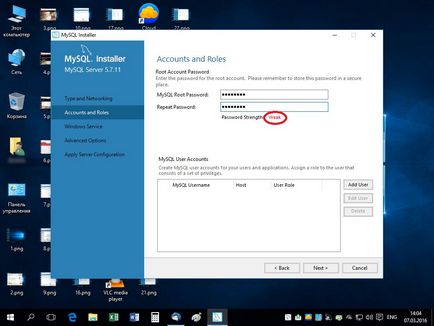Установка СУБД MySQLне так складна, як дехто каже. В рази легше, ніж той же Microsoft SQL або Oracle. Однак, повноцінна інструкція була тільки на установку MySQL 5.5.23. Час йде і вийшла вже версія 5.7.11. Вона вже має ряд істотних відмінностей. Як в плані установки, так і в плані можливостей.
Безкоштовної залишається версія MySQL Community Edition. поширювана під ліцензією GPL. Для створення сайтів середньої загружённості, навчання і розробок вона підходить повністю. Інші версії, такі, як, MySQL Enterprise Edition і MySQL Cluster CGE вже є комерційними і їх розглядати, в рамках даної статті, я не буду.
Є два варіанти установки. З архіву і за допомогою інсталяційний файл. Розглянемо установку з файлу msi - установчого пакета для швидкої і бездоганною установки на платформі Windows.
Для початку запустіть браузер. Наприклад - Microsoft Edge (запускається одинарним кліком лівою клавішею миші по іконці, розташованій в панелі завдань см Малюнок 1).

Якщо браузер розгорнутий на весь екран, то подальший пошук досить простий. Досить навести курсор на пункт в меню «Учням» і клікнути один раз по напису: «Додатковий УМК». Якщо екран маленький або браузер не розгорнуто, то замість меню ви побачите квадратну кнопку (див. Рис. 3), яку потрібно клікнути один раз лівою клавішею миші. Меню з'явиться у вигляді списку, в якому потрібно ще раз клацнути по напису «Учням» (Малюнок 4), а потім, прокрутивши список з'явився підміню, вибрати «Додатковий УМК» одинарним кліком лівою клавішею миші (Малюнок 5).
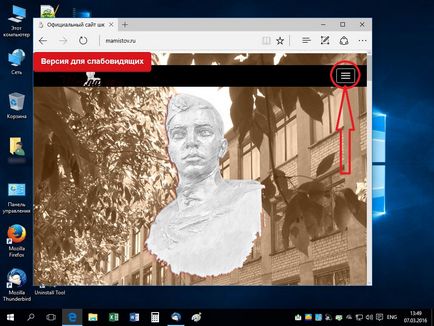
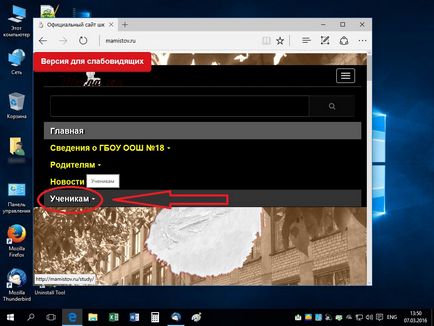
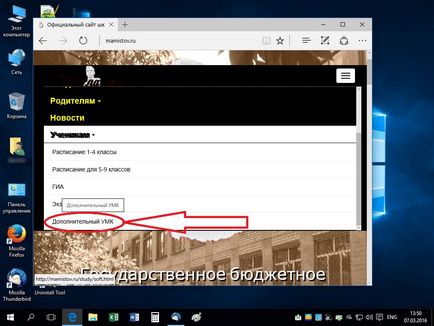
Клікнувши по ній, в сусідньому вікні відкриється сайт «Облако@mail.ru» з якого можна завантажити файл. Клікнувши по кнопці «Завантажити» (Малюнок 7) ви побачите спливаюче вікно (так зване - «pop-up вікно»), в якому потрібно відзначити галочкою згоду на скачування файлу і клікнути один раз по додатковій кнопці «Завантажити» (Малюнок 8). Про початок скачування сповістить нижня панель браузера (Малюнок 9). Вона ж і сповістить про закінчення завантаження. Нам буде потрібно відкрити папку з отриманим дистрибутивом, щоб почати установку СУБД (Малюнок 10).
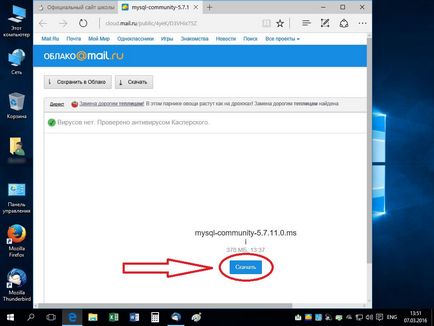
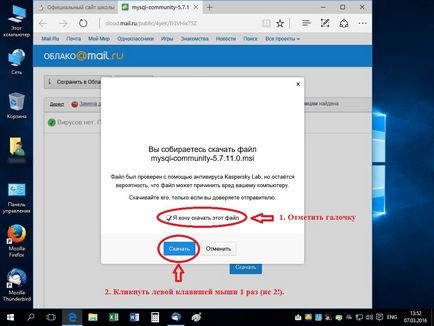
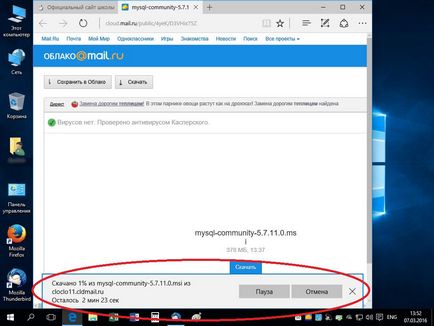
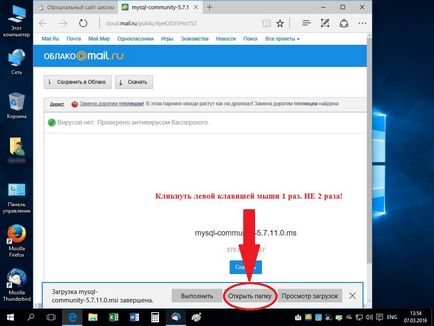
Але не поспішайте запускати установку. Не забувайте, що файл отримано з мережі інтернет і все ще не вважається безпечним. У зв'язку з чим ОС Windows блокує деякі можливості пакета установки, що може перешкодити в подальшому. Файл потрібно розблокувати.
Для розблокування необхідно відкрити контекстне меню файлу (правою клавішею клікнути один раз по значку файлу) і вибрати «Властивості» (Малюнок 11).
Перед вами відкриється вікно з властивостями файлу, де потрібно вказати, що ми згодні розблокувати файл (Див. Мал. 12).
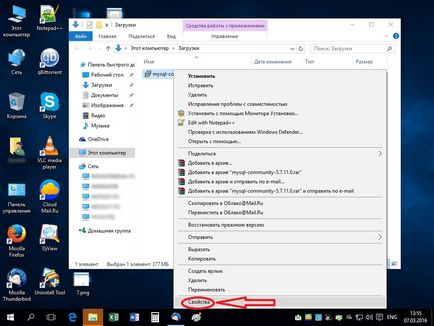
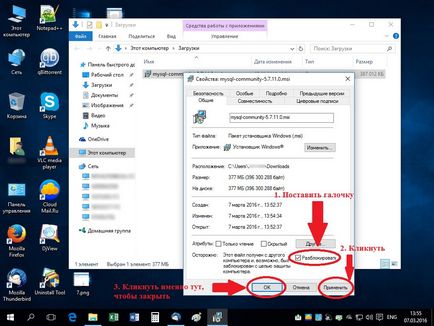
Потім закриваємо всі зайві вікна і залишаємо тільки вікно з папкою, в якій знаходиться скачав файл. Кількома по ньому два рази лівою клавішею миші (ну або натискаємо один раз правою клавішею по файлу і вибираємо «Встановити») і чекаємо.
Установка починається з розпакування інсталяційного пакета, паралельно видаючи питання про присвоєння адміністративних прав програмі (якщо у вас відключений контроль облікових записів, то питання задаватися будуть).
Нарешті, після вилучення всіх файлів в тимчасову папку, відкриється головна сторінка установки, в якому ми погоджуємося з ліцензією і натискаємо на кнопку «Next» (Малюнок 13).
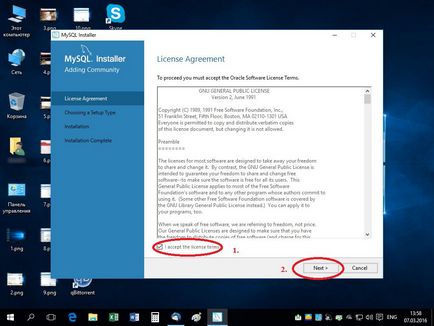
На наступному кроці вас попросять вибрати тип установки СУБД.
- Режим розробника за умовчанням (DeveloperDefault);
- Тільки сервер (Server only);
- Тільки клієнт (Client only);
- Повна установка (Full);
- Вибіркова установка (Custom);
Режим розробника дозволить працювати як з локальної, так і з віддаленої базою даної, надасть інструменти для розробки додатків
Тільки сервер - це значить у вас на комп'ютері буде запущений сервер MySQL, а керувати ним можна буде тільки через віддалені підключення або через спеціальні інструменти, які можна встановити окремо.
Тільки клієнт - під час встановлення не будуть встановлюватися серверні частини MySQL. Буде тільки кошти підключення до віддаленої бази даних.
Повна установка включає в себе взагалі весь набір засобів для роботи з СУБД. У тому числі - спеціальні бібліотеки (.dll), зазвичай не використовуються.
Вибіркова установка - ви самі встановлюєте ті компоненти, які вважаєте потрібними.
Будемо вважати, що ви розробник. Тому і залишаємо той варіант, що запропонований системою (Малюнок 14).
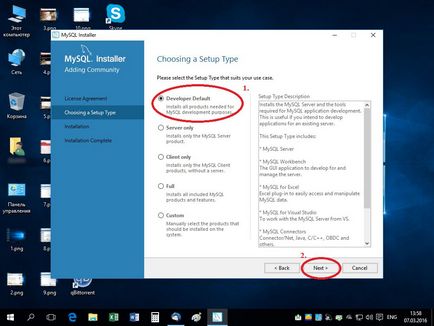
На наступному вікні програма повідомить вас про те, яких компонентів їй не вистачає для повного щастя і запропонує вас їх встановити. Природно, вона перепитає, чи впевнені ви, що хочете це зробити. Рекомендую погодиться (див. Малюнок 15). В іншому випадку - установка продовжена не буде.
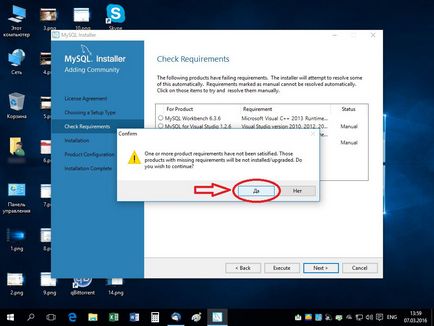
Нове вікно повідомить вас про компонентах, які встановить програма. Натискаємо «Execute» для запуску установки (див. Малюнок 16). Зауважте - все що було до цього - лише підготовка до установки СУБД. Справжня установка починається тільки після кліка по цій кнопці (Малюнок 17).
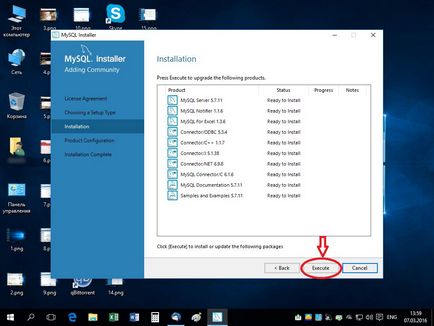
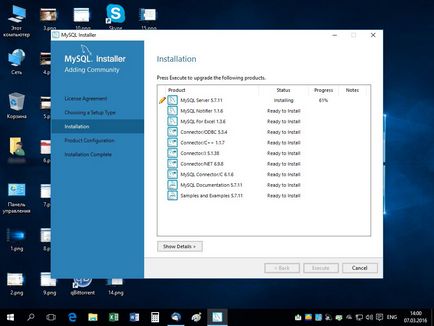
Про закінчення установки вас сповістить відповідне вікно, зображене на малюнку 18. Клікаєте один раз по кнопці «Next»
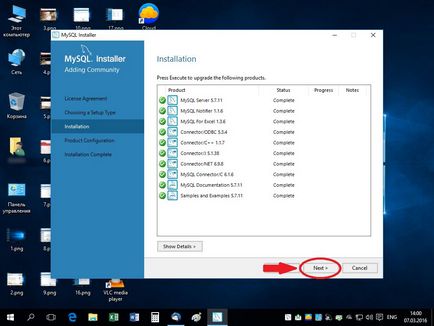
Незважаючи на те, що установка MySQL завершена, користуватися їй не можна. Потрібно зробити налаштування програми. І при кліці в вищевказаному вікні по кнопці «Next» ви побачите вікно, в якому буде повідомлятися, що система готова до введення настроювальних даних (Малюнок 19).
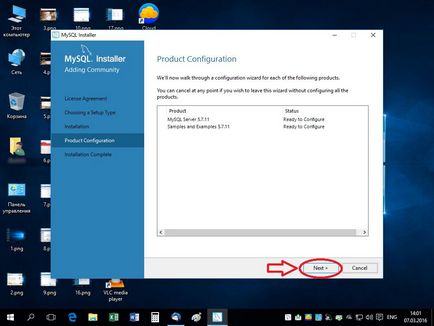
При вході в режим настройки ми побачимо різні типи роботи MySQL. Пропонуються три варіанти:
- DeveloperMachine - MySQL встановлюється на робочий комп'ютер (станцію), на якому паралельно працює безліч сторонніх програм і MySQL в цьому режимі споживає мінімальну кількість пам'яті, щоб не порушувати роботу інших додатків.
- Server Machine - MySQL в цьому режимі працює з більш істотним споживанням оперативної пам'яті. Передбачається, що даний варіант встановлений на сервері одночасно з WEB-сервером і сервером додатків.
- DedicatedMySQLServerMachine - Режим роботи MySQL з максимальним споживанням ресурсів. Встановлюється на виділених серверах, де крім MySQL, більше нічого не варто. Машина цілком працює тільки з базою даних і відповідно MySQL споживає максимальну кількість оперативної пам'яті.
Так як ви встановлюєте MySQL на свій домашній комп'ютер, то вибрати слід саме перший варіант.
Потім відзначте галочкою пункт «Show Advanced Options». для виконання трохи більше глибокої налаштування (див. малюнок 20) і натисніть «Next».
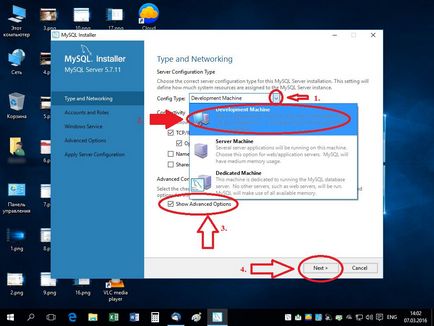
Наступним етапом є установка пароля користувача root «root». Даний користувач має найвищими адміністративними правами і тому, за замовчуванням, віддалене підключення до БД від цього імені - відключено. Унаслідок безпеки.
Придумуючи пароль, потрібно пам'ятати, що слабкий пароль - джерело ваших проблем. І установник попередить вас про складність пароля, позначками «Weak» (Слабкий) (Малюнок 21), «Medium» (Середній) (Малюнок 22), «Strong» (Складний) (Малюнок 23).