Привіт, сьогодні хотілося б поговорити про те, що ж потрібно робити після того як встановили операційну систему Windows 10 на комп'ютер.
У кожного користувача є своя процедура виконання певних дій по налаштування windows 10 після установки, хто то ніяких налаштувань не виробляє і відразу починає користуватися, хто довго і наполегливо готує комп'ютер до подальшого використання і роботи з ним.
У даній статті, розповідь піде про процедурах які виконую я, перш ніж почати користуватися системою. Вам можливо цікаво чому я порушую цю тему в своєму блоці? Тому що після того як ви пройдете всі етапи описані тут, я більше ніж впевнений що ваша операційна система буде працювати справно і радувати вас з кожним днем.
У даній статті буде розглянута ОП Windows 10 так як я свій блог присвятив саме новим програмним продуктам від Microsoft і вважаю цю версію Windows найвдалішим їх творінням. Дану інструкцію я розіб'ю поетапно, бажано робити все в правильній послідовності.
Параметри в Windows 10 настройка
Для початку вам потрібно зайти в: "Властивості панелі завдань і меню Пуск" для цього натисніть правою кнопкою миші по панелі задач і перейдіть на вкладку: "Властивості"
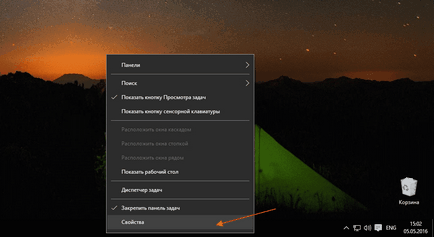
Шукаємо пункт: "Кнопки панелі завдання», ставимо пункт: "Не групувати" і натискаємо ОК. Це зроблено для більш зручної навігації в панелі завдань, після настройки даного розділу у вас запущені програми або відкриті папки НЕ будуть групуватися.
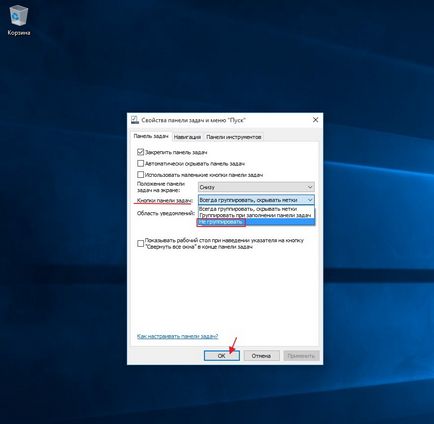
Тепер розміщуємо ярлики: "Мій комп'ютер" і "Панель управління" на робочому столі. Натискаємо ПКМ (праву кнопку миші) на робочому столі і переходимо до пункту: "Персоналізація"
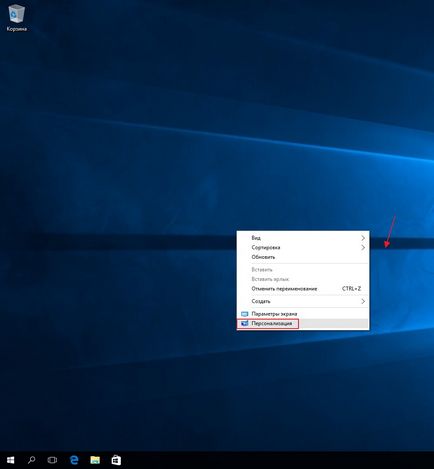
Переходимо на вкладку: "Теми" і в пов'язаних параметрах натискаємо на вкладку: "Параметри значків робочого столу"
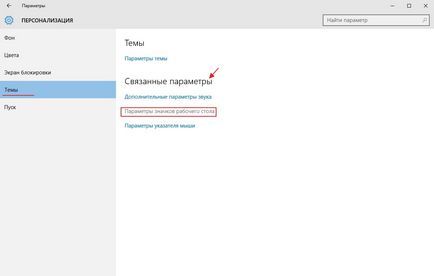
Ставимо галочки як показано на малюнку (комп'ютер, панель управління) і натискаємо ОК. Як ви можете побачити значки робочого столу з'явилися на робочому столі
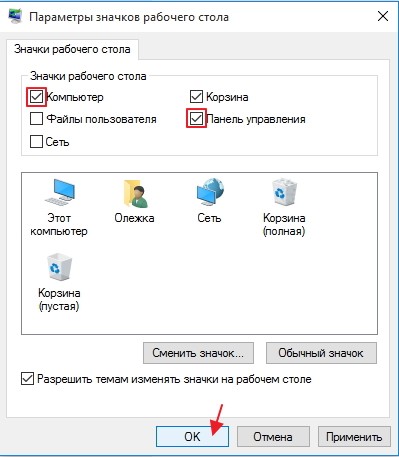
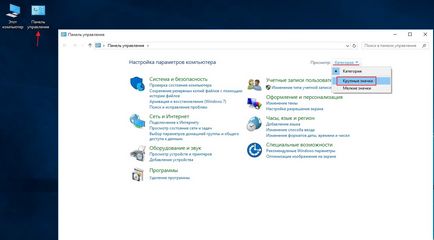
Входимо в розділ: "Електроживлення"
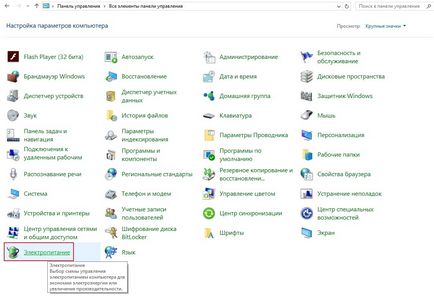
І натискаємо по пункту: "Налаштування відключення дисплея"
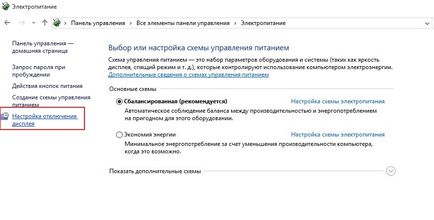
В налаштуваннях схеми управління живленням в закладці: "Відключати дисплей" вибираємо режим: "Ніколи" і сохраняемізмененія
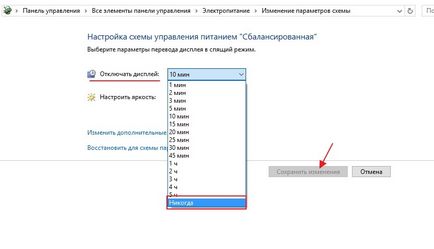
В управлінні харчуванням необхідно перейти в: "Змінити додаткові настройки живлення"
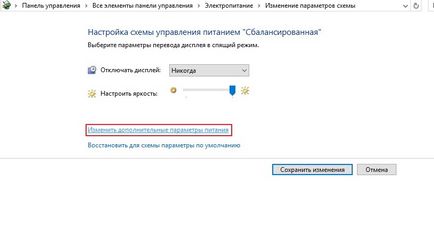
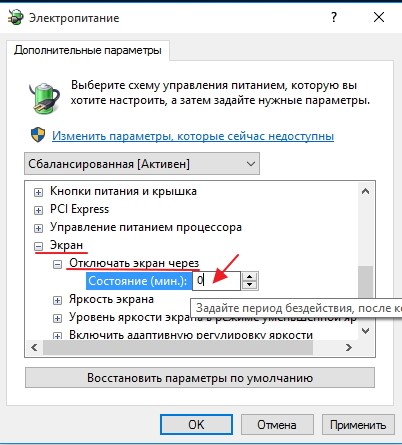
Повертаємося на робочий стіл і знову входимо в закладку: "Персоналізація" входимо в "Налаштування"
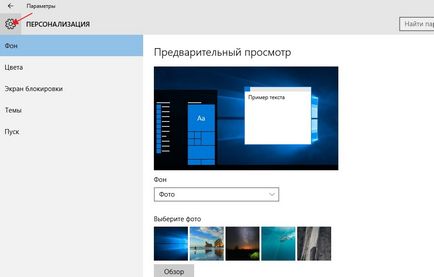
В налаштуваннях вибираємо розділ: "Оновлення і безпеку"
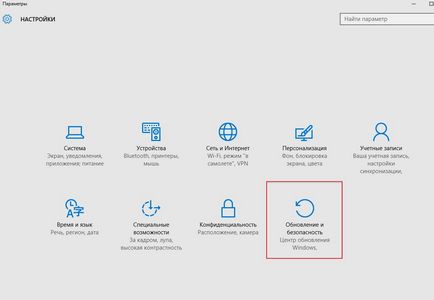
У центрі оновлення Windows переходимо на вкладку: "Додаткові параметри"
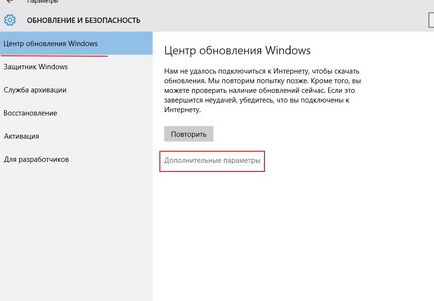
Ставимо галку навпроти: "Відкласти оновлення"
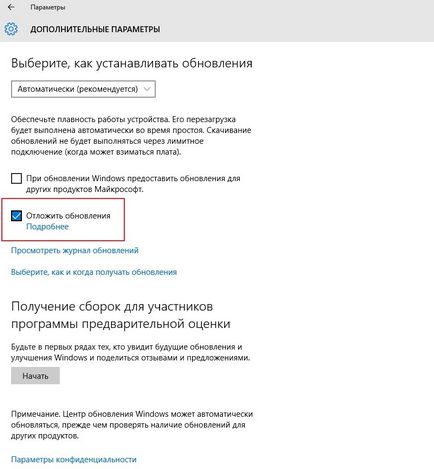
Схожі записи
- Як дізнатися версію Windows 10
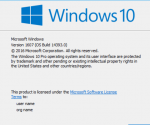
- Як робити скріншот на windows 10

- Як очистити оперативну пам'ять комп'ютера Windows 10
